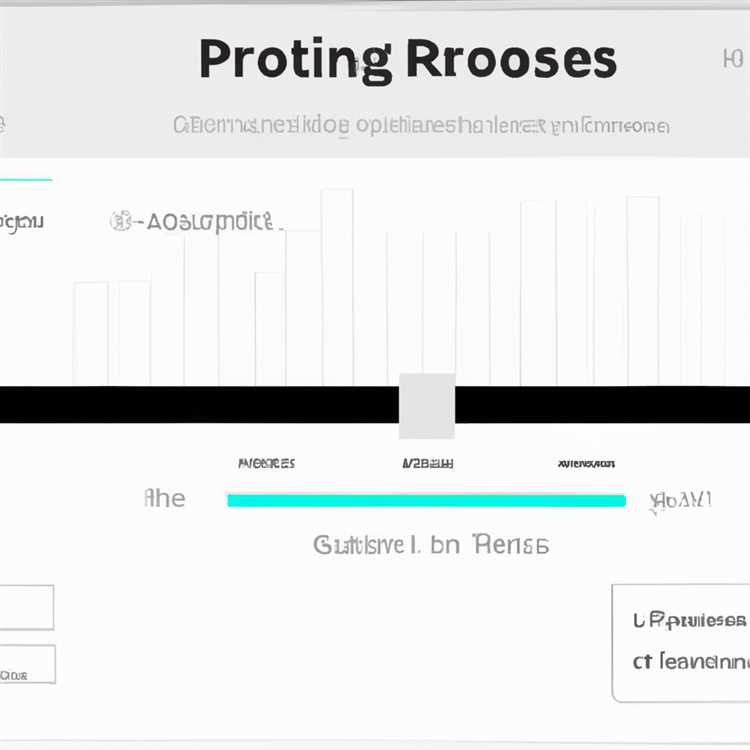Bir MacBook sahibi olmak büyük bir lüks olabilir, ancak bazen çalışma sorunlarıyla karşılaşabilirsiniz. Eğer MacBook'unuz birden bire çalışmaz hale gelirse, panik yapmanıza gerek yok. İşte MacBook'unuzla yaşadığınız bazı sorunlar ve bunları nasıl düzeltebileceğiniz hakkında bazı ipuçları:
1. MacBook çalışmıyor mu?

Eğer MacBook'unuz hiç tepki vermiyorsa, öncelikle birkaç temel şeyi kontrol etmeniz önemlidir. İlk olarak, MacBook'unuzun şarjı olup olmadığından emin olun. Prizde doğru şekilde takılı olduğundan ve şarj cihazının doğru bir şekilde çalıştığından emin olun. MacBook ne yazık ki şarj edilmezse çalışmayacaktır.
MacBook'unuz şarj oluyorsa, ancak hala çalışmıyorsa, diğer olası sorunları düşünmek gerekebilir. Bu problemleri çözmek için aşağıdaki adımları izleyebilirsiniz:
2. PRAM ve SMC Resetleme
PRAM (Parametre Ram) ve SMC (Sistem Yönetim Denetleyicisi) resetleme, MacBook'unuzun bazı yanlış ayarlarını düzeltebilir ve çalışmasını sağlayabilir. PRAM resetlemek için MacBook'unuzu kapatın, tekrar açmadan önce "Command + Option + P + R" tuşlarına basılı tutun. SMC resetlemek için ise MacBook'unuzu kapatın, güç düğmesine basılı tutarken "Shift + Control + Option" tuşlarına basın ve ardından güç düğmesini bırakın.
3. Güncelleme ve Formatlama
MacBook'unuzun çalışmasını sağlamak için işletim sistemi güncellemelerini yapmanız önemlidir. Apple menüsünden "Hakkında Bu Mac" seçeneğine tıklayarak, işletim sistemi hakkında bilgi alabilir ve güncellemelere erişebilirsiniz. Ayrıca, MacBook'unuzu formatlamak da bir çözüm olabilir. Ancak, formatlama işleminden önce önemli dosyalarınızı yedeklemeyi unutmayın.
4. Sorunlu Uygulamaları Kaldırma
Bazı durumlarda, MacBook'unuzun çalışmamasının nedeni bir uygulama olabilir. Eğer MacBook'unuzda son zamanlarda yüklediğiniz bir uygulama varsa ve sorunu bu uygulamadan şüpheleniyorsanız, uygulamayı kaldırarak sorunu çözebilirsiniz.
MacBook'unuz hala çalışmıyorsa, bir uzmandan yardım almanız en iyi seçenek olabilir.
Ses Ayarlarını Kontrol Edin
MacBook Ses Kontrol Paneli, ses problemlerini çözmek için bazı basit ayarlar sunar. Mac'ınızda herhangi bir ses sorunu yaşıyorsanız, aşağıdaki adımları izleyerek ses ayarlarını kontrol edin:
- Öncelikle, Sistem Tercihleri'ni açın.
- Ses seçeneğini bulun ve tıklayın.
- Açılan pencerede, "Çalma" sekmesine geçin ve aşağıda yer alan uygulama listesinde arızalı ses çalma problemi yaşadığınız uygulamayı bulun. Örneğin, iTunes, Safari, veya bir video oynatıcısı olabilir.
- Ardından, uygulamanın yanındaki kutucuğun işaretli olduğundan emin olun. Eğer işaretli ise, işareti kaldırıp tekrar işaretleyebilirsiniz.
- Bunun yanında, "Ses Efektleri" sekmesine geçerek "Ses Ayarları"nın doğru olduğundan emin olun. Farklı seçenekleri deneyebilir ve test edebilirsiniz.
- Ses ayarlarında herhangi bir değişiklik yapmadıysanız, MacBook'unuzdaki ses sorununu gidermek için aşağıdaki adımları düşünebilirsiniz:
- Ses sorununun nedeni çoğunlukla oturum aracılığı ile çalışan uygulama kaynaklıdır. Bu yüzden, masaüstünüzün herhangi bir yere kaydedilen video, oyun veya medya oynatıcıları nedeniyle Mac'ınızdaki ses kesilebilir.
- Eğer Mac'ınız üzerinde çoklu ses dosyası oynatan başka bir uygulama çalışıyorsa, o zaman bir süreliğine onları kapatmanız gerekebilir.
- Farklı bir sekmeye veya başka bir tarayıcıya geçmek ses problemini düzeltebilir. Örneğin, Safari yerine Chrome'u deneyebilirsiniz.
- Bir ses sorunu genellikle "Sistem Yapılandırması" ile ilgilidir. Güncellemeleri değerlendirmek için Apple Menüsü> Yazılım Güncelleme'ye gidin.
- Bağlantılar sağlam olmadıklarında, ses aracılığıyla bir yazılım veya 5.1 surround ses kullanan bazı videolar Mac'ta çalamazlar. Bu durumda, Mac'inizi başka bir ses kaynağına taşıyarak bu sorunu düzeltebilirsiniz.
- Ayrıca Mac'inizde bulunan sekmelerin birden fazla üretkenlik grubunu kullanması da neden olabilir. İşte bu gibi durumlar için çözüm, SoundPrefences denetim panosuna gidin ve temizlik yapın.
- Eğer tüm bu adımları takip ettiyseniz ve hala ses sorununuz varsa, Mac'inizi tamamen kapatıp tekrar açmanızı öneririz. Bu küçük ama etkili bir çözümdür.
- Bunların yanı sıra, SMC (Sistem Yönetim Kontrolü) sıfırlama, EFI veya firmware güncellemeleri gibi daha karmaşık adımlar da mevcuttur. Ancak, bu adımları takip etmek karmaşık olabilir. Bu nedenle, sorun hala çözülmediyse, profesyonel yardım almanız önemlidir.
Bu adımların çoğu ses sorunlarına yaygın olarak yardımcı olurken, bazı durumlarda daha ciddi bir donanım sorunu olabilir. Eğer Mac'inizin sesi hala çalışmıyorsa, Apple Destek Topluluğu'ndan veya yerel Apple Yetkili Hizmet Merkezi'nden yardım almanız önerilir.
Sürücülerinizi Güncelleyin
MacBook sesi çalışmıyorsa veya garip bir şekilde çalışıyorsa, çeşitli çözümler deneyebilirsiniz. Bunlardan biri, sürücülerinizi güncellemektir. Mac'unuzda herhangi bir güncelleme olup olmadığını kontrol etmek için aşağıdaki adımları izleyin:
1. Güncelleme Kontrolü
MacBook'unuzun sağ üst köşesindeki Apple menüsünü tıklayın, ardından "Yazılım Güncelleme" öğesini seçin. Bu işlem, Mac'inizin en son güncellemeleri arayarak indirmesine ve yüklemesine olanak tanır. Güncellemeleri yükledikten sonra, ses sorununun çözülüp çözülmediğini kontrol edin.
2. Sürücüleri Yeniden Yükleyin
MacBook'unuzun ses sorununu çözmek için sürücüleri yeniden yükleyebilirsiniz. Bunun için aşağıdaki adımları izleyin:
- MacBook'unuz için özel olarak tasarlanmış bir ses sürücüsü indirin.
- İndirdiğiniz sürücüyü kurun ve talimatları izleyin.
- Mac'inizi yeniden başlatın ve ses sorununun giderilip giderilmediğini kontrol edin.
Bazı durumlarda, ses sorunlarının doğru sürücülerin yüklenmemesi veya güncellenmemesi nedeniyle ortaya çıkabileceğini unutmayın. Bu nedenle, ses sürücülerinizi güncellemek sorunu çözebilir.
Ayrıca, ses sorununun çözülmediği durumlarda, Apple Destek veya teknik bir uzmandan yardım almayı düşünebilirsiniz.
Sorunu Tanımlayın ve Onarım Yöntemlerini Araştırın
MacBook Ses çalışmıyorsa, sorunu tanımlamak ve çözüm yöntemlerini araştırmak önemlidir. İşte bu sorunu nasıl çözebileceğinize dair bazı olasılıklar:
1. Yazılım Güncellemesi
İlk olarak, MacBook'unuzdaki yazılımın güncel olduğundan emin olun. Bazı ses sorunları yazılım eksikliklerinden kaynaklanabilir. macOS sürümünüzü kontrol edin ve eğer mümkünse güncelleyin.
2. Ses Ayarlarını Kontrol Edin
MacBook'unuzdaki ses ayarlarını kontrol edin. Ses seviyesi, sessiz mod, uygulama ayarları vb. gibi etkenler soruna neden olabilir. Ses seviyesini artırın ve sessiz modu kapatın.
3. Uygulama veya Genel Ses Problemlerini Araştırın

Sorun sadece belirli bir uygulamada mı yoksa genel olarak sisteminizde mi var? Bazı uygulamalar ses dosyalarını çalmak için ek codec veya eklenti gerektirebilir. Uygulama ayarlarını kontrol edin ve güncellemeleri araştırın.
4. Ses Sürücülerini Güncelleştirin veya Yeniden Yükleyin
Ses sürücüleri sorunluysa, onları güncelleştirmek veya yeniden yüklemek sorunu çözebilir. Ses sürücülerini Apple web sitesinden güncellemeniz veya kaldırıp tekrar yüklemeniz gerekebilir.
5. Ses Doğrulama ve NVRAM Sıfırlama
Eğer sorun hala devam ediyorsa, ses doğrulama ve NVRAM sıfırlama yapabilirsiniz. Bu işlemler Mac'inizdeki ses ayarlarını sıfırlayabilir ve soruna neden olan çöp dosyaları temizleyebilir.
6. Donanım Sorunlarının Kontrolü
Eğer yukarıdaki adımlar sorunu çözmediyse, sorun donanımsal olabilir. MacBook'unuzdaki hoparlörler veya bağlantı noktaları hasar görmüş veya bozulmuş olabilir. Bu durumda, Apple destek hizmetine başvurarak MacBook'unuzu tamir ettirebilirsiniz.
Ses sorunları Mac kullanıcıları arasında oldukça yaygın bir durumdur ve bu konuda birçok farklı çözüm olabilir. Yukarıdaki adımları takip etmek sorunu çözebilir veya en azından sorunun kaynağını bulmanıza yardımcı olabilir. Eğer sorun devam ederse, Apple desteğinden veya Mac kullanıcı topluluğunda danışmanlık almak önemlidir.