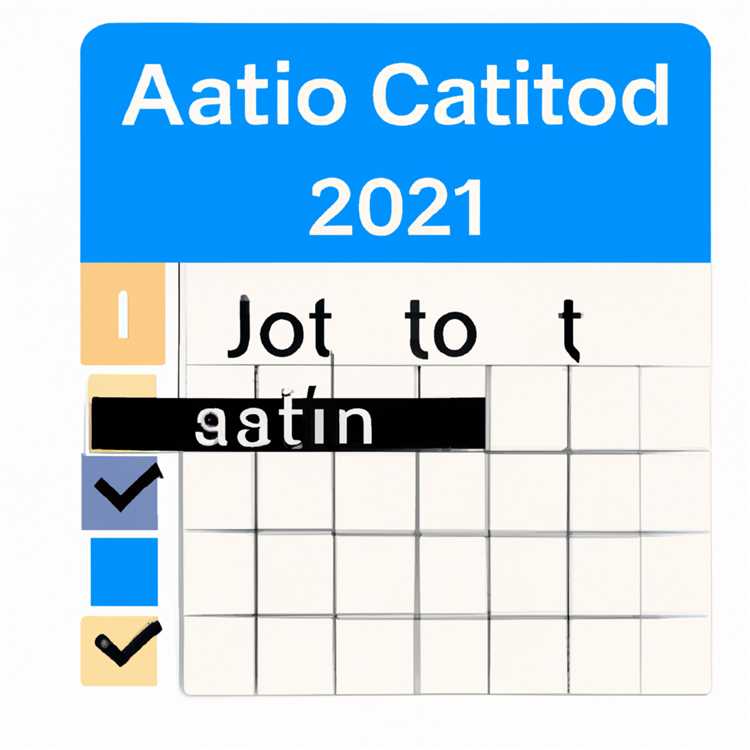Mac'teki Kendi Atanan IP Adresi nedeniyle internet çalışmıyorsa, bu sorunu gidermek ve Mac'inizdeki internet bağlantısını geri yüklemek için aşağıdaki adımları bulacaksınız.

Mac'te Kendi Atanan IP Adresi Nedeniyle İnternet Yok
Tipik olarak Mac'te Kendinden atanan IP Adresi nedeniyle İnternet yok durumunda, bilgisayarınız Ethernet, WiFi veya Havaalanı ağına bağlı gibi görünüyor, ancak yine de internete bağlanamıyor.
Bu sorun, Mac'in kendisine Internet'e bağlanmasını engelleyen bir IP Adresi ataması nedeniyle oluşur.
Neyse ki, çoğu durumda, Mac'teki Kendinden atanan IP adresi nedeniyle internet sorunu çalışmıyor, aşağıda sağlanan yöntemler kullanılarak düzeltilebilir.
1. Güç Döngüsü Modem / Yönlendirici
Daha karmaşık yöntemlerle devam etmeden önce, şu basit adımı deneyin:
1. Modem / Yönlendiriciyi Güç Kaynağı kaynağından çıkarın. Güç kablosunu duvar prizinden çıkarabilir veya AÇMA / KAPAMA düğmesini (varsa) kullanabilirsiniz.
2. 60 saniye bekleyin
3. Modem / Yönlendiriciyi tekrar Güç Kaynağına bağlayın.
Artık Mac'inizin geçerli bir IP Adresi kullanarak WiFi / Ethernet'e bağlandığını görmelisiniz ve internet artık cihazınızda çalışıyor olmalıdır.
2. DHCP Kiralamasını Yenileyin
Mac'in WiFi veya Ethernet'e bağlı olduğu görülüyor, ancak yine de internete bağlanamıyorsanız, bilgisayarınızdaki DHCP kirasını yenileyerek sorunu çözebilmeniz gerekir.
1. Üst menü çubuğundaki Apple Logosuna tıklayın ve açılır menüden Sistem Tercihleri… 'ni seçin.

2. Sistem Tercihleri ekranında, Ağ Simgesine tıklayın.

3. Ağ ekranında, yan menüden Ethernet veya WiFi'yi seçin ve Gelişmiş'e tıklayın.

4. Sonraki ekranda, TCP / IP sekmesine tıklayın ve DHCP Kirasını Yenile düğmesine tıklayın.

5. Düzeltilmiş ayarları kaydetmek için Tamam'ı tıklatın.
DHCP kirası yenilendikten sonra, internete bağlanıp bağlanamayacağınıza bakın.
3. PLIST Dosyalarını Sil
Kendinden atanan IP Adresi nedeniyle Mac'te İnternet Yok sorunu, bilgisayarınızdaki ağ bağlantısıyla ilgili belirli dosyalar kaldırılarak giderilebilir.
1. Mac'inizin görev çubuğunda bulunan Finder Simgesini tıklayın.

2. Ardından, üst menü çubuğundaki Git sekmesini tıklayın ve açılır menüden Klasöre Git seçeneğini belirleyin

3. / Library / Preferences / SystemConfiguration / yazın ve Git düğmesine tıklayın.

4. Sistem Yapılandırma klasöründe, aşağıdaki dosyalara sağ tıklayın ve çöp kutusuna taşıyın.
- com.apple.airport.preferences.plist
- com.apple.network.identification.plist
- NetworkInterfaces.plist
- Preferences.plist
Not: Mac'iniz yeniden başladığında yukarıdaki Dosyaları yeniden oluşturmalıdır.
5. MacBook'u Düzgün Kapatma> Bir dakika bekleyin ve Mac'inizi yeniden başlatın.
Mac yeniden başlatıldıktan sonra, İnternet'e bağlanıp bağlanamadığınızı kontrol edin.
4. Yeni Ağ Konumu Oluşturun
Bu sorunu giderdiği bilinen başka bir düzeltme de Yeni Ağ Konumu oluşturmak ve DCHP kirasını yenilemektir.
1. Apple Logosu> Sistem Tercihleri> Ağ simgesine tıklayın.

2. Ağ ekranında Konum menüsünü açın ve Konumları Düzenle seçeneğini belirleyin.

3. Bir sonraki ekranda, Yeni Konum Eklemek için Artı simgesine tıklayın.

4. Sonraki ekranda, Yeni Ağ Konumu için bir Ad yazın ve Bitti'yi tıklayın.

5. Yeni konum oluşturduktan sonra, yan menüden WiFi veya Ethernet'i seçin ve Gelişmiş'e tıklayın.

6. Bir sonraki ekranda, TCP / IP sekmesinde bulunduğunuzdan emin olun ve DHCP Kirasını Yenile'yi tıklatın.

7. Yeni ayarları kaydetmek için Tamam'ı tıklatın.
Bu kesinlikle Mac'inizde Kendinden atanan IP adresi sorunu nedeniyle İnternet Yok sorununu çözmelidir.
Şunlar da hoşunuza gidebilir- Mac'te Ağ Önceliği Nasıl Kurulur
- Mac'te Yönlendiriciye Giriş
- Mac'in WiFi Ağlarına Otomatik Olarak Bağlanması Nasıl Durdurulur