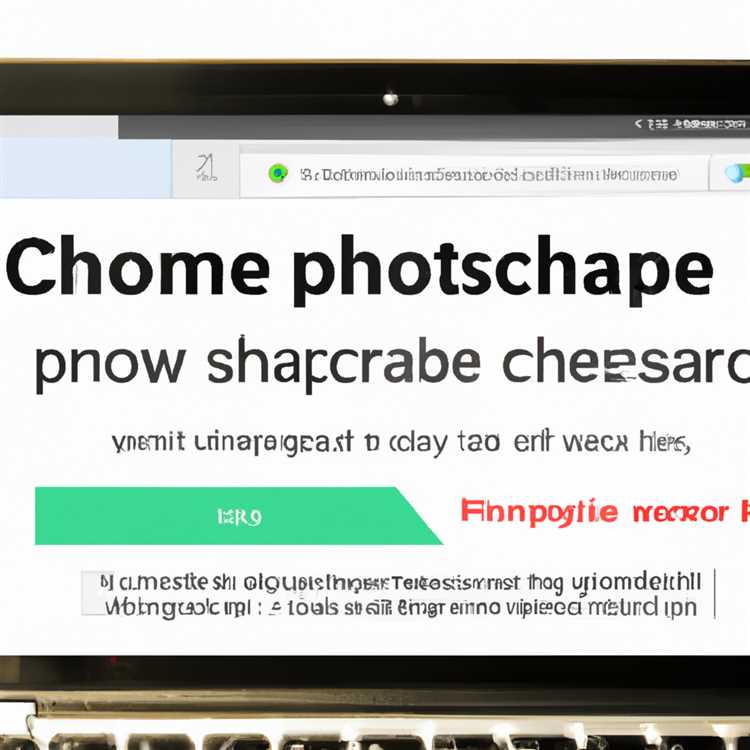iPod'un farklı modelleri, iTunes kullanmadan Disk Kullanımını etkinleştirmek için farklı yöntemlere sahiptir. Depolama için kullanmadan önce bilgisayarınıza veya App Store'dan doğrudan cihazınıza indirebileceğiniz ek yazılım gerektiren iPod touch dışında herhangi bir iPod için Disk Kullanımını açabilirsiniz. iTunes kullanmadan Disk Kullanımını destekleyen iPod'lar iPod Classic ve iPod Nano'dur. iPod Mini ve iPod Shuffle, Disk Kullanımını etkinleştirmek için iTunes'un kullanılmasını gerektirir.
iPod Touch için uygulamalar
Aşama 1
iPod touch'ınızda App Store'u başlatın ve cihazınızda ek dosyaların depolanmasına izin vermek için Ücretsiz Belgeler'i indirin. Uygulamayı yüklemek için "Ücretsiz" düğmesini seçin ve "Yükle" düğmesini tıklayın. İstenirse iTunes kullanıcı adınızı ve şifrenizi girin. Ayrıca Windows veya Mac sistemlerinde TouchCopy'yi ve Mac'te PhoneView'i bir ücret karşılığında indirebilirsiniz. TouchCopy veya PhoneView web sitesine gidin, ardından uygulamayı bilgisayarınıza indirip yükleyin.
Adım 2
Verilen USB bağlantı kablosunu kullanarak iPod touch'ınızı bilgisayarınıza bağlayın.
Bilgisayarınızda PhoneView veya TouchCopy'yi başlatın ve belgeleri iPod touch'ınıza göndermek için dosyaları doğrudan uygulamaya sürükleyin. Dosyalar, aktarımı tamamlandıktan sonra iPod touch'ınızda otomatik olarak güncellenir. Ardından öğelerinizi iPod touch'ınızda saklayabilir ve bunlara bilgisayarınızdan erişebilirsiniz. Ücretsiz Belgeler için, bilgisayarınızda iTunes'u başlatın ve Aygıtlar bölümünden iPod touch'ınızı seçin. "Bilgi" düğmesini tıklayın ve Dosya Paylaşımı bölümünden "Belgeler Ücretsiz" seçeneğini seçin. "Ekle" düğmesini tıklayın ve iPod touch'ınıza eklenecek dosyaları seçin, ardından "Eşzamanla"yı tıklayın.
Tıklama Tekerlekli iPod'lar
Aşama 1
"Hold" düğmesini kullanarak tam şarjlı iPod'unuzu kapatın. Ardından, iPod'u tekrar açın ve kapatın.
Adım 2
"Menü" ve "Seç" düğmelerini altı saniye veya ekranda Apple logosu görünene kadar basılı tutun.
Aşama 3
Apple logosu göründüğünde "Menü" ve "Seç" tuşlarını bırakın ve Disk Modu ekranını görene kadar "Seç" ve "Oynat/Duraklat" tuşlarına birlikte basın.
iPod'unuzu sağlanan USB bağlantı kablosuyla bilgisayarınıza bağlayın. iPod'unuz artık bir depolama aygıtı olarak çalışıyor.
Tıklama Tekerlekleri Olmayan iPod'lar
Aşama 1
"Tut" düğmesini kapalı konuma getirerek tam şarjlı iPod'unuzu kapatın.
Adım 2
"Beklet" düğmesini "Açık" ve ardından "Kapalı" olarak ayarlayın.
Aşama 3
Hem "Oynat/Duraklat" hem de "Menü" düğmelerine basın ve Apple logosunu gördüğünüzde bırakın.
4. Adım
Apple logosunu gördüğünüzde "Önceki" ve "İleri" düğmelerini basılı tutun. Disk Modu ekranını görene kadar düğmeleri basılı tutun.
iPod'unuzu bir depolama aygıtı olarak kullanmak için iPod'unuzu bir bilgisayara bağlayın.
iPod Nano Altıncı Nesil
Aşama 1
Tam şarjlı iPod'unuzdaki "Uyku" ve "Sesi Kısma" düğmelerine aynı anda basın. Ekran kararana kadar düğmeleri basılı tutun.
Adım 2
iPod, Disk Moduna girdiğini gösterene kadar "Sesi Kısma" ve "Sesi Açma" düğmelerini basılı tutun.
iPod'unuzu bilgisayara bağlayın ve dosyalarınızı iPod disk simgesine sürükleyerek iPod'a aktarın.