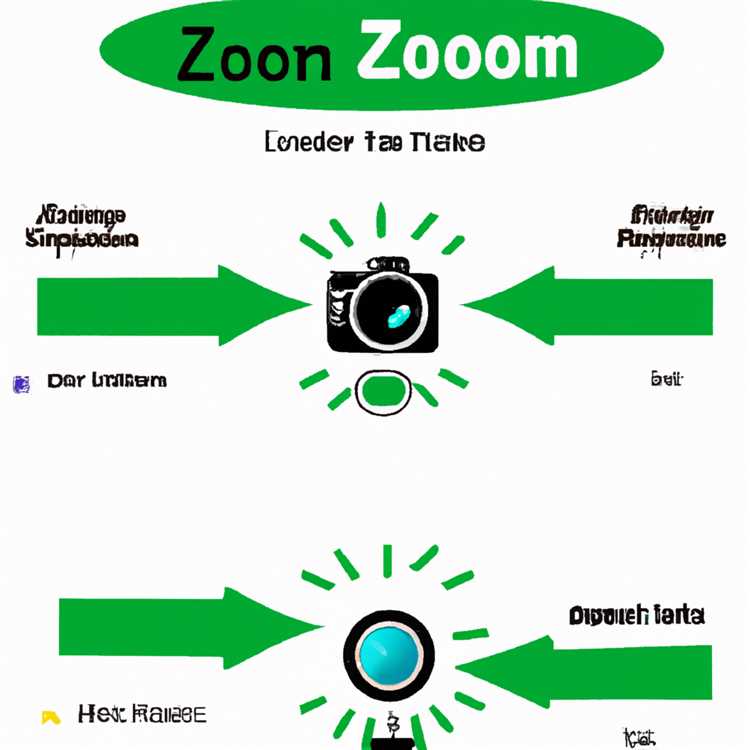Varsayılan olarak, Mac giriş ekranı masaüstünüzün arka planının bulanık bir sürümünü gösterir. Masaüstü arka planının bu bulanık sürümü genellikle çok güzel görünse de, Mac'lerini kişiselleştirmek için Mac'te Giriş Ekranı Duvar Kağıdı'nı kendi seçtikleri Fotoğraflar ve resimlerle değiştirmek isteyen kullanıcılar var.

Mac'te Giriş Ekranı Duvar Kağıdını Değiştirme
Geçerli Giriş Ekranı Arka Plan resminiz, Mac'inizdeki Önbellek Klasöründe bulunan bir resim Dosyasıdır (com.apple.desktop.admin.png).
Teorik olarak, Önbellek Klasöründen “com.apple.desktop.admin.png” dosyasını silerek ve aynı ada sahip başka bir görüntü Dosyası ile değiştirerek Mac'te Giriş Ekranı Duvar Kağıdı'nı değiştirmek mümkün olmalıdır.
Ancak, bu Mac'te çalışmaz ve Mac'inizdeki mevcut "com.apple.desktop.admin.png" Dosyasını silmeniz durumunda mevcut Giriş Masaüstü Arka Planınızı kaybedebilirsiniz.
Bu nedenle, Önbellek Klasöründe varolan “com.apple.desktop.admin.png” dosyasını silmemeniz ve aşağıda belirtilen adımları tam olarak izlememeniz önemle tavsiye edilir.
- Mevcut Giriş Ekranı Duvar Kağıdının İki Kopyasını Oluşturun
- Geçerli Giriş Ekranı Duvar Kağıdı Dosyasını (Kopyala) Yeni Görüntü ile Güncelle
- Geçerli Oturum Açma Ekranı Duvar Kağıdı Dosyasını önbellek klasöründe değiştir
Mevcut Giriş Ekranı Duvar Kağıtlarını Kopyalayın
Mac'inizdeki Yönetici Hesabınıza giriş yapın ve Mac'inizin Kütüphane Klasöründe bulunan geçerli masaüstü giriş ekranı duvar kağıdınızın iki kopyasını oluşturmak için aşağıdaki adımları izleyin.
1. Mac'inizin üst menü çubuğundaki Git Menüsünü başlatmak için Mac'inizin Dock'undaki Finder simgesini tıklayın.

2. Ardından, Git Menüsü çubuğundaki Git seçeneğine tıklayın ve ardından açılır menüden Klasöre Git… seçeneğine tıklayın (Aşağıdaki resme bakın).

3. Klasöre Git penceresinde / Library / Caches / yazın ve ardından Git düğmesine tıklayın veya Mac'inizin klavyesindeki Enter tuşuna basın (Aşağıdaki resme bakın).

4. Önbellekler Klasöründe, com.apple.desktop.admin.png adlı Dosyayı masaüstünüze ve ayrıca Mac'inizdeki herhangi bir güvenli Klasöre kopyalayın.

Not: Bu dosyayı bulamıyorsanız Yönetici Hesabınıza giriş yaptığınızdan emin olun.
Önemli: “com.apple.desktop.admin.png” Dosyasının iki kopyasını yaptığınızdan emin olun. Mevcut veya varsayılan Giriş Ekranı Arka Planınıza geri dönmek istediğinizde ekstra kopya gerekir.
Geçerli Giriş Ekranı Duvar Kağıdı Dosyasını (Kopyala) Yeni Görüntüyle Güncelle
Geçerli Giriş Ekranı Arka Plan Görüntüsü Dosyanızın iki kopyasını oluşturduktan sonraki adım, geçerli Giriş Ekranı Arka Plan Görüntüsü Dosyanızın Masaüstü kopyasını kendi seçtiğiniz bir Fotoğraf veya görüntüyle güncellemektir.
1. Yeni Giriş Ekranı Duvar Kağıdı olarak ayarlamak istediğiniz görüntüyü bulun
2. Görüntüyü bulduktan sonra, Önizleme Uygulamasında açmak için görüntüye çift tıklayın.
Önizleme varsayılan fotoğraf görüntüleyiciniz değilse, görüntüyü sağ tıklatın ve ardından görüntülenen menüde Önizlemeyle aç seçeneğini tıklatın (Aşağıdaki resme bakın).

3. Görüntü açıldıktan sonra, farenizi görüntünün sol üst köşesinden görüntünün sağ alt köşesine sürükleyerek görüntünün tamamını seçin (Aşağıdaki resme bakın)

4. Görüntünün tamamını seçtikten sonra, görüntüyü panoya kopyalamak için Mac'inizin Klavyesinde Command + C tuşlarına basın.
5. Şimdi, Mac'inizin masaüstünde bulunan kopyalanmış com.apple.desktop.admin.png Dosyasını çift tıklatarak açın ve resmi panodan yapıştırmak için Mac'inizin klavyesindeki Command + V tuşlarına basın (kopyalandı yukarıdaki 4. adımda) bu Dosyaya ekleyin.
6. Yeni görüntü yapıştırıldıktan sonra, görüntüyü gerektiği gibi yeniden düzenleyin ve yeniden boyutlandırın ve pencereyi kapatın.
Geçerli Giriş Ekranı Arka Plan Görüntüsü Dosyasını Önbellekler Klasöründe Değiştir
Son olarak, Mac'teki Giriş Ekranı duvar kağıdını değiştirmek için önbellek klasöründeki mevcut giriş ekranı arka plan görüntüsü dosyanızı güncellenmiş giriş ekranı arka plan görüntüsü dosyası ile masaüstünüzde olduğu gibi değiştirmenin zamanı geldi.
1. Önbellek Klasörünün açık olduğundan emin olun - Değilse, Önbellek Klasörünü açmak için yukarıdaki “Geçerli Oturum Açma Ekranının Kopyalarını Oluşturun” bölümünde verilen 1, 2, 3 adımlarını tekrarlayabilirsiniz.
2. Ardından, Mac'inizin masaüstünde bulunan güncelleştirilmiş com.apple.desktop.admin.png Dosyasını Önbellek Klasörüne sürükleyin.
3. Bir pop-up göreceksiniz, mevcut Giriş Ekranı Arka Plan Görüntü Dosyanızı kendi Fotoğrafınız / resminizle değiştirmek için açılır menüdeki Değiştir seçeneğini tıklayın (Aşağıdaki resme bakın)

4. Mac'inizden çıktığınızda Mac'inizde Yeni Giriş Ekranı Arka Planını görmeniz gerekir.
Giriş Ekranı Duvar Kağıdını Mac'te Varsayılana Geri Dön
Yeni Giriş Ekranı Duvar Kağıdını beğenmiyorsanız, aşağıdaki adımları izleyerek istediğiniz zaman varsayılan Giriş Ekranı Duvar Kağıdı'na geri döndürebilirsiniz.
1. Mac'inizin üst menü çubuğundaki Git Menüsünü başlatmak için Mac'inizin Dock'undaki Finder simgesini tıklayın.

2. Ardından, Mac'inizin üst Menü çubuğundaki Git seçeneğini ve ardından açılır menüden Klasöre Git… seçeneğini tıklayın (Aşağıdaki resme bakın).

3. Klasöre Git penceresinde, / Library / Caches / yazın ve ardından Mac'inizdeki Önbellek Klasörünü açmak için Git düğmesine tıklayın (Aşağıdaki resme bakın).

4. Şimdi, orijinal Giriş Ekranı Arka Plan Görüntüsü Dosyasının (com.apple.desktop.admin.png) Yedek kopyasını Önbellek Klasörüne sürükleyin.
5. Bir açılır mesaj göreceksiniz, mevcut Giriş Ekranı Arka Plan resminizi orijinal Mac varsayılan Giriş Ekranı Arka Plan resmiyle değiştirmek için açılır menüdeki Değiştir seçeneğine tıklayın (Aşağıdaki resme bakın)

6. Mac'inizden çıkın
Bu kez bilgisayarınızda bilinen Mac Varsayılan Giriş Ekranı Arka Planını göreceksiniz.