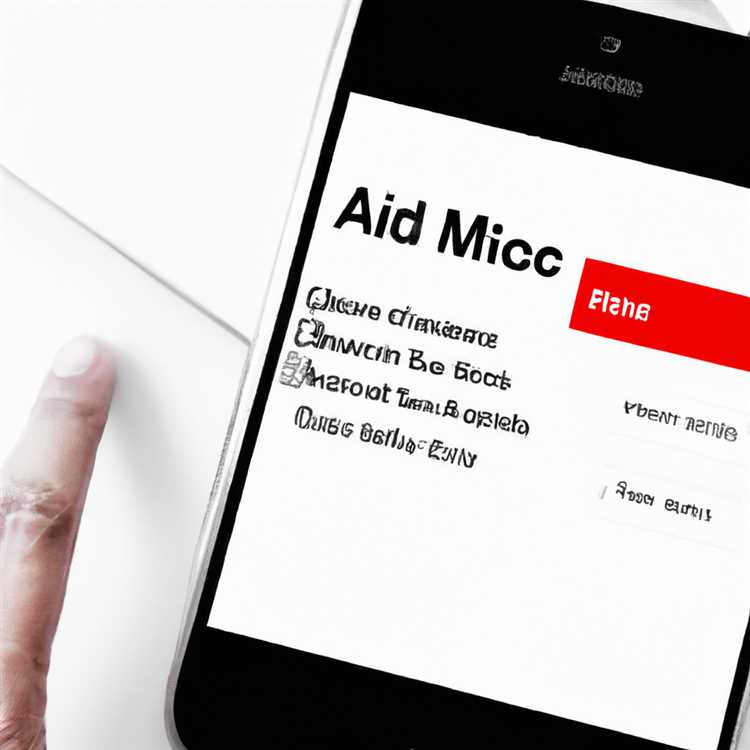Kindle Fire HD, Amazon'un popüler tablet serisine ait bir cihazdır. Bu cihaz, kullanıcılarına farklı tarayıcılar aracılığıyla internete erişim imkanı sunar. Birinci nesil Kindle Fire HD'lerde, kullanıcıların UserAgent'i değiştirerek farklı tarayıcıları kullanmaları mümkündür.
UserAgent değişikliği, cihazın ayarlarında yer alan "Silk Browser" üzerinden gerçekleştirilebilir. Arayüz üzerinden "Developer Options" bölümüne erişerek "Enable ADB" ve "Enable USB Debugging" seçeneklerini etkinleştirmeniz gerekmektedir.
Tabletinizi bilgisayarınıza USB üzerinden bağlayarak Kindle SDK ve USB driver'ını bilgisayarınıza indirip yüklemeniz önemlidir. Bu işlemi gerçekleştirdikten sonra, ekranın üst kısmında "USB Debugging Connected" uyarısı göreceksiniz. Böylece Kindle Fire HD cihazınız Android Debug Bridge (ADB) ile bilgisayarınızda bağlantı kurabilecektir.
Şimdi, Kindle Fire HD cihazınızı Android Studio'da tanımlamak için aşağıdaki adımları izleyebilirsiniz:
- ADB'yi yüklediğiniz klasöre gidin ve "adb devices" komutunu girin.
- Kindle Fire HD'yi listelenen cihazlar arasında bulun.
- Aşağıdaki komutları sırayla girin:
adb -d kill-server
adb -d start-server
adb devices
Bu işlemleri tamamladıktan sonra, Kindle Fire HD cihazınız geliştirme için kullanıma hazır hale gelecektir. Artık Android Studio'da projelerinizi cihazınızda test etmeye başlayabilirsiniz.
Özetle, Kindle Fire HD cihazınızda geliştirici seçeneklerini etkinleştirmek ve Android Studio ile bağlantı kurmak oldukça kolaydır. Bu rehberi takip ederek Kindle Fire HD cihazınızda Debugging işlevselliğini etkinleştirebilir ve geliştirme sürecinizde Amazon'un sunduğu bir dizi farklı tarayıcı ve bağlantı seçeneğinden faydalanabilirsiniz.
Amazon Fire X ve Fire HD X Tabletlerde ADB'yi Aktifleştirin

ADB (Android Debug Bridge), Amazon Fire X ve Fire HD X tabletlerinizde geliştirici seçeneklerini açmanızı ve cihazınızı bilgisayara bağlayarak Android uygulama geliştirmenizi sağlar. Aşağıda, ADB'yi nasıl etkinleştireceğinizi adım adım açıklıyoruz.
ADB ve Geliştirici Seçeneklerini Etkinleştirme
Fire X ve Fire HD X tabletlerde ADB'yi etkinleştirmek için aşağıdaki adımları izleyin:
- Tabletinizde Ana Ekran tuşuna basın ve Ayarlar simgesini bulup tıklayın.
- Ayarlar menüsünde "Cihaz Hakkında" seçeneğini bulun ve tıklayın.
- En altta "Derleme Numarası" seçeneğine dokunun ve ardından bu seçeneği 7 kez hızlıca dokunun. Böylece geliştirici modu açılacaktır.
- Geri tuşuna basın ve "Ekran ve yenileme" seçeneğini bulun. Bu menüde "Geliştirici Seçenekleri" seçeneğini bulup açın.
- "ADB Hatasını Göster" seçeneğini etkinleştirin ve cihazınızı bilgisayarınıza USB kablosuyla bağlayın.
ADB Sürücüsünü İndirme ve Kurma
ADB ile cihazınızı başarıyla bağladıktan sonra, cihazınızın sürücülerini kurmanız gerekebilir. Aşağıdaki adımları izleyerek sürücüleri indirebilir ve kurabilirsiniz:
- ADB sürücüsünü indirmek için Amazon'ın resmi ADB indirme sayfasına gidin.
- Bu sayfada, cihazınıza uygun sürücüleri bulun ve indirin.
- Sürücüleri indirdikten sonra, indirilen dosyayı açın ve kurulum adımlarını takip edin.
ADB'yi Kullanarak Fire X veya Fire HD X Tabletlerde Test Etme

ADB'yi başarıyla kurduktan sonra, tabletinizi bilgisayarınıza bağlayarak Android uygulamalarını geliştirmeye başlayabilirsiniz. Aşağıda, ADB'yi kullanarak tabletinizi test etmek için bazı adımlar bulunmaktadır:
- Bilgisayarınızda terminal veya komut istemcisini açın.
- ADB'nin çalışıp çalışmadığını kontrol etmek için "adb devices" komutunu girin. Tabletinizin seri numarası listelenmelidir.
- ADB aracını kullanarak tabletinizde kodları çalıştırabilir, ekran görüntüsü alabilir ve diğer birçok işlemi gerçekleştirebilirsiniz.
Bu adımları izleyerek, Amazon Fire X ve Fire HD X tabletlerinizde ADB'yi etkinleştirebilir ve Android uygulama geliştirme için cihazınızı başarıyla kullanabilirsiniz.
Kendinize Kindle Fire HD’ye ADB Nasıl Yüklenir?
ADB (Android Debug Bridge), Android cihazınız ve bilgisayarınız arasında bağlantı kurmanıza olanak sağlayan bir araçtır. Bu yazıda, Kindle Fire HD'nize ADB'yi nasıl yükleyeceğinizi öğreneceksiniz. Aşağıda adım adım bir kılavuz bulunmaktadır.
| Adım 1: | ADB'yi indirin ve bilgisayarınıza yükleyin. ADB'yi indirmek için aşağıdaki bağlantıyı izleyin: |
| Adım 2: | ADB'yi çalıştırmak için bilgisayarınızda bir komut istemi açın. |
| Adım 3: | Kindle Fire HD'nizi USB kablosuyla bilgisayarınıza bağlayın. |
| Adım 4: | Birinci nesil Kindle Fire HD'nizi kullanıyorsanız, Ayarlar > Güvenlik > Geliştirici Seçenekleri yolunu izleyin. Geliştirici Seçenekleri sayfasında "ADB'yi etkinleştir" seçeneğini işaretleyin. |
| Adım 5: | ADB'yi etkinleştirdiğinizde Ayarlar > Güvenlik > Uygulamalar Bilinmeyen Kaynaklar yolunu izleyin ve "Bilinmeyen Kaynakları Etkinleştir" seçeneğini işaretleyin. Bu, Kindle Fire HD'de üçüncü taraf uygulamaların yüklenmesine izin verir. |
| Adım 6: | ADB'yi kullanarak Kindle Fire HD'nizi bilgisayarınızda tanımanız gerekiyor. Aşağıdaki komutu komut istemine girin: |
adb devices |
|
| Adım 7: | Girişi yaptıktan sonra, Kindle Fire HD'nizin seri numarasını görmelisiniz. Bu, Kindle Fire HD'nizle bağlantı kurulduğunu gösterir. |
| Adım 8: | ADB'yi Kindle Fire HD'ye yükleyerek geliştirme işlevselliğini etkinleştirmiş oldunuz. Şimdi Kindle Fire HD'niz üzerinde debug modunda test yapabilirsiniz. |
Aşağıdaki bağlantıyı takip ederek bu yöntemle ilgili bir video tutorial bulabilirsiniz: ADB'yi Kindle Fire HD'ye yükleme video tutorialı.
Şimdi, Kindle Fire HD'nize ADB'yi yüklemeniz gerektiğinde bu adımları izleyebilirsiniz. Bu kılavuz Kindle Fire HD ve ADB'yi ilk kez kullananlar için kullanışlı olacaktır.
Kindle Fire HD Root Nasıl Yapılır
Kindle Fire HD'nin geliştirici seçeneklerini etkinleştirmek ve cihazınızı rootlamak, farklı geliştirici araçlarının ve işlevlerinin kullanılmasına izin verir. Bu yazıda, Kindle Fire HD'yi nasıl rootlayacağınızı öğreneceksiniz.
1. ADB ve Fastboot'un Yüklenmesi
Öncelikle, cihazınızı bilgisayarınıza bağlamak için ADB (Android Debug Bridge) ve Fastboot'u yüklemeniz gerekecektir. Bu araçlar, Kindle Fire HD'yi rootlama sürecinde kullanılacaktır. ADB ve Fastboot'u indirip yüklemek için buraya tıklayabilirsiniz.
2. Geliştirici Seçeneklerini Etkinleştirme

Kindle Fire HD'deki geliştirici seçeneklerini etkinleştirmek için aşağıdaki adımları izleyin:
- Oturum açmak için üst ekranın sağ üst köşesindeki "Ayarlar" simgesine dokunun.
- "Cihaz Hakkında" seçeneğine girin.
- Sekiz kez hızlı bir şekilde "Cihaz Seri Numarası"na dokunun. Kısa bir süre içinde "Geliştirici Seçenekleri" menüsü otomatik olarak etkinleştirilecektir.
- Geliştirici seçenekleri menüsünde "USB Hata Ayıklamasını etkinleştir" seçeneğini işaretleyin.
3. USB Bağlantı Modunu Ayarlama
Kindle Fire HD'yi bilgisayarınıza bağlarken USB bağlantı modunu doğru şekilde ayarlamalısınız. Aşağıdaki adımları izleyin:
- Ayarlar> Saklı Kaynaklar'a gidin.
- "ADB'yi aktifleştir" seçeneğini işaretleyin.
4. Rootlama İşlemi
Cihazın bağlantısını sağladıktan ve gerekli ayarları yaptıktan sonra, Kindle Fire HD'yi rootlamak için aşağıdaki adımları izleyin:
- PC'nize indirip kurduğunuz ADB'yı çalıştırın.
- Aşağıdaki komutu girin:
adb root - Kindle Fire HD'nin root aşamasına geçtiğini onaylamak için "su" komutunu kullanın.
- Cihazınızı yeniden başlatın ve root erişimi elde ettiğinizi doğrulayın.
Bu adımları takip ettiğinizde, Kindle Fire HD'nizin root erişimine sahip olacaksınız. Artık farklı geliştirici araçlarını kullanabilir ve cihazınızın işlevselliğini genişletebilirsiniz.
Not: Rootlama işlemi cihazınızı garanti dışı bırakabilir ve bazı riskler içerebilir. Bu nedenle, bu işlemi dikkatlice yapmanız ve riskleri göz önünde bulundurmanız önemlidir.