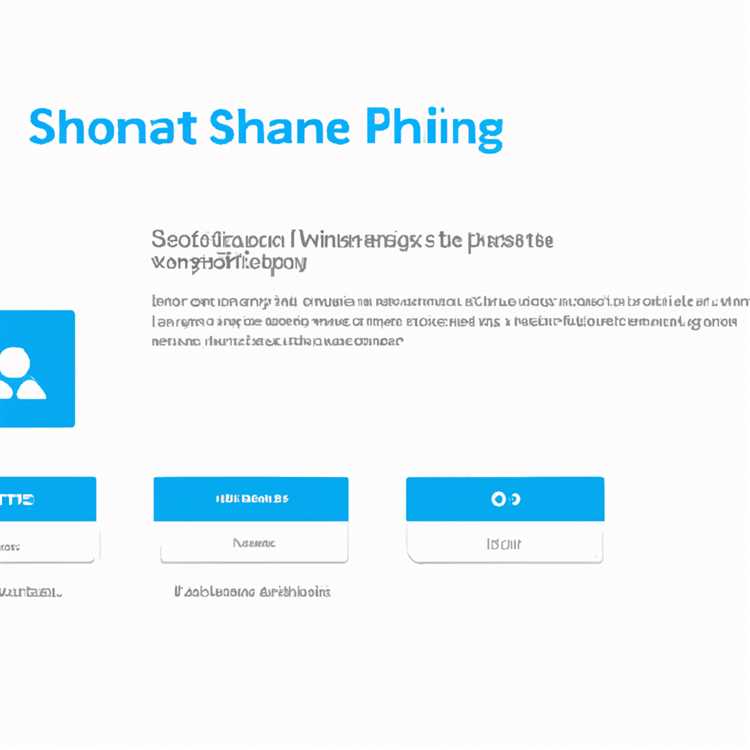iPhone veya iPad'inizin ekranınızı kablosuz olarak yansıtabilir veya videolarınızı AirPlay kullanarak başka bir cihaza aktarabilirsiniz. Bu, AirPlay özelliği sayesinde çok kolaydır ve sadece birkaç adımda yapılabilir.
İşte AirPlay'i kullanarak iPhone veya iPad'inizi başka bir cihaza bağlama yöntemi:
- İlk olarak, iPhone veya iPad'inizin iOS 15 veya daha yeni bir sürümünü çalıştırması gerektiğini unutmayın.
- Ekranınızı yansıtmak veya video yayını yapmak istediğiniz cihazı AirPlay'e uygun hale getirin. Bunun için çeşitli seçenekler vardır. Örneğin, Mac'inizde Sidecar'ı kullanabilir veya başka bir Mac'e ekranınızı yansıtabilirsiniz.
- AirPlay'i etkinleştirmek için iPhone veya iPad'inizin Kontrol Merkezi'ni açın. Bunun için ekranınızın altından yukarı kaydırarak Kontrol Merkezi'ni açabilirsiniz.
- Kontrol Merkezi'nde AirPlay simgesini bulun ve üzerine dokunun.
- AirPlay seçenekleri listesinden yansıtmak veya yayınlamak istediğiniz cihazı seçin.
- Bir video yayını yapmak için, fotoğraf veya video uygulamasını açın ve yayınlamak istediğiniz medyayı seçin.
- Medya oynatıcısı açılacak ve AirPlay cihazına bağlantı sağlanacak.
- Ekranınızı yansıtmak için, Kontrol Merkezi'nde "Ekran Yansıtma" seçeneğini seçin ve yansıtmak istediğiniz cihazı seçin.
İPhone veya iPad'inizin ekranı veya videoları kablosuz olarak yayınlamak için AirPlay'i kullanabilirsiniz. Bu yöntem, video izlemek veya sunum yapmak gibi çeşitli kullanımlara uygundur. AirPlay özelliğinin sunduğu esneklik sayesinde, iPhone veya iPad'inizi herhangi bir AirPlay uyumlu cihaza bağlayabilir ve içeriğinizi kolayca paylaşabilirsiniz.
Tüm bu adımları takip ettiğinizden emin olun ve iPhone veya iPad'inizin AirPlay özelliğini etkinleştirin. Daha fazla bilgi edinmek veya sorularınızı yanıtlamak için, Apple'ın resmi AirPlay belgelerini kontrol edebilirsiniz.
iPhone veya iPad'inizi AirPlay ile Video Yayını veya Ekran Yansıtma Yapın

Note: Bu makale, iPhone veya iPad'inizle video yayını yapmak veya ekranınızı başka bir cihaza yansıtmak istediğinizde size yardımcı olacaktır.
AirPlay, iPhone veya iPad'inizin ekranınızı bir televizyona veya başka bir uyumlu cihaza kablosuz olarak yayınlamanıza olanak tanır. Bu, içerikleri daha büyük bir ekranda izlemenizi veya sunumlar yapmanızı kolaylaştırır.
İşte AirPlay kullanarak video yayını veya ekran yansıtma işlemini gerçekleştirmenin bazı yolları:
1. AirPlay'i Etkinleştirin:
iPhone veya iPad'inizin kontrol merkezini açmak için ekranınızın altından yukarı doğru kaydırın. Ardından, ekranın sağ üst köşesinde AirPlay simgesini bulun ve üzerine dokunun. AirPlay'in açılması için etkinleştirilmesi gerekebilir.
2. Cihazınızı Seçin:
AirPlay menüsünde uyumlu cihazlarınızın bir listesi görüntülenecektir. İstediğiniz cihazı seçin.
3. Ekran Yansıtma veya Video Yayını:
AirPlay menüsünde ekran yansıtma veya video yayını seçeneklerini bulacaksınız. İlgili seçeneği seçin.
4. Kontrolleri Kullanın:
AirPlay ile yayınladığınızda, cihazınızın ekranında çeşitli kontroller görüntülenecektir. Bu kontrolleri kullanarak oynatma duraklatma, devam ettirme, ses kontrolü vb. yapabilirsiniz.
5. Videoyu Duraklatın veya Ekran Yansıtma İşlemini Sonlandırın:
Videoyu duraklatmak için oynatma kontrolünü kullanın veya ekran yansıtma işlemini sonlandırmak için AirPlay simgesine dokunun ve "Yansıtma Durdur" seçeneğini seçin.
Not: AirPlay'in kullanılabilir olması için iPhone'unuzun veya iPad'inizin en son işletim sistemine sahip olması gerekebilir. Ayrıca, bazı eski modellerde AirPlay özelliği bulunmayabilir.
Bonus İpucu: iPhone veya iPad'inizde ekran görüntüsü veya ekran kaydı almak istiyorsanız, iOS 11 veya sonraki bir sürümünü kullanıyorsanız, bu işlemi doğrudan cihazınızdan yapabilirsiniz. Ekran görüntüsü almak için Ekranınızın sağ tarafındaki Yan Güç düğmesine ve Ses açma düğmesine aynı anda basın. Ekran kaydı almak için ise, Kontrol Merkezi açın ve Kayıt düğmesine basın.
İşte iPhone veya iPad'inizi AirPlay kullanarak video yayını yapmak veya ekranınızı yansıtmak için bazı yöntemler. Bu yöntemler, farklı iOS ve iPadOS sürümleri, cihaz modelleri ve AirPlay uyumlu cihazlarla kullanılabilirliği de içerebilir. İhtiyaçlarınıza ve gereksinimlerinize bağlı olarak en uygun yöntemi seçebilirsiniz.
iPhone veya iPad'inizi AirPlay Kullanarak Video Yayını Yapın
iPhone veya iPad'inizle AirPlay kullanarak video yayını yapabilir veya ekranınızı yansıtabilirsiniz. AirPlay, Apple'ın kablosuz yayın protokolüdür ve iOS cihazınızın içeriğini destekleyen bir AirPlay uyumlu bir cihaza aktarmanıza olanak tanır.
Aşağıda iPhone veya iPad'inizi AirPlay kullanarak video yayın yapmanın adımlarını bulabilirsiniz:
- Öncelikle, kullanmak istediğiniz videoyu açın veya ekranınızı yansıtmak istiyorsanız, AirPlay desteği olan bir uygulamayı açın.
- Ekranda oynatılmak istenen videoyu veya ekranının yansıtılmasını sağlamak için AirPlay düğmesini bulun. Bu düğme genellikle bir Wi-Fi simgesi veya AirPlay logosu şeklindedir.
- AirPlay düğmesine dokunun ve bir liste görüntülenecektir. Bu listede AirPlay destekleyen cihazlarınızın bir listesi bulunur.
- Yayın yapmak istediğiniz cihazı seçin. Bunu yapmak için listede cihazınızı tıklayın.
- Seçilen cihazın ekranı TV'nizde veya başka bir AirPlay uyumlu cihazda görüntülenecektir. Video oynatılacak veya ekran yansıtılacaktır.
Not: AirPlay yoluyla yayın yapmak için, iPhone veya iPad'inizin ve AirPlay destekleyen cihazın aynı Wi-Fi ağında olması gerekir.
Bu adımlar, iPhone'unuz veya iPad'iniz üzerinden video yayın yapmayı veya ekranınızı yansıtmayı nasıl gerçekleştireceğinizi göstermektedir. Bu işlem ile videolarınız kablosuz olarak AirPlay uyumlu bir cihazda veya televizyonda oynatılabilir veya ekranınız başka bir cihaza yansıtılabilir.
Ayrıca, AirPlay işlevi yalnızca son birkaç iOS sürümünde ve belirli iPhone ve iPad modellerinde kullanılabilir, bu nedenle iOS cihazınızın AirPlay gereksinimlerini kontrol etmekte fayda vardır.
İşte iPhone veya iPad'inizi AirPlay kullanarak video yayın yaparken yardımcı olabilecek bazı ipuçları:
- Diğer uygulamalardan gelen bildirimlerin AirPlay yayınınızı etkilemediğinden emin olun.
- Kesintisiz bir deneyim için Wi-Fi bağlantınızın güçlü olduğundan emin olun.
- Ekran yansıtma için, iOS cihazınızın ekranını yansıtan bir uygulama veya cihaz seçin.
- Video oynatırken, videoyu oynatmak veya duraklatmak için kontrol çubuğunu veya AirPlay destekleyen cihazın kumandasını kullanabilirsiniz.
- AirPlay bağlantısını durdurmak için AirPlay düğmesine tekrar dokunun ve bağlantıyı sonlandırın.
AirPlay ile iPhone veya iPad'inizi wireless olarak video yayını yapmanın veya ekranınızı yansıtmanın çeşitli avantajları vardır. Bu, içeriğinizi büyük bir televizyon ekranında izlemek veya sunumlarınızı daha geniş bir kitle ile paylaşmak gibi farklı amaçlar için faydalı olabilir.
iPhone veya iPad'inizi AirPlay ile Ekranınızı Yansıtın

iPhone veya iPad'inizdeki AirPlay özelliği, cihazınızı kablosuz olarak başka bir ekrana yayınlamanıza veya ekranınızı yansıtmanıza olanak tanır. Bu, sunumlar yaparken veya içerik paylaşırken büyük bir kolaylık sağlar. İşte iPhone veya iPad'inizi AirPlay kullanarak ekranınızı yansıtmanın bazı yolları:
1. Wi-Fi üzerinden bağlantı:
iPhone veya iPad'iniz ile AirPlay destekleyen bir cihaz arasında Wi-Fi bağlantısı kurmalısınız.
2. AirPlay destekleyen cihazları indirin:
Bağlantı kurmak için AirPlay destekleyen cihazları indirin. Apple TV veya Mac bilgisayar gibi cihazlar AirPlay destekler.
3. Ekranınızı yansıtan uygulamayı açın:
iPhone veya iPad'inizde Ana Menü'den Ekranını Yansıtan uygulamayı açın. Bu uygulama AirPlay bağlantısını başlatacak ve ekranınızın yansıtılacağı cihazları gösterecektir.
4. Ekrana yansıtma işlemini başlatın:
Yansıtılacak cihazı seçin ve ekrana yansıtma işlemini başlatmak için talimatları izleyin. Ekranınızın yansıtılması birkaç saniye sürebilir.
5. Ekranınızı etkin bir şekilde genişletin:
Yansımasını yaptığınız cihazın ekranını tam olarak kullanmak için ekranınızı yansıtan kontrolleri kullanın. Bu şekilde, ekranınızı daha etkili bir şekilde genişletebilirsiniz.
6. Ekranınızı kaydedin veya not alın:
Ekranda neler olduğunu veya önemli notları kaydetmek isterseniz, kaydetme veya not alma hizmetlerini kullanabilirsiniz. Böylece, sunum kayıtları veya notlarınızı daha sonra tekrar gözden geçirebilirsiniz.
AirPlay ile ekranınızı yansıtmak için bu adımları takip ederek iPhone veya iPad'inizi en verimli şekilde kullanabilirsiniz. Not almak veya kaydetmek için harika bir araç olan AirPlay, içerik paylaşma ve sunum yapma konusunda da büyük bir kolaylık sağlar.
Mac'in Ekranını Orijinal Boyutlarına Getirin
Sahip olduğunuz Mac bilgisayarınızın ekranını orijinal boyutlarına getirmek için birkaç seçeneğiniz vardır. Bu yöntemler, farklı Mac modelleriyle uyumlu olabilir, bu yüzden ihtiyacınız olan yöntemi seçin ve adımları izleyin.
Ekranı Uzatma veya Eşleştirme Seçenekleri
Bazı Mac modellerinde ekranı uzatmak veya eşleştirmek için AirPlay'i kullanabilirsiniz. Bu, iPhone veya iPad'inizi Mac'inizin ekranının bir uzantısı olarak kullanmanızı sağlar. Bunu yapmak için aşağıdaki adımları izleyin:
- Mac'inizde AirPlay seçeneklerini açmak için menü çubuğunda AirPlay simgesine tıklayın.
- Ekranda iPhone veya iPad'inizi görünceye kadar tarayın ve seçin.
- AirPlay ekran-karşılama ekranında, ekranı uzatmak veya eşleştirmek istediğiniz seçeneği seçin.
Bu yöntem, Mac'inizin ekranını otomatik olarak iPhone veya iPad'inizin ekranına genişletir veya taklit eder. Her iki cihazın da aynı Wi-Fi ağına bağlı olması gerektiğini unutmayın.
Mac Ekranını Genişletme veya Yansıtma

Bazı Mac modellerinde, ekranınızı daha fazla kontrol etmek için farklı bir yöntem kullanabilirsiniz.
- Ekranı genişletmek veya yansıtmak istediğiniz Mac'inizi seçin.
- Ekranda "Genişlet veya Yansıt" seçeneği belirecek.
- Seçeneği tıkladığınızda, ana ekranınız genişletilecek veya yansıtılacaktır.
Bu yöntem, Mac'inizin ekranını tam boyutlu olarak kullanmanıza olanak tanır veya bir projeksiyona veya monitöre yansıtmanızı sağlar.
iPhone veya iPad'inizi Mac'e AirPlay ile Bağlama
Bazı Mac modellerinde, iPhone'unuz veya iPad'inizi AirPlay kullanarak Mac'inize bağlayabilirsiniz. Bunu yapmak için aşağıdaki adımları izleyin:
- iPhone veya iPad'iniz ile aynı Wi-Fi ağına bağlı olduğunuzdan emin olun.
- Mac'inizde QuickTime'u başlatın.
- QuickTime menüsünde "Dosya" seçeneğine tıklayın.
- Açılır menüden "Yeni Yakalama Ekranı"nı seçin.
- Yakalama ekranında "Kaynak" bölümünden iPhone veya iPad'inizi seçin.
- Ekranınızın boyutunu değiştirmek için ekran boyutunu açılır menüden seçin.
- "Kaydet" düğmesine tıklayın ve video yayınına başlamak için "Kaydı Al" düğmesine basın.
Bu yöntem, iPhone veya iPad'inizin ekranını Mac'inizin ekranında göstermenizi sağlar. Bu şekilde, iPhone veya iPad'inizi videoları yayınlamak, oyun oynamak veya sunumlar yapmak için kullanabilirsiniz.
Sonuç ve Notlar

Mac'inizin ekranını orijinal boyutlarına getirmek için bu yöntemleri kullanabilirsiniz. Her Mac modeli farklı yöntemlere sahip olabilir, bu yüzden cihazınıza en uygun olanı seçtiğinizden emin olun.
Eğer AirPlay veya ekran yansıtma gibi özellikleri kullanırken bağlantı veya performans sorunları yaşıyorsanız, Wi-Fi bağlantınızın iyi olduğundan emin olun. Ayrıca, her cihazın minimum gereksinimleri ve desteklenen işletim sistemi sürümü olabileceğini unutmayın.
FAQ'lar:
- 1. AirPlay ekranını nasıl gizleyebilirim?
AirPlay ekranınızı gizlemek veya göstermek için menü çubuğundaki AirPlay simgesine tıklayın ve açılır menüden "Göster" veya "Gizle" seçeneğini seçin. - 2. Ekran yansıtma ne anlama geliyor?
Ekran yansıtma, iPhone veya iPad'inizin ekranını tam olarak Mac'inizin ekranında göstermesini sağlar. Bu sayede, herhangi bir uygulama veya içeriği büyük bir ekranda görüntüleyebilirsiniz.