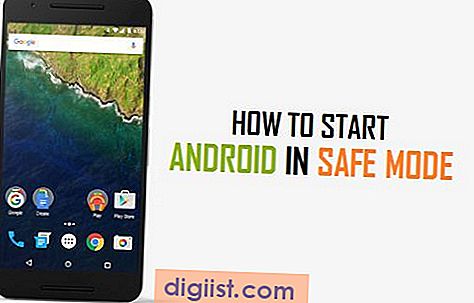iPad'inizdeki gereksiz uygulamaları silmek mi istiyorsunuz? İşte iPad Pro, Mini veya Air'deki uygulamaları silmenin 3 farklı yöntemi:
Yöntem 1: Uygulama Simgesini Kullanarak Silme
iPad'inizde silmek istediğiniz uygulamanın simgesini bulun ve üzerine hafifçe basılı tutun. Simgelerin üzerinde titremeye başladığını göreceksiniz. Ardından, simgenin sol üst köşesinde çıkan "X" işaretine dokunun. Uygulama kaldırma seçeneği belirecektir. Silmek istediğiniz uygulamayı seçin ve "Sil" düğmesine dokunun.
Yöntem 2: Ayarlar Menüsünden Uygulama Silme
Ayarlar menüsünden de uygulamaları silebilirsiniz. Ayarlar uygulamasını açın ve sol taraftaki menüden "Genel"e gidin. Ardından, "iPad Depolama" veya "iPhone/iPad Depolama" seçeneğini bulun ve tıklayın. Karşınıza bir liste çıkacaktır. Burada, silmek istediğiniz uygulamayı seçin ve "Sil" düğmesine dokunun. Uygulama hafızadan tamamen kaldırılacaktır.
Yöntem 3: iTunes veya PC Kullanarak Uygulama Silme
Eğer yukarıdaki yöntemler işe yaramazsa, uygulamaları iTunes veya bir PC kullanarak da silebilirsiniz. iPad'inizi bilgisayara bağlayın ve iTunes'u açın. Ardından, iPad'inizin simgesini tıklayarak "Uygulamalar" bölümüne gidin. Silmek istediğiniz uygulamayı bulun ve "Kaldır" veya "Sil" düğmesine tıklayın. Bu yöntemle de uygulamalar kolayca silinebilir.
iPad'inizdeki gereksiz uygulamaları hızlı bir şekilde silmek için bu 3 yöntemden birini kullanabilirsiniz. Sorununuz hala devam ediyorsa, Apple Destek ekibiyle iletişime geçmek veya diğer çözüm önerilerine göz atmak işe yarayabilir.
iOS 11'de İpad Pro/Mini/Air'deki Uygulamalar Nasıl Silinir

iPad Pro, iPad Mini ve iPad Air gibi iOS 11 çalıştıran iPad modellerinde, istemediğiniz uygulamaları kolayca silebilirsiniz. İşte iPad'inizden uygulama silmenin farklı yolları:
1. Ana Sayfa'dan Uygulama Silme:
iPad'in ana sayfasından uygulama silmek için, istediğiniz uygulamanın üzerine parmağınızı basılı tutun. Silmek istediğiniz uygulamaların üzerinde küçük bir "X" işareti belirecektir. "X" işaretine dokunun ve ardından "Delete" (Sil) seçeneğini onaylayın.
2. Ayarlar Menüsünden Uygulama Silme:
Ayarlar menüsünden de uygulama silebilirsiniz. Ayarlar uygulamasını açın ve sol tarafta bulunan menüden "General" (Genel) seçeneğine dokunun. Ardından sağ tarafta açılan menüden "iPad Storage" (iPad Depolama) seçeneğini bulun ve üzerine dokunun. Burada yer alan uygulamaların listesinde, silmek istediğiniz uygulamaya tıklayın ve "Delete App" (Uygulamayı Sil) seçeneğini onaylayın.
3. Uygulama Kütüphanesinden Uygulama Silme:
Ayarlar menüsünden "General" (Genel) seçeneğine dokunun ve ardından "iPad Storage" (iPad Depolama) seçeneğine tıklayın. Uygulamaların listesinde, silmek istediğiniz uygulamaya tıklayın. Burada "App Offload" (Uygulama Kütüphanesine Taşı) seçeneğini göreceksiniz. Bu seçeneği etkinleştirerek, uygulamanın sadece uygulama verilerini kaldırabilirsiniz. Bu sayede uygulamanın ikonu ana sayfadan kalkarken, uygulama verileri cihazınızda tutulur.
Not: Eğer bir uygulamayı sildiğinizde, ilgili uygulamanın verileri ve ayarları da silinir. Bu nedenle, önceden yedekleme yapmanız önemlidir.
iOS 11'de iPad Pro, iPad Mini ve iPad Air'de uygulama silme işlemi oldukça basittir. Yukarıdaki yöntemleri kullanarak, istediğiniz uygulamaları kolayca silebilirsiniz.
iPad'in Uygulama Silme Özelliği Kullanılabilir
iOS 11'de iPad Pro, iPad Mini ve iPad Air gibi cihazlardaki uygulamaları nasıl sileceğinizi öğrenmek istiyorsanız, size yardımcı olabiliriz. İpad'de uygulamaları kaldırmak oldukça basittir ve bu işlem, ekranınızın düzenini ve depolama alanınızı yönetmenize yardımcı olabilir.
Uygulamaları iPad'den silmek için aşağıdaki adımları izleyebilirsiniz:
1. Uygulama Silme Metodu
Uygulama silmek için, ana ekranınızdaki uygulama ikonuna hafifçe basılı tutun. Ekranda hafif bir titreşim hissetmelisiniz ve uygulamanın üstünde "x" işareti belirmelidir. "x" işaretine dokunun ve uygulama kaldırma seçeneği görüntülenene kadar bekleyin. Devam etmek için "Kaldır" düğmesine dokunun.
Hem Apple'ın öncülük ettiği 3D Touch teknolojisine sahip iPhone'lar ve iPad Pro (2015 ve daha yeni modelleri) gibi cihazlar hem de bu teknolojiye sahip olmayan iPad'ler için aynı adımlar geçerlidir. Ancak, 3D Touch özelliğine sahip cihazlarda hafifçe basılı tutmak yerine daha sert bir baskı uygulamak gerekebilir.
2. Ayarlar Menüsünden Uygulama Silme Metodu
Uygulamaları silmenin bir başka yöntemi ise Ayarlar menüsünü kullanmaktır. Ayarlar uygulamasını açın ve sol taraftaki menüden "Genel"e dokunun. Ardından ekranın sağ tarafındaki "Depolama ve iCloud Kullanımı" seçeneğini seçin. "Depolama" bölümünde yer alan "Kullanılan Alan" bölümüne dokunun. Liste halinde tüm uygulamaları görüntüleyen bir ekran belirecektir. Silmek istediğiniz uygulamaya dokunun ve açılan ekranda "Uygulamayı Kaldır" seçeneğine dokunun. Ardından "Sil" düğmesine basarak uygulamayı silin.
Bu yöntem, çok sayıda uygulamayı aynı anda silmek istediğinizde veya hafızanızı yönetmek için uygulamaları tek tek silmek yerine birkaç uygulamayı silmek istediğinizde de kullanışlı olabilir.
3. Uygulamaları Silmeden Önce Yedekleme Yapma:
Uygulamaları silmeden önce verilerinizi yedeklemek her zaman iyi bir fikirdir. Bu özellikle önemli bilgilere veya uygulama ayarlarına sahip olan uygulamalar için geçerlidir. Verilerinizi yedeklemek için iCloud veya iTunes'u kullanabilirsiniz.
İpad'inizden uygulama silmek oldukça kolaydır ve sizin için düzenleme veya depolama sorunlarını çözmek için harika bir yoldur. İhtiyacınız olmayan veya kullanmadığınız uygulamaları silerek, iPad'inizin performansını artırabilir ve depolama alanını açabilirsiniz.
İpad'i Kapatmak veya Yeniden Başlatmak İçin İpuçları

İpad'inizi kapatmak veya yeniden başlatmak bazen sorunları çözmek veya cihazın daha iyi çalışmasını sağlamak için gerekebilir. İşte ihtiyaç duyduğunuzda İpad'inizi kapatmanın veya yeniden başlatmanın bazı yöntemleri:
1. İpad'inizi Kapatma veya Yeniden Başlatma
Eski modellerde (İpad 5th ve daha önceki modeller):
- Üst kısımda yer alan Güç düğmesini basılı tutun.
- Ekranda "Kaydırarak kapat" seçeneğini göreceksiniz.
- Sağa kaydırarak cihazı kapatın.
Yeni modellerde (İpad 6th ve sonraki modeller):
- Üst kısımda yer alan Güç düğmesi ve Ses kısma düğmesini aynı anda basılı tutun.
- Sonra "Kapat" düğmesini sola kaydırarak cihazı kapatın.
İpad'inizi kapatmanız, donanım ve yazılım sorunlarının çoğunu çözebilir ve cihazın daha iyi çalışmasını sağlayabilir.
2. İpad'i Yeniden Başlatma
İpad'inizi yeniden başlatmak, uygulamaların doğru şekilde çalışmasına yardımcı olabilir ve küçük sorunları düzeltebilir. İpad'inizi yeniden başlatmak için:
- Üst kısımda yer alan Güç düğmesini basılı tutun.
- Sağda yer alan kaydırma işaretini sola kaydırarak cihazı kapatın.
- Birkaç saniye bekledikten sonra, tekrar üst kısımda yer alan Güç düğmesini basılı tutarak İpad'i açın.
Bu basit yöntemle İpad'inizi hızlı bir şekilde yeniden başlatabilir ve sorunları gidermeye yardımcı olabilirsiniz.
3. İpad'inizi Zorla Kapatma

Eğer İpad'iniz tamamen tepki vermiyorsa veya donmuş durumdaysa, zorla kapatma işlemi yapabilirsiniz. İpad'inizi zorla kapatmak için:
- Üst kısımda yer alan Güç düğmesi ile Ev düğmesini aynı anda basılı tutun.
- Cihazın ekranı siyahlaşana kadar basmaya devam edin.
- Ekran tamamen kapandığında, düğmeleri bırakın.
- Birkaç saniye bekledikten sonra, tekrar üst kısımda yer alan Güç düğmesini basılı tutarak İpad'i açın.
Zorla kapatma işlemi, cihazınızın tamamen kapanmasını sağlar ve daha sonra sorunsuz bir şekilde açılmasına yardımcı olabilir.
4. iTunes ile İpad'i Kapatma veya Yeniden Başlatma
Özellikle yazılım sorunları yaşandığında, İpad'i iTunes kullanarak da kapatıp yeniden başlatabilirsiniz. İpad'i iTunes ile kapatmak veya yeniden başlatmak için:
- İpad'inizi bir bilgisayara bağlayın ve iTunes'u açın.
- İpad'inizin adını seçin.
- Genel sekmesine gidin ve "Geri Yükle" veya "Güncelle"yi tıklayın.
- İşlem tamamlandığında, İpad'inizi bilgisayardan çıkarın.
- Üst kısımda yer alan Güç düğmesini basılı tutarak İpad'i açın.
İpad'i iTunes ile kapatmak veya yeniden başlatmak, cihazın yazılım sorunlarını çözebilir ve daha iyi performans elde etmenizi sağlayabilir.
5. İpad'inizdeki Donanım Sorunlarını Kontrol Etme
Eğer İpad'inizde sürekli olarak sorunlar yaşıyorsanız, belki de donanım sorunlarından kaynaklanıyor olabilir. İpad'inizdeki donanım sorunlarını kontrol etmek için:
- Ekranın tamamını kontrol edin. Çatlaklar, lekeler veya diğer hasarlar varsa, bunlar sorunlara neden olabilir. Ekranı tamir veya değiştirme işlemi yapmanız gerekebilir.
- Ses düğmelerini ve ana düğmeyi kontrol edin. Eğer düğmeler düzgün çalışmıyorsa veya sıkışmış durumdaysa, bu da sorunlara yol açabilir. Düğmeleri temizlemek veya değiştirmek gerekebilir.
- İpucu: İpad'inizde haptic feedback sensörü varsa (örneğin, İpad Pro), sensörün hassasiyetini ayarlamak için Ayarlar'da "Haptik Geribildirim" seçeneğini bulun. Sensörün ayarlarını hafifçe ayarlamayı deneyin.
Eğer İpad'inizde donanım sorunları tespit ederseniz, bir teknisyenden yardım almanız gerekebilir.
İpad'inizi kapatmak veya yeniden başlatmak için farklı yöntemler deneyebilirsiniz. Hangi yöntemin sorunlarınızı çözdüğünü belirlemek için biraz deneme yapmanız gerekebilir. İpad'inizin düzgün çalışmasını sağlamak için düzenli olarak yeniden başlatmanızda fayda var.