İPhone'unuzu yalnızca bilgisayarınızın USB bağlantı noktasına taktığınızda iPhone'unuzun iTunes'ta görünmediğini görmek gerçekten sinir bozucu olabilir. Bu sorunun birkaç nedeni vardır ve aşağıda bizim için işe yaramış güvenilir çözümlerin bazılarını aşağıda bulacaksınız.

iPhone iTunes'da Gösterilmiyor
Normalde iPhone'unuzu bilgisayarınızın USB bağlantı noktasına takar takmaz iPhone veya iPad'iniz iTunes'da hemen görünmelidir. Ancak, cihazınız Bilgisayara düzgün bir şekilde takılmış olsa bile iPhone'un iTunes'da görünmemesi nadir değildir.

Çoğu zaman sorun, bilgisayarın USB bağlantı noktasından çıkarılıp tekrar farklı bir USB bağlantı noktasına veya hatta aynı USB bağlantı noktasına takılarak çözülebilir.
Ancak, bu sorunun başka nedenleri olması durumunda bu basit düzeltme çalışmayabilir. Bizim için çalışan bazı düzeltmelere ve diğer iPhone kullanıcıları için çalışan diğer bazı düzeltmelere bir göz atalım.
1. iPhone'u Doğrudan Bilgisayara Takın
USB hub'larının sorun geliştirmesi oldukça yaygındır ve bu, iPhone'unuzun iTunes'ta görünmemesinin nedeni olabilir. Bu nedenle, iPhone'unuzu bir USB hub'ına bağlamak yerine doğrudan Bilgisayarınızın USB bağlantı noktasına takın.
2. iPhone'unuzu yeniden başlatın
İPhone'u yeniden başlatmak, iPhone'unuzun iTunes'ta görünmesini engelleyebilecek küçük yazılım hatalarını temizleyerek birçok durumda çalışan yaygın bir sorun giderme adımıdır.
1. iPhone'unuzdaki Güç ve Ana Ekran düğmelerini aynı anda basılı tutarak Güç KAPALI'na Kaydırma ekranını görün.

Not: iPhone 7 için, Güç ve Sesi Kısma düğmelerini aynı anda basılı tutun.
2. Ardından, parmağınızı slayt üzerinde Güç KAPALI düğmesine kaydırarak iPhone'unuzu KAPATIN (Yukarıdaki resme bakın).
3. 10 saniye bekleyin ve Güç düğmesine basarak iPhone'unuzu yeniden başlatın.
3. Bilgisayarınızı Yeniden Başlatın
Benzer şekilde, bilgisayarı yeniden başlatmak küçük yazılım hatalarını temizleyebilir ve sorunların giderilmesine yardımcı olabilir.
1. Mac'i yeniden başlatmak için Mac'inizdeki üst Menü çubuğunda Apple Logosuna tıklayın ve ardından Açılır menüden Yeniden Başlat… seçeneğine tıklayın.

2. Windows Bilgisayarı Yeniden Başlatmak için Windows Başlat düğmesine (1) tıklayın. Ardından, Güç simgesine (2) tıklayın ve ardından gelen küçük Menüde Yeniden Başlat (3) düğmesine tıklayın (Aşağıdaki resme bakın).

4. “Bu Bilgisayara Güven” İstemine Yanıt Verdiniz mi?
İPhone'unuzu bir bilgisayara ilk kez takıyorsanız, “Bu Bilgisayara Güveniyor musunuz?” İPhone'unuzda sor. Bu donanım, bilgisayarın donanım veya yazılımla ilgili değişikliklerden geçmesi durumunda güvenilir bilgisayarlarda da bulunabilir.

“Bu Bilgisayar İstemine Güven” seçeneğine yanıt vermediyseniz veya yanlışlıkla “Güvenme” seçeneğini tıklatmanız durumunda iPhone'unuz iTunes'da görünmez.
1. iPhone'unuza bir göz atın ve üzerinde “Bu Bilgisayara Güven” istemi olup olmadığını görün.
2. Bir istem olması durumunda, Güven üzerine dokunun; iPhone'unuz hemen iTunes'ta görünmelidir.
Bu istemi kaçırdığınızı veya yanlış yanıtı tıkladığınızı düşünüyorsanız, bu sorunu iPhone'unuzdaki Konum ve Gizlilik ayarlarını sıfırlayarak düzeltebilirsiniz.
1. iPhone'unuzun Ana Ekranından Ayarlar'a dokunun.
2. Ayarlar ekranında Genel üzerine dokunun.
3. Bir sonraki ekranda, Sıfırla üzerine dokunun.

4. Sıfırla ekranında, Konum ve Gizlilik Seçeneğini Sıfırla diyalog kutusuna dokunun.

5. Bundan sonra, iPhone'unuzu Bilgisayara takın, şimdi iPhone'unuzda Bu Bilgisayara Güven istemini görmelisiniz.

6. Güven'e dokunun; iPhone'unuz şimdi iTunes'da görünmelidir.
Not: Konum ve Gizliliği sıfırlamak, konum verilerinizi kullanan diğer uygulamalar ve hizmetler için konum ve gizlilik ayarlarını da sıfırlar.
5. Apple İlgili Sürücüleri Bilgisayarınızda Güncelleyin
Bir süre boyunca Apple ile ilgili sürücülerin güncelliğini yitirmesi veya bilgisayarınızda bozulması mümkündür. Bu özellikle bir Windows Bilgisayar için geçerlidir.
Neyse ki, aşağıdaki adımları izleyerek sürücüleri güncellediğiniz veya yeniden yüklediğiniz anda sorun ortadan kalkar.
1. Yönetici Hesabınıza giriş yaptığınızdan emin olun.
2. Ardından, Windows 10 Başlat düğmesine sağ tıklayın ve ardından beliren menüden Aygıt Yöneticisi seçeneğine tıklayın (Aşağıdaki resme bakın)

3. Aygıt Yöneticisi Ekranında Taşınabilir Aygıtlar bölümüne gidin ve listeyi genişletmek için üzerine tıklayın. İPhone'unuzun Apple iPhone olarak veya cihaz adına göre listelendiğini göreceksiniz. Ayrıca bir '!' veya? güncellenmediyse işareti (aşağıdaki resme bakın)

4. Sürücüyü güncellemek için iPhone'unuza sağ tıklayın ve ardından Sürücü Yazılımını Güncelle seçeneğine tıklayın (yukarıdaki resme bakın)
5. Bir sonraki ekranda, bilgisayarınızın en son sürücü yazılımını aramasına izin vermek için Otomatik Olarak Ara seçeneğine tıklayın (Aşağıdaki resme bakın)

6. Sürücü Güncelleme işlemi tamamlandıktan sonra, iPhone'unuzu USB kablosuyla bilgisayara bağlayın ve iPhone'unuzun şimdi iTunes'da görünüp görünmediğine bakın.
6. iTunes'u güncelleyin
Bilgisayarınıza yazılım güncellemeleri yüklemeniz istense bile, iTunes için bir güncelleme bildirimini kaçırmış olabilirsiniz veya bilgisayarınız güncellemeyi düzgün yüklememiş olabilir.
Bilgisayarınızın iTunes'un en son sürümüyle güncel olduğundan emin olmak için aşağıdaki adımları izleyin.
1. Bilgisayarınızda iTunes'u açın
2. Ardından, Mac'inizin üst Menü çubuğundaki iTunes seçeneğini tıklayın ve ardından açılır menüden Güncellemeleri Kontrol Et… seçeneğini tıklayın.

3. Ardından, Mac'inizdeki iTunes sürümünün en son sürüm olup olmadığını veya güncellenmesi gerektiğini bildiren bir mesaj göreceksiniz.
Windows Bilgisayar kullanıyorsanız, Windows Başlat düğmesine tıklayın ve ardından Ayarlar simgesine tıklayın (Aşağıdaki resme bakın)

Ayarlar ekranında, Güncelleme ve Güvenlik seçeneğini tıklayın.

Bir sonraki ekranda, Güncellemeleri kontrol et'e tıklayın.
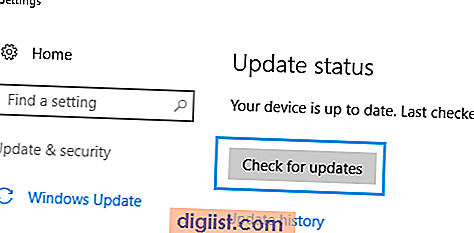
İPhone'unuzu tekrar bilgisayarınızın USB bağlantı noktasına takın ve iTunes'ta görünüp görünmediğine bakın.





