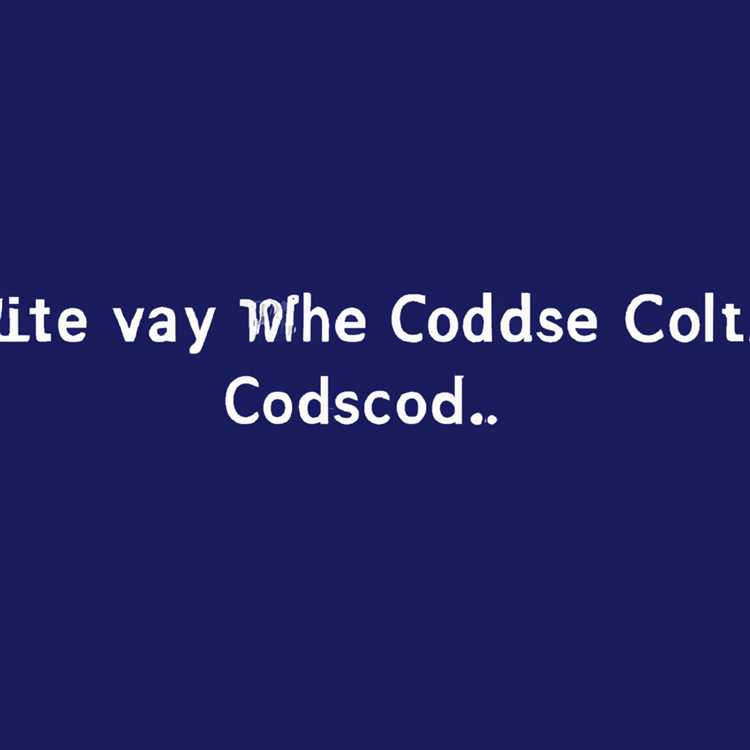Tıpkı diğer tüm cihazlar gibi iPhone da sorunlara yol açabilir. İPhone'da Ses Yok sorununu gidermek için aşağıdaki adımları bulacaksınız.

İPhone'da Ses Yok
İPhone'da Ses Yok olduğunda, iPhone'unuzun hoparlörlerinden gelen zil seslerini, alarmları, müzikleri veya diğer sesleri duymazsınız.
Bu olduğunda, iPhone'unuzda hoparlörlerin hasar görmesi veya başka bir şey olması açısından düşünmek doğaldır.
Ancak, bu soruna küçük yazılım hataları ve diğer düzeltilebilir sorunlar da neden olabilir.
Diğer iPhone kullanıcıları için 'iPhone'da Ses Yok' sorununu çözmede kullanılan yöntemlerden bazılarını aşağıda bulacaksınız.
1. Sessiz Modu ve Ses Düğmelerini Kontrol Edin
Sizin veya cihazınıza erişimi olan başka birinin iPhone'unuzu yanlışlıkla Sessiz Mod'a getirmiş olması veya ses seviyesi düğmesini tamamen geri taşımış olması mümkündür.
Bu nedenle, iPhone'unuzdaki Sessiz Mod anahtarına ve Ses Seviyesi düğmelerine iyi bakın.

İPhone'unuzun Sessiz Mod'a yerleştirilmediğinden ve Ses Seviyesinin en düşük seviyeye ayarlanmadığından emin olun.
2. iPhone'u yeniden başlatın
İPhone'da Ses Yok sorunu sıkışmış programlardan kaynaklanıyorsa, iPhone'u yeniden başlatmak sıkışmış programları sonlandırarak sorunu çözebilir.
1. Kapatmak İçin Kaydır seçeneğini görene kadar iPhone'unuzdaki Güç düğmesine basın.

2. Kaydırıcıyı sağa sürükleyerek iPhone'u KAPATIN.
3. 30 saniye bekleyin ve Güç düğmesine basarak iPhone'u yeniden başlatın.
3. Kulaklık Jakını inceleyin
Bir El Feneri kullanarak iPhone'unuzdaki kulaklık jakını tiftik / toz birikmesi açısından inceleyin.
1. Lint / Debris'i olabildiğince nazikçe temizlemek için bir kürdan kullanın. Sıkışmış parçacıklar küçükse ağzınızla üfleme işe yarayabilir.
Nem belirtileri fark ederseniz, saç kurutma makinesi kullanarak nemi nazikçe üflemeye çalışın veya sadece nemin kurumasını bekleyin.
2. Hoparlör Bağlantı Noktası ve Alıcı Ağını yumuşak bir fırça kullanarak temizleyin.
Not: Yumuşak bir fırça kullandığınızdan emin olun ve iPhone'unuza zarar vermekten kaçının.
4. iPhone'un Kulaklık Modunda takılıp takılmadığını kontrol edin
Bazen, kulaklık takılı olmasa bile iPhone kulaklık modunda kalabilir veya takılabilir.
1. iPhone'unuza kulaklık takılı olmadığından emin olun.
2. iPhone'unuzdaki Sesi Açma ve Sesi Kısma düğmelerini kullanın ve iPhone'unuzun ekranında görünen Ses Seviyesi göstergesini izleyin.
İPhone Kulaklık modunda takılı kaldıysa Ses Seviyesi göstergesinde 'Kulaklık Simgesi' göreceksiniz.
İPhone'u Kulaklık modundan çıkarmanın hızlı bir yolu, Kulaklıkları iPhone'unuzun Kulaklık jakına takıp çıkarmaktır. Bu adımı 4 ila 5 kez tekrarlayın.
Fikir, iPhone'unuzun kulaklık takma / çıkarma eylemini hissetmesini sağlamak ve kulaklık jakındaki kiri (varsa) çıkarmaktır.
5. Bluetooth'u KAPATIN
İPhone'unuz bir Bluetooth cihazla eşleştirilmiş olabilir ve bu cihaz olmadan iPhone'da ses duyamıyorsunuzdur.
Düğmeyi KAPALI konuma getirerek Ayarlar> Bluetooth> Bluetooth'u KAPALI'ya gidin.

6. Herhangi Bir Uygulamayı Kullanırken Ses Düzeyini Ayarlayın
İPhone'unuzdaki Ses Seviyesi düğmeleri, Ana Ekrandayken 'Zil' Ses Düzeyi'ni ve Uygulamayı kullanırken 'Uygulamalarda Ses Düzeyi'ni kontrol eder.
Bu nedenle, iPhone'unuzda YouTube'u veya herhangi bir oyun Uygulamasını açın ve cihazınızdaki sesi artırmak için Sesi Aç düğmesini kullanın.
Uygulama> Ana ekrana git'i kapatın ve cihazınızdaki ses seviyesini artırmak veya ayarlamak için Ses Seviyesi düğmelerini kullanın.
5. iPhone'da Ses Düğmeleri Çalışmıyor
İPhone'unuzdaki fiziksel ses düğmelerinin nadiren çalışıp çalışmadığını nadiren ortadan kaldırmak için aşağıdaki adımları izleyin.
'Zil ve Uyarılar' bölümünün altındaki düğmeyi sağa kaydırarak Ayarlar> Sesler> sesi artır'a gidin.

Şimdi, iPhone'unuzda ses duyabiliyorsanız, iPhone'unuzda fiziksel ses düğmelerinin çalışma olasılığına işaret eder.
6. Yumuşak Sıfırlama iPhone
Bazen Yumuşak Sıfırlama, iPhone'un sorunlardan kurtulmasına yardımcı olabilir.
iPhone 5 / 5s / 6 / 6S : Ekran kapanıp Apple logosunun görüntülenmesini yeniden başlatana kadar hem Güç hem de Ana Ekran düğmelerini basılı tutun.
iPhone 7/7 Plus : Apple Logosunu görene kadar Güç ve Sesi Kısma düğmelerine basın.

iPhone 8/8 Plus : Sesi Açma düğmesine basın> Sesi Kısma düğmesine basın> Apple Logosunu görene kadar Güç düğmesini basılı tutun
iPhone X / XS / XR : Ayarlar> Genel> Kapat> iPhone'un tamamen kapanmasına izin ver> 10 saniye bekleyin> Apple Logosunu görene kadar Yan düğmeyi (AÇIK / KAPALI) basılı tutun.
7. Tüm Ayarları Sıfırla
Bu adım iPhone'unuzdaki Tüm Ayarları Varsayılan Fabrika Ayarlarına Sıfırlar. İPhone'unuzdan herhangi bir veri silmez.
1. Ayarlar> Genel> Sıfırla> Tüm ayarları sıfırla seçeneğine dokunun.

2. iPhone Yeniden Başlatıldıktan sonra WiFi Ağınıza yeniden katılmanız gerekir.
8. Fabrika Sıfırlama iPhone
İPhone'u Fabrika Ayarlarına Geri Yükleme, cihazınızda soruna neden olan tüm bozuk veya bozuk dosyalar dahil olmak üzere iPhone'unuzdaki tüm Verileri kaldırır.
İlk olarak iPhone'unuzu iCloud, Mac veya Windows bilgisayara yedekleyin ve ardından iPhone'u Fabrika Ayarlarına Sıfırlayın.
Fabrika Ayarlarına Sıfırlama işlemi tamamlandıktan sonra, Yedekleme özelliğini kullanarak cihazınızı Yeni iPhone olarak ayarlayabilir veya iPhone'u geri yükleyebilirsiniz.
9. DFU Modu Geri Yükleme'yi deneyin
Normal Fabrika Ayarlarına Sıfırlama işleminin yardımcı olmaması durumunda, DFU Modu Geri Yükleme olarak bilinen daha derin bir geri yükleme işlemini deneyebilirsiniz.
DFU Mod Geri Yükleme, iPhone'unuzdaki verileri (bozuk dosyalar dahil) tamamen siler ve hem iOS İşletim Sistemini hem de cihazınızdaki Bellenimi yeniden yükler.