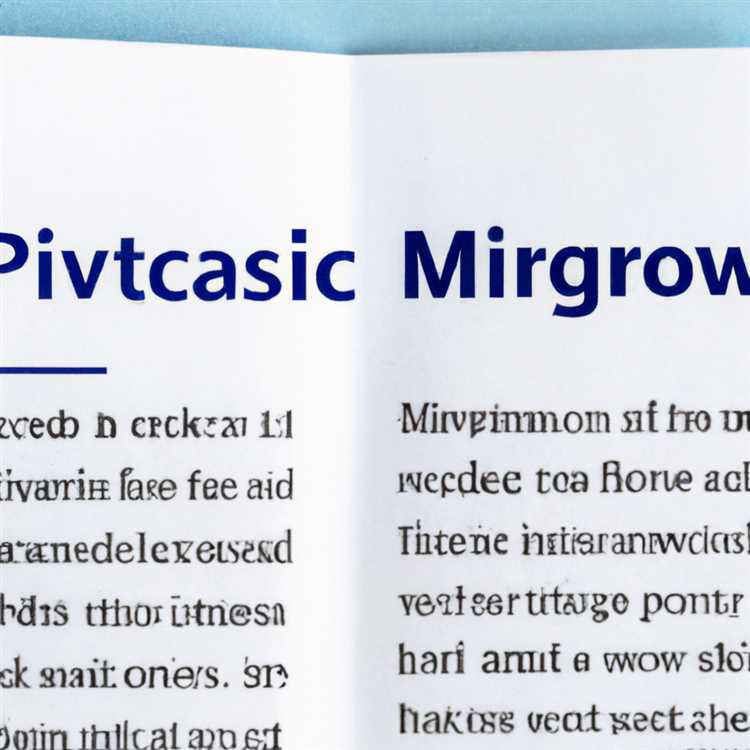Google Fotoğraflar Uygulaması, Aileniz ve arkadaşlarınızla Fotoğraf Paylaşmak için kullanabileceğiniz Paylaşılan Albümler oluşturmanıza olanak tanır. Google Fotoğraflar'da Nasıl Paylaşılan Albüm Oluşturulacağına ve Fotoğrafları başkalarıyla nasıl paylaşacağımıza bir göz atalım.

Google Fotoğraflar Uygulamasında Fotoğraf Paylaşma
Fotoğraf Albümlerini Google Fotoğraflar Uygulaması'ndaki diğer kullanıcılarla paylaşma özelliği çeşitli şekillerde kullanılabilir. Örneğin, aileniz ve arkadaşlarınızla tatile veya pikniğe gittiğinizi varsayalım. Doğal olarak, siz ve partideki diğer üyeler kendi kameralarıyla fotoğraf çekeceksiniz.
Seyahatten döndükten sonra, Fotoğraflarınızı Google Fotoğraflar'daki bir Paylaşılan Albüme yükleyebilir ve başkalarını Fotoğraflarını Google Fotoğraflar'daki bu Paylaşılan Albüme yüklemeye davet edebilirsiniz. Bu şekilde herkes, grup geziniz sırasında herkes tarafından çekilen Fotoğrafları görebilir.
Google Fotoğraflar App'ta Fotoğraf Paylaşma işlemi aşağıdaki ana görevlere ayrılabilir.
1. iPhone veya Android Telefonunuza Google Fotoğraflar Uygulamasını yükleyin
2. Google Fotoğraflar'da Paylaşılan Bir Albüm Oluşturun ve Fotoğraf Ekle
3. Ailenizi ve Arkadaşlarınızı Paylaşılan Albüme Davet Edin
1. Google Fotoğraflar Uygulamasını yükleyin
Google Fotoğraflar Uygulamasını henüz iPhone'unuza veya Android Telefonunuza yüklemediyseniz, şu anda aşağıdaki konumlardan yapabilirsiniz.
1. Google Play Store'dan Android Telefonlar için Google Fotoğraflar Uygulamasını indirebilirsiniz
2. App Store'dan iOS cihazlar için Google Fotoğraflar Uygulamasını indirebilirsiniz
İlgili Google Fotoğraflar Uygulamasını cihazınıza indirip yükledikten sonra, Google Fotoğraflar'da Paylaşılan Albüm oluşturmanın bir sonraki adımına geçebilirsiniz.
2. Google Fotoğraflar'da Paylaşılan Albüm Oluşturun
Google Fotoğraflar Uygulamasını indirip yükledikten sonraki adım, aşağıdaki adımları kullanarak Google Fotoğraflar'da Paylaşılan Albüm Oluşturmaktır.
1. iPhone veya Android Telefonunuzda Google Fotoğraflar Uygulamasını açın.
2 . Ardından, ekranınızın sağ üst köşesinde bulunan 3 nokta simgesine ve ardından görüntülenen Menü'de Paylaşılan Albüm'e dokunun (Aşağıdaki resme bakın).

3. Paylaşılan Albüm'e dokunduğunuzda Google Fotoğraflar, Paylaşılan Albümünüz için fotoğraf seçmeye başlamanızı ister.

4. Üzerine dokunarak Başkalarıyla paylaşmak istediğiniz Fotoğrafları seçin. Fotoğraflar'ı seçtikten sonra, ekranınızın sağ üst köşesinde bulunan Sonraki bağlantıya dokunun (Aşağıdaki resme bakın).

5. Google Fotoğraflar'ın seçilen Fotoğrafları Paylaşılan Albüme yüklemesini bekleyin.
6. Ardından, Paylaşılan Albüm için uygun bir Ad yazın ve Paylaşılan Albümü kaydetmek için X simgesine dokunun (Aşağıdaki resme bakın).

Albümü “Paylaşılan Albüm” olarak adlandırdık, amaca uygun veya Paylaşılan Albümünüzü daha iyi tanımlayan herhangi bir şey diyebilirsiniz.
3. Ailenizi ve Arkadaşlarınızı Paylaşılan Albüme Davet Edin
Artık Google Fotoğraflar'da Paylaşılan Albüm Oluşturduğunuza göre, bir sonraki adım Paylaşım Seçeneklerini Yapılandırmak ve başkalarını Paylaşılan Albüme davet etmektir.
1. iPhone veya Android Telefonunuzda Google Fotoğraflar Uygulamasını açın
2. Ardından, ekranınızın altında bulunan Albümler sekmesine dokunun (zaten Albümler görünümünde değilseniz)

3. Bir sonraki ekranda tüm Albümlerinizi Google Fotoğraflar'da göreceksiniz. Az önce oluşturduğunuz Paylaşılan Albüme dokunun.
4. Ardından, ekranınızın sağ üst köşesinde bulunan 3 nokta menü simgesine dokunun ve ardından beliren Menüden Paylaşım Seçenekleri'ne dokunun (Aşağıdaki resme bakın).

5. Paylaşım Seçenekleri ekranında, Albümü Paylaşma, Bağlantıyı Kopyalama ve Ortak Çalışma seçeneklerini göreceksiniz.

Albümü Paylaş: Albümü Paylaş seçeneğini etkinleştirdiğinizde, Paylaşılan Albümünüzle bağlantısı olan herkes Paylaşılan Albüme yerleştirilen tüm Fotoğrafları görebilir ve ayrıca Albüme davet ettiğiniz tüm kişileri görebilir.
Ortak çalışma: Bu seçeneği etkinleştirdiğinizde, Paylaşılan Albüm bağlantısı olan herkes Paylaşılan Albümünüze Fotoğraf ve Video yükleyebilir
Bağlantıyı Kopyala: Bağlantıyı Kopyala Seçeneğine dokunulduğunda Paylaşılan Albümün Bağlantısı Panoya kopyalanır ve bu bağlantıyı E-posta, Mesajlaşma veya başka herhangi bir Uygulamaya yapıştırabilir ve başkalarına gönderebilirsiniz.
Paylaşım Seçeneklerini yapılandırdıktan sonra, Bağlantıyı Kopyala seçeneğine dokunup Bağlantıyı başkalarına gönderebilir veya Geri Ok'a dokunup ana ekrana dönebilirsiniz (Yukarıdaki resme bakın)
6. Ana ekrana dönmeniz durumunda, Ekranınızın sağ üst köşesine yakın bulunan Paylaş simgesine dokunun.

7. Paylaş simgesine dokunmak çeşitli paylaşım seçeneklerini açar - WhatsApp, Mesajlar Uygulaması, E-posta, Facebook ve diğerleri.

Size en uygun Paylaşım seçeneğine hafifçe vurun ve ailenizi ve arkadaşlarınızı Paylaşılan Albüme davet etmek için talimatları izleyin.
Mevcut Albümü Google Fotoğraflar'da Paylaş
Google Fotoğraflar'da Fotoğraf Paylaşmak için sıfırdan bir Paylaşılan Albüm oluşturmanıza gerek yoktur. Aşağıdaki adımları izleyerek Google Fotoğraflar'da zaten var olan bir Albümü de paylaşabilirsiniz.
1. iPhone veya Android Telefonunuzda Google Fotoğraflar Uygulamasını açın
2. Ardından, ekranınızın altında bulunan Albümler sekmesine dokunun (zaten Albümler görünümünde değilseniz)

3. Bir sonraki ekranda tüm Albümlerinizi göreceksiniz, aileniz ve arkadaşlarınızla paylaşmak istediğiniz Albüme dokunun.
4. Ardından, ekranınızın sağ üst köşesinde bulunan 3 noktalı simgeye dokunun ve ardından beliren menüden Paylaşım seçeneklerine dokunun (Aşağıdaki resme bakın)

5. Bir sonraki ekranda, Albümü Paylaş'ın yanındaki düğmeyi AÇIK konuma getirerek paylaşım seçeneklerini açın (Aşağıdaki resme bakın)

İsterseniz, Ortak Çalışma seçeneğini etkinleştirerek başkalarının Paylaşılan Albümünüze Fotoğraf yüklemesine izin verebilirsiniz (Yukarıdaki resme bakın)
6. Paylaşım seçeneklerini gerektiği gibi yapılandırdıktan sonra, Bağlantıyı Kopyala seçeneğine dokunabilir ve bağlantıyı Paylaşılan Albümünüze Fotoğraf Paylaşmak istediğiniz herkese gönderebilirsiniz.