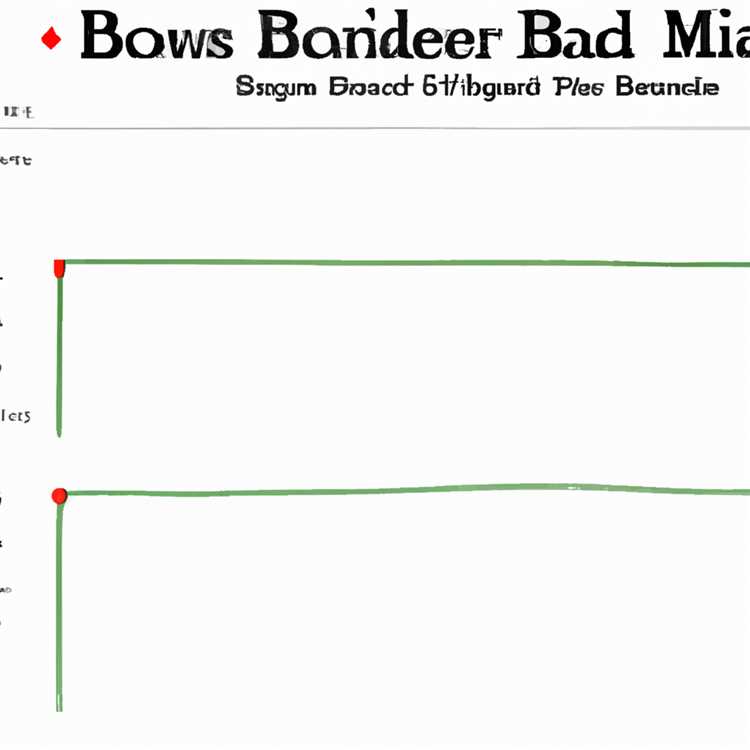Mac'te iPhone'un tam bir yedeklemesini yapmak verilerinizi korumanın iyi bir yoludur, ayrıca zamanı geldiğinde iPhone'u Mac'te Yedeklemeden Geri Yükleme adımlarını da bilmeniz gerekir.

Mac'te iPhone'u Yedeklemeden Geri Yükleme
Genel olarak, çoğu kullanıcı Kayıp verileri kurtarmak, Eski'den Yeni iPhone'a Veri Aktarmak ve sorunları çözmek için iPhone'u kurtarmak için iPhone'u Mac'te Yedekleme'den Geri Yükleme gereksinimini bulur.
Daha önce Mac'te iPhone yedeklemesi yaptıysanız, iPhone'unuzu Mac'inizde bulunan bu yedeklemeden geri yükleyerek Kayıp Kişileri, Kayıp Fotoğrafları ve Verileri kurtarabilirsiniz.
Yeni bir iPhone'a geçerken, önce Mac'te mevcut iPhone'un bir yedeğini alıp Yeni iPhone'u Geri Yüklemek için bu Yedeklemeyi kullanarak Geçerli iPhone'dan Yeni iPhone'a Veri aktarabilirsiniz.
Hatalı ve düzeltilmesi zor bir cihaz varsa, Mac'te iPhone'u Fabrika Ayarlarına Sıfırlayabilir ve cihazınızı Yeni iPhone olarak ayarlayabilirsiniz.
Bu yüzden, devam edelim ve iPhone'u Mac'te Yedeklemeden Geri Yükleme adımlarına ve ayrıca Mac'te iPhone'u Fabrika Ayarlarına Sıfırlama adımlarına bir göz atalım.
1. Mac'te iPhone'u Yedeklemeden Geri Yükleme
Daha önce Mac'te iPhone yedeklemesini yaptıysanız, iPhone'u Mac'te Yedeklemeden Geri Yükleme için aşağıdaki adımları takip edebilirsiniz.
Yukarıda belirtildiği gibi, iPhone'u Mac'te Yedekleme'den Geri Yükleme, kayıp Verileri / Kişileri kurtarma ve Eski'den Yeni iPhone'a Veri aktarma konusunda yararlıdır.
Not: iPhone'u Mac'te Yedeklemeden Geri Yükleyebilmek için iPhone'umu Bul özelliğini kapatmanız gerekir.
1. Ürünle verilen Lightning - USB konnektörünü kullanarak iPhone'u Bilgisayarın USB bağlantı noktasına bağlayın.
2. Kilit Ekranı Parolanızı girerek iPhone'unuzun kilidini açın.
3. Ardından, Mac'inizdeki görev çubuğunda bulunan Finder Simgesini tıklayın.

3. Finder ekranında, sol bölmeden iPhone'unuzu seçin. Sağ bölmede, “Yedeklemeler” bölümüne gidin ve Yedeklemeyi Geri Yükle düğmesine tıklayın.

5. Açılır pencerede, iPhone'unuzu Geri Yüklemek istediğiniz iPhone Yedekleme'yi seçin ve Geri Yükle düğmesine tıklayın.

Not: Mac'inizdeki iPhone yedekleme dosyasının şifrelenmiş olması durumunda, şifrelenen dosyaya erişmek için şifreyi de girmeniz istenir.

6. Mac'inizde bulunan seçili iPhone Yedekleme Dosyasında bulunan verileri kullanarak iPhone'unuzun Geri Yüklenmesini bekleyin.
2. Fabrika Sıfırlama iPhone Mac
İPhone'unuzdaki sorunları düzeltmekte zorlanıyorsanız, geriye kalan tek çözüm iPhone'u Fabrika Ayarlarına Sıfırlamaktır.
1. Ürünle verilen Lightning - USB konnektörünü kullanarak iPhone'u Bilgisayarın USB bağlantı noktasına bağlayın.
2. Kilit Ekranı Parolanızı girerek iPhone'unuzun kilidini açın.
3. Ardından, Mac'inizin alt menü çubuğunda bulunan Finder Simgesini tıklayın.

4. Finder ekranında, sol bölmeden iPhone'unuzu seçin. Sağ bölmede, “Yazılım” bölümünün altında bulunan iPhone'u Geri Yükle düğmesine tıklayın.

5. Onay pop-up penceresinde, onaylamak için Geri Yükle'ye tıklayın.

6. iPhone'unuz Fabrika Varsayılan Ayarlarına Döndükten sonra, “Merhaba” ekranıyla yeniden başlayacaktır.
7. iPhone'unuzu Yeni Aygıt Olarak Ayarlamak için ekrandaki talimatları izleyin. Önceki bir iPhone Yedeklemeniz varsa (iyi çalışırken yapılmıştır), Yedeklemeyi kullanarak iPhone'u Geri Yükleyebilirsiniz.
Cihazınız kurulduktan sonra, normal şekilde çalışmasını engelleyen aksaklıklardan arınmış olarak bulmalısınız.