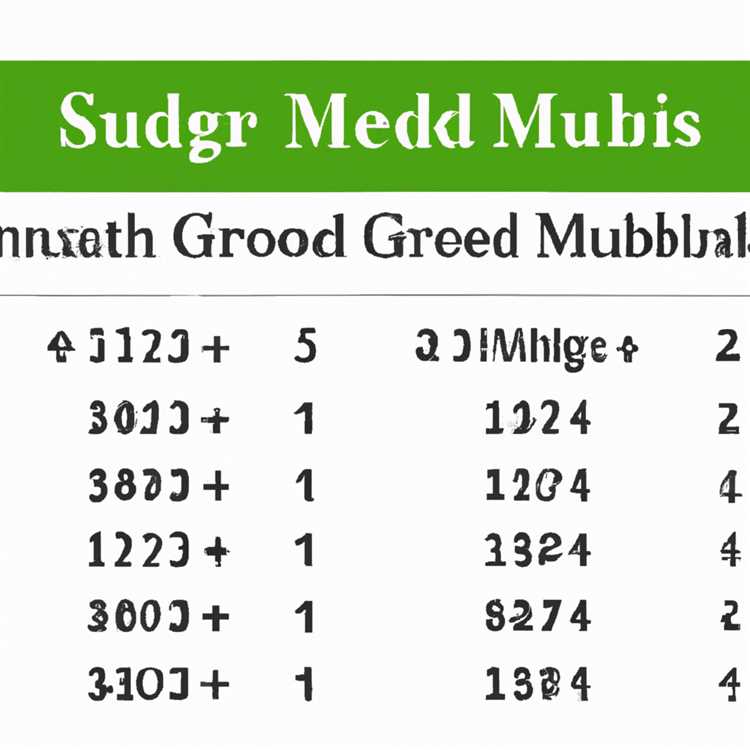Ekran Saati Parolasını unutursanız, iPhone'unuzdaki kilitli uygulamalara ve hizmetlere erişemezsiniz. Aşağıda iPhone'da Ekran Saati Parolasını Sıfırlama adımlarını bulacaksınız.

İPhone'da Ekran Saati Parolasını Sıfırla
İPhone'da Ekran Saati Parolasını Sıfırlama işlemi, cihazınızda çalışan iOS işletim sisteminin sürümüne bağlıdır.
İPhone'unuz iOS 13 ve sonraki sürümlerini çalıştırıyorsa, iPhone'u bilgisayara yedekleyerek ve Yedekleme Dosyasını kullanarak iPhone'u geri yükleyerek Ekran Süresi Parolasını Sıfırlamak kolaydır.
Yedekle / Geri Yükle yöntemi, iOS 12'de çalışan eski iPhone modellerinde çalışmaz.
Bununla birlikte, iPhone Yedekleme Dosyasından Ekran Saati Parolasını gerçekten Kurtarabilen bir üçüncü taraf aracı kullanarak iOS 12'de Ekran Saati Parolasını Sıfırlayabilirsiniz.
1. Mac'te iPhone Ekran Süresi Parolasını Sıfırlayın (iOS 13 ve Üstü)
Mac kullanıyorsanız, önce Mac'te iPhone Yedekleme dosyasını indirmek ve ardından bu Yedekleme Dosyasını kullanarak iPhone'unuzu geri yüklemek için aşağıdaki adımları takip edebilirsiniz.
1.1. İPhone'u Mac'e Yedekle
Mac'inize iPhone'un bir yedeğini indirmek için aşağıdaki adımları izleyin.
1. iPhone'u Mac'inizin USB bağlantı noktasına bağlayın.
2. Mac'inizin görev çubuğunda bulunan Finder Simgesini tıklayın.

3. Bir sonraki ekranda, yan menüden iPhone'unuzu seçin ve 'Yedeklemeler' bölümünün altında bulunan Şimdi Yedekle düğmesini tıklayın.

4. Mac'inize tam bir iPhone Yedeklemesi indirilmesini bekleyin.
1.2 Mac'te iPhone'u Yedeklemeden Geri Yükleme
İPhone'u Geri Yüklemek için iPhone'unuzda iPhone'umu Bul hizmetini KAPALI duruma getirmeniz ve Mac'inizde az önce yaptığınız Yedeklemeyi kullanarak iPhone'u Geri Yükleme'yi izlemeniz için aşağıdaki adımları izlemeniz gerekir.
1. Finder Simgesine tıklayın> sol bölmedeki iPhone'unuzu seçin ve 'Yazılım' bölümündeki iPhone'u Geri Yükle seçeneğine tıklayın.

2. Bir onay penceresi göreceksiniz, onaylamak için Geri Yükle düğmesine tıklayın.

3. Bir iOS güncelleme açılır penceresi görürseniz İleri'ye dokunun> Apple'ın Şartlar ve Koşullarını kabul etmek için Kabul Et'e dokunun.
4. iPhone'unuzun Fabrika Varsayılan Ayarlarına Dönmesini sabırla bekleyin.
5. Tamam'a dokunun ve iPhone'unuzun Finder kenar çubuğunda görünmesini bekleyin.

Not: iPhone'unuzdaki kurulum işlemini tamamlamaya çalışmayın.
6. Sol bölmeden iPhone'unuzu seçin. Sağ bölmede, Bu yedeklemeden geri yükle seçeneğini seçin> geri yüklenecek yedek dosyasını seçin ve Devam'ı tıklayın.

7. Sabırla, iPhone'un Mac'teki Yedeklemeden Geri Yüklenmesini bekleyin. Geri Yükleme İşlemi tamamlandığında, iPhone'unuzu Merhaba ekranından başlayarak göreceksiniz.
8. Kurulum işlemini tamamlamak için iPhone'unuzdaki ekran talimatlarını izleyin.
İPhone'unuz kurulduktan sonra, tüm verilerine sahip olacak ve sizden artık Ekran Saati Şifresi istemeyecektir.
2. Windows'ta iPhone Ekran Süresi Parolasını Sıfırlayın (iOS 13 ve Üstü)
Bir Windows bilgisayar kullanıyorsanız, önce iPhone'u bilgisayarınıza Yedeklemek ve Yedeklemeyi kullanarak iPhone'u Geri Yüklemek için aşağıdaki adımları takip edebilirsiniz.
2.1 iPhone'u Windows Bilgisayara Yedekleme
İPhone'u Windows Bilgisayara Yedekleme aşağıdaki adımları izleyin.
1. iPhone'u Windows Bilgisayarın USB bağlantı noktasına bağlayın.
2. iTunes'u açın ve bilgisayarınızın ekranında göründüğü şekliyle iPhone simgesine tıklayın.

3. Ardından Özet sekmesine tıklayın> 'Yedeklemeler' bölümüne gidin, Bu Bilgisayar'ı seçin ve Şimdi Yedekle düğmesine tıklayın.

4. iTunes'un bilgisayarınıza tam bir iPhone yedeklemesi indirmesini bekleyin.
2.2 Bilgisayardaki Yedeklemeden iPhone'u Geri Yükleme
İPhone'unuzda 'iPhone'umu Bul' hizmetinin KAPALI olduğundan emin olun ve iPhone'da Ekran Süresi Parolasını Sıfırlamak için aşağıdaki adımları izleyin.
1. iPhone'u bilgisayarın USB portuna bağlayın.
2. iTunes'u açın ve bilgisayarınızın ekranında göründüğü şekliyle Telefon simgesine tıklayın.

3. Sol bölmedeki Özet sekmesine tıklayın. Sağ bölmede, iPhone'u Geri Yükle düğmesini tıklayın.

4. Onay açılır penceresinde, Onaylamak için Geri Yükle'ye tıklayın.

5. iTunes, iPhone'unuzdaki Yazılım ve Ürün Yazılımını geri yükleme işlemine başlayacaktır. Bu işlem tamamlandığında, bir sonraki aşamaya geçmek için Devam Et düğmesine tıklayın.

Not: Bu işlem sırasında, güncellemenin ve Apple Hüküm ve Koşullarının kurulumunu kabul etmeniz istenebilir.
6. Bir sonraki ekranda, Bu yedekleme seçeneğinden geri yükle seçeneğini seçin> Geri Yüklemek istediğiniz iPhone Yedekleme Dosyasını seçin ve Devam düğmesine tıklayın.

7. Sabırla, iPhone'un bilgisayardaki Yedeklemeden Geri Yüklenmesini bekleyin. Geri Yükleme İşlemi tamamlandığında, iPhone'unuzu Merhaba ekranından başlayarak göreceksiniz.
8. Kurulum işlemini tamamlamak için iPhone'unuzdaki ekran talimatlarını izleyin.
Kurulum tamamlandıktan sonra, iPhone'unuz tüm verilerini koruyacak ve sizden artık Ekran Saati Şifresi istemeyecektir.
3. iPhone Ekran Kurtarma Parolasını Kurtar - iOS 12
İPhone'unuz iOS12'de çalışıyorsa, Şifre Çözücü Yedekleme Tarayıcısı olarak bilinen bir Üçüncü Taraf aracı kullanarak Ekran Süresi Parolasını Kurtarmak için aşağıdaki adımları takip edebilirsiniz.
Ekran Zaman Parolasını kurtarmanın bu yöntemi aşağıdaki 3 adımı içerir.
1. PC veya Mac üzerinde iPhone Yedekleme yapın
2. Bilgisayarınıza Decipher Yedekleme Tarayıcısını İndirin ve Yükleyin
3. Decipher Yedekleme kullanarak Ekran Zaman Parola Kurtar
Decipher Backup hem Windows hem de Mac bilgisayarlar için kullanılabilir olsa da, bir Windows bilgisayara indirmek ve yüklemek kolaydır.
Mac durumunda, bilgisayarınızdaki iOS Yedeklemelerine erişim ile Decipher Yedekleme vermek için fazladan bir adım izlemeniz gerekir.
3.1 iPhone veya PC'ye Şifreli Yedekleme Yapma
PC'nizde veya Mac'inizde iPhone'un Şifreli bir Yedeklemesi yapmak için aşağıdaki adımları izleyin.
1. iPhone'u bilgisayarın USB bağlantı noktasına bağlayın.
2. Bilgisayarınızda iTunes'u açın ve bilgisayarınızın ekranında göründüğü şekliyle iPhone Simgesini tıklatın.

Not: Mac için Finder'ı açın ve yan menüden iPhone'unuzu tıklayın.
3. Ardından Özet sekmesine tıklayın> 'Yedeklemeler' bölümüne gidin, Bu Bilgisayar'ı seçin, iPhone Yedeklemeyi Şifrele seçeneğini işaretleyin ve Şimdi Yedekle düğmesine tıklayın.

Not: Şifrelenmiş Yedekleme Dosyanız için bir Parola ayarlamanız istenir. Sonraki adımlarda kullanmak üzere bu şifreyi yazdığınızdan emin olun.
4. iTunes'un bilgisayarınızda iPhone yedeklemesi yapmasını bekleyin. Yedeklemeyi tamamlama süresi iPhone'unuzdaki veri miktarına bağlı olacaktır.
3.2. Bilgisayarınıza Decipher Backup'ı indirin ve yükleyin
Bir sonraki adım, PC'nizde veya Mac'inizde Decipher Yedekleme Tarayıcısını indirip yüklemektir.
1. Decipher Backup Browser'ın ücretsiz sürümünü bilgisayarınıza indirin.
2. Dosya indirildikten sonra, Decipher Backup uygulamasını bilgisayarınıza yüklemek için DecipherBackupBrowser.exe dosyasını çift tıklayın.
Not: Mac'te DecipherBackupBrowser.dmg dosyasını Uygulamalar Klasörüne sürükleyin ve Decipher Yedekleme Aracına erişim vermek için 'Başlarken' ekranında verilen talimatları izleyin.
3.3. Decipher Yedeklemeyi Kullanarak Ekran Süresi Parolasını Kurtarma - iOS 12
1. Bilgisayarınızda Decipher Backup'ı açın, bilgisayarınızda bulunan tüm iPhone Yedeklerini otomatik olarak arar ve listeler.
2. Yedeklemeler listesinden, mevcut Şifreli iPhone Yedekleme'ye tıklayın.

3. Bir sonraki açılır pencerede, Şifreli iPhone Yedeklemenize erişmek için gereken Parolayı girin ve Tamam'a tıklayın.

4. Decipher Backup, iPhone Yedeklemenizi taramaya ve içeriğini listelemeye başlar. Listeyi aşağı kaydırın ve Ekran Saati Parola Klasörü'nü tıklayın.

5. Ekran Saati Parolasını tıklattığınızda, Şifre Çözücü Yedekleme bu Klasörü tarar ve Ekran Saati Parolanızı görüntüler (Yukarıdaki resme bakın).
Artık Ekran Saati Parolanızı kurtardığınıza göre, aynı Ekran Saati Parolasını kullanarak devre dışı bırakabilir, değiştirebilir veya devam edebilirsiniz.