Fotoğrafları yanlışlıkla iPhone veya iPad'den sildiyseniz, onları kurtarabilme şansınız oldukça yüksektir. İPhone veya iPad'den Silinen Fotoğrafları Kurtarmak için aşağıdaki farklı yöntemleri bulacaksınız.
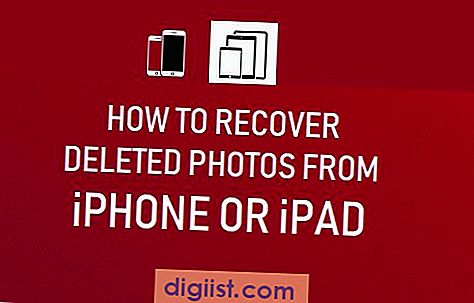
İPhone veya iPad'den Silinen Fotoğrafları Kurtarma
İPhone'daki fotoğraflar yanlışlıkla insan hatasıyla ve ayrıca yazılım hataları ve açıklanamayan hatalar nedeniyle silinebilir.
Neyse ki, son 30 gün içinde sildiyseniz Silinen Fotoğrafları iPhone veya iPad'den kurtarma şansınız daha yüksektir.
Fotoğraflar bir süre önce silindiyse (30 günden fazla) veya iOS yazılımındaki bir hata veya başka nedenlerle kalıcı olarak silindiyse, bunları yalnızca iPhone'unuzda bir iTunes veya iCloud yedeklemeniz varsa kurtarabilirsiniz.
1. iPhone veya iPad'den Yanlışlıkla Silinen Fotoğrafı Kurtarın
Fotoğrafları iPhone veya iPad'den sildiğinizde, silinen fotoğraflar, kalıcı olarak silinmeden önce iPhone'unuzda Son Silinmiş Klasöre taşınır.
1. iPhone'unuzda Fotoğraflar Uygulamasını açın ve alt menüde bulunan Albümler sekmesine dokunun.

2. Albümler ekranında, “Diğer Albümler” bölümüne gidin ve Son Silinenler'e dokunun.

3. Bir sonraki ekranda, kurtarmak istediğiniz Fotoğrafa dokunun.

4. Bir sonraki ekranda, Kurtar'a dokunun.

5. Görüntülenen açılır pencerede, Fotoğrafı Kurtar seçeneğine dokunun.
Seçilen Fotoğraf hemen silindiği orijinal Fotoğraf Albümü'ne geri taşınır.
2. Son Silinmiş Albümden Birden Fazla Silinmiş Fotoğrafı Kurtarın
Yanlışlıkla birden fazla fotoğrafı sildiyseniz, aşağıdaki adımları uygulayarak hepsini bir kerede kurtarabilirsiniz.
1. Fotoğraflar Uygulamasını açın> alt menüdeki Albümler sekmesine dokunun.

2. Albümler ekranında, “Diğer Albümler” bölümüne gidin ve Son Silinenler'e dokunun.

3. Bir sonraki ekranda, ekranınızın sağ üst köşesinde bulunan Seç seçeneğine dokunun.

4. Ardından, üzerlerine tek tek dokunarak Kurtarmak istediğiniz Fotoğrafları seçin. Tüm Fotoğraflar seçildikten sonra, alt menüdeki Kurtar seçeneğine dokunun.

5. Görünen açılır pencerede, X Fotoğraflarını Kurtar seçeneğine dokunun.

Seçilen tüm Fotoğraflar hemen kurtarılır ve silindikleri orijinal fotoğraf albümüne geri taşınır.
3. Kalıcı Olarak Silinen Fotoğrafları iTunes Kullanarak Kurtarın
Son Silinmiş Fotoğraflar Albümünde silinmiş Fotoğrafları bulamazsanız, Fotoğraflar 30 günden daha uzun bir süre önce silinmiş olabilir ve kalıcı olarak silinmiş olabilir.
Bu gibi durumlarda, bilgisayarınızda Fotoğraflar'ın silindiği tarihten önce yapılmış bir iPhone Yedeklemesi varsa Fotoğrafları kurtarabilirsiniz.
1. Mac'inizde veya Windows Bilgisayarınızda iTunes'u açın.
2. Ürünle verilen Lightning - USB konnektörünü kullanarak iPhone'u bilgisayarın USB bağlantı noktasına bağlayın.
3. iTunes'a girdikten sonra, bilgisayarınızın ekranında göründüğü şekliyle Telefon simgesine dokunun.

4. Bir sonraki ekranda, sol bölmedeki Özet sekmesine dokunun. Sağ bölmede, “Yedeklemeler” bölümüne gidin ve Yedeklemeyi Geri Yükle düğmesine dokunun.

5. Açılır pencerede, kullanmak istediğiniz iTunes yedeklemesini seçin ve Geri Yükle düğmesine tıklayın.

İPhone'unuz geri yüklendikten sonra Fotoğraflar Uygulamasını açın; silinen tüm Fotoğrafları iPhone'unuzda tekrar bulmalısınız.
Not: iPhone'unuzu mevcut bir iTunes yedeklemesinden geri yüklemek için iPhone'umu Bul özelliğini kapatmanız gerekir.
4. iCloud Kullanarak Kalıcı Olarak Silinen Fotoğrafları Kurtarın
Bu yöntem, silinen Fotoğrafları içeren yeni bir iCloud Yedeğiniz varsa uygundur.
1. Ayarlar> Genel> Sıfırla'ya gidin

2. Sıfırlama Ekranında Tüm İçeriği ve Ayarları Sil diyalog kutusuna dokunun.

3. Beliren pop-up'ta, onaylamak için iPhone'u Sil üzerine dokunun.
4. iPhone'unuzdaki tüm Verilerin silinmesini bekleyin. Bu süre zarfında iPhone'unuzun birden çok kez yeniden başlatıldığını göreceksiniz
5. Veriler silindikten sonra, karşılama ekranından (Hello) başlayarak iPhone'unuzu göreceksiniz. İPhone'unuzu kurma işlemini başlatmak için sağa kaydırın.

6. “Uygulamalar ve Veriler” ekranına ulaşıncaya kadar iPhone'unuzu ayarlamak için ekrandaki talimatları izleyin. İCloud Yedeğinden Geri Yükle üzerine dokunun.

7. İstenirse, Apple Kimliğinizi ve şifrenizi girerek iCloud Hesabınızda oturum açın ve İleri'ye dokunun.
8. Sonraki ekranda, iPhone'unuzu Geri Yüklemek istediğiniz iCloud Yedeğini seçin.

İPhone'unuz geri yüklendikten sonra, Silinen Tüm Fotoğrafları iPhone'unuzda bulabilmeniz gerekir.





