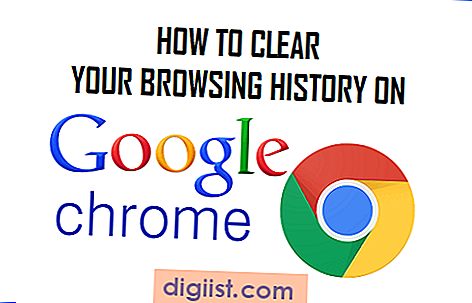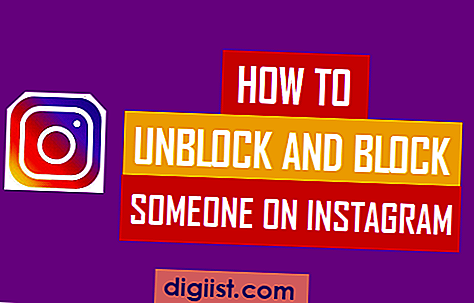İPhone veya iPad'de 'Yeterli iCloud Depolama Alanı' Hata Mesajı görüyorsanız, cihazınızdaki bu hata mesajından kurtulmak için aşağıdaki adımları bulacaksınız.

İPhone ve iPad'de Yeterli iCloud Depolama Hatası
'Yeterli iCloud Depolama Alanı' hata mesajı genellikle iPhone verilerini iCloud Hesabınıza yedeklemeye çalışırken oluşur.
Bu hata mesajı iCloud Hesabınızdaki depolama alanı eksikliğine işaret ediyor ve cihazınızın depolama kapasitesi ile ilgisi yok.
(16, 32, 64, 128 GB) iPhone veya iPad'inizde yeterli depolama alanı olsa bile bu hata mesajını göreceksiniz.
Bu nedenle, iPhone'daki Yeterli Değil iCloud Depolama hatasını düzeltmek için çözüm iCloud Hesabınızda depolama alanı açmak veya daha fazla iCloud Depolama Alanı satın almaktır.
1. iCloud Fotoğraflarını KAPATIN
İCloud Fotoğrafları kullanıyorsanız, iCloud Hesabınızdaki çoğu depolama alanının Fotoğraflar ve Videolar tarafından işgal edilmiş olması muhtemeldir.
Dolayısıyla, ilk adımınız iPhone'dan iCloud Hesabınıza daha fazla Fotoğraf yüklenmesini önlemek olmalıdır.
1. Ayarlar'ı açın> Apple Kimliğinize dokunun.

2. Ardından, iCloud> Fotoğraflar> seçeneğine gidin ve geçişi KAPALI konuma getirerek iCloud Fotoğrafları'nı devre dışı bırakın.

3. Uyumluluk açılır penceresinde iPhone'dan kaldır üzerine dokunun.

Not: Yukarıdaki adımlar yalnızca Yeni Fotoğrafların iCloud'a yüklenmesini önleyecektir. Depolama alanını boşaltmak için iCloud'a önceden yüklenmiş olan Fotoğrafları silmeniz gerekir.
2. iCloud'dan Fotoğrafları ve Videoları Silme
İCloud Fotoğrafları'nı bilgisayara indirmek ve iCloud Hesabınızdan silmek için aşağıdaki adımları izleyin.
1. Bilgisayarınızda icloud.com adresini ziyaret edin ve iCloud Hesabınıza giriş yapın.
2. iCloud'a girdikten sonra Fotoğraflar sekmesini tıklayın.

3. Fotoğraflar Uygulamasında, Fotoğraflar Görünümüne geçmek için Fotoğraflar sekmesine tıklayın.

4. Ardından, Tüm Fotoğraflar'ı seçmek için Command + A tuşlarına basın ve iCloud'dan Mac'inize Tüm Fotoğrafları indirmeye başlamak için İndir simgesine tıklayın.

Not: Windows PC'de iseniz, Tüm Fotoğraflar'ı seçmek için CTRL + A tuşlarına basın ve Fotoğrafları Windows PC'nize indirmek için İndir Simgesine tıklayın.
5. Fotoğraflar indirildikten sonra, Seçili Tüm iCloud Fotoğrafları Silmek için Çöp Kutusu simgesini tıklayın.

Silinen Fotoğraflar iCloud Hesabınızda 30 günlük bir süre boyunca kullanılabilir olmaya devam eder ve ardından otomatik olarak silinir.
İCloud Storage'ı boşaltmak için, Silinmiş Fotoğrafları Son Silinmiş Klasörden kaldırmanız gerekir.
6. Sol bölmedeki Son Silinenler sekmesine tıklayın. Sağ bölmede, iCloud Hesabınızdan Tüm Fotoğrafları kalıcı olarak silmek için Tümünü Sil seçeneğini tıklayın.

3. Uygulama Verilerini Sil
Cihazınızdaki Uygulamaların çoğunun verilerini iCloud'a yedekleme eğilimi vardır.
1. Ayarlar'ı açın> Apple Kimliğinize dokunun.

2. iCloud> Depolamayı Yönet> Yedeklemeler> seçeneğine gidin ve 'Yedeklemeler' bölümünde bulunan iPhone'unuza dokunun.

3. Bir sonraki ekranda, Uygulamalar'ın yanındaki geçişi KAPALI konumuna getirerek iCloud'a veri yedeklemek istemediğiniz Uygulamaları devre dışı bırakın.

4. Onay açılır penceresinde Kapat ve Sil üzerine dokunun.
Bu, Uygulama tarafından iCloud Stored'da depolanan tüm Uygulama Verilerini siler ve Uygulamanın iCloud'da veri depolamasını önler.
4. iCloud Yedeklerini Sil
Eski iPhone yedeklemelerini (önceki iPhone veya Apple Kimliğinize bağlı diğer cihazlar) silerek iCloud Depolama Alanını Boşaltabilirsiniz.
1. Ayarlar'ı açın ve Apple Kimliğinize dokunun.

2. iCloud> Depolamayı Yönet> Yedeklemeler'e gidin.

3. Bir sonraki ekranda, eski iPhone'unuzun yedeğine dokunun.

4. Bir sonraki ekranda aşağı kaydırın ve Yedeklemeyi Sil seçeneğine dokunun.

5. Onay açılır penceresinde, onaylamak için Kapat ve Sil üzerine dokunun.
Bu, eski iPhone'unuzun Yedeklemesini iCloud'dan kaldıracak ve aynı zamanda bu cihaz için iCloud Yedeklemelerini Kapatmayı engelleyecektir.
5. Daha Fazla iCloud Depolama Alanı Satın Alın
Tahmin edebileceğiniz gibi, iCloud Depolama alanınız bittiğinde en kolay seçenek, iCloud depolama planınızı büyüyen iCloud depolama gereksinimlerinize uygun bir şeye yükseltmek olacaktır.
iCloud Depolama alanı pahalı değildir ve Apple daha fazla depolama alanı satın almayı ve istediğiniz zaman Ücretsiz depolama planına geri dönmeyi gerçekten kolaylaştırır.
1. Ayarlar> Apple Kimliği> iCloud> Depolamayı Yönet'e gidin

2. Depolamayı yönet ekranında, Depolama Planını Değiştir üzerine dokunun.

3. Bir sonraki ekranda, gitmek istediğiniz Depolama Planı'nı seçin ve Satın Al'a dokunun.

Satın alma işlemini tamamladıktan sonra, hesabınızdaki toplam depolama alanının, yeni planınızın izin verdiği toplam depolama alanını yansıtacak şekilde değiştiğini hemen göreceksiniz.