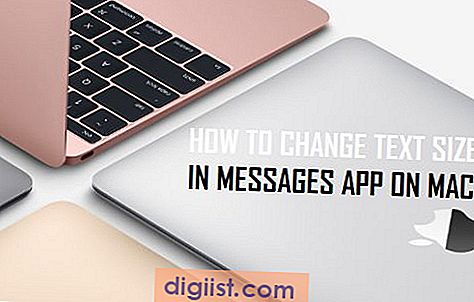Google Haritalar Uygulaması iPhone'da çalışmıyorsa veya yavaş ve arızalı hale gelirse, Google Haritalar'ın iPhone'da çalışma sorununu çözmek için aşağıdaki adımları bulacaksınız.

Google Haritalar iPhone'da Çalışmıyor
Her ne kadar iPhone kendi yerleşik Haritalar Uygulaması ile birlikte gelse de, birçok kullanıcı uzun süredir var olan Google Haritalar'ı kullanmayı tercih ediyor.
İPhone'da Google Haritalar Çalışmıyor sorunu, bir iOS güncellemesi, Google Haritalar güncellemesi ve belirli bir neden olmadan ortaya çıkabilir.
Genel olarak, kullanıcılar Google Haritalar'ın yavaş çalıştığını, geçerli konumu doğru bulamadığını, sürüş navigasyonunu ve Google Haritalar'ın iPhone'da kilitlenme sorununu göstermediğini bildirmiştir.
İPhone'da Çalışmayan Google Haritalar İçin Düzeltme
Aşağıda verilen yöntemleri kullanarak iPhone'unuzdaki Google Haritalar ile ilgili sorunların çoğunu çözebilmeniz gerekir.
1. iPhone'u yeniden başlatın
Google Haritalar'ın yavaş olduğunu, açılmadığını veya çökmediğini fark ederseniz, iPhone'u yeniden başlatmanın bu tür sorunları çözdüğü bilinmektedir.
1. Ayarlar> Genel> aşağıya gidin ve Kapat'a dokunun.

2. iPhone'unuzu yeniden başlatın ve artık Google Haritalar'ın cihazınızda düzgün çalıştığını görmelisiniz.
2. iPhone'da Konum Servislerini etkinleştirin
Size doğru navigasyon sağlamak için Google Haritalar'ın konumunuzu bilmesi gerekir. Bu nedenle, cihazınızda Konum Servisleri'nin etkinleştirildiğinden emin olun.
1. Ayarlar'ı açın> aşağı kaydırın ve Gizlilik üzerine dokunun.

2. Gizlilik Ekranında Konum Servisleri diyalog kutusuna dokunun.

3. Bir sonraki ekranda, anahtarı AÇIK konuma getirerek Konum Servislerini etkinleştirin.

3. Google Haritalar için Konum Hizmetleri Ayarını Etkinleştirin
Goggle Maps için Konum Servisleri devre dışı bırakılmış olabilir.
1. Ayarlar> Aşağı kaydırın ve Google Haritalar'a dokunun.

2. Google Haritalar ekranında, Konum üzerine dokunun.

3. Bir sonraki ekranda, Her Zaman veya Uygulamayı Kullanırken diyalog kutularına dokunun.

4. iPhone'da Google Haritalar için Arka Planda Uygulama Yenilemeyi Etkinleştir
Google Haritalar'ın arka planda verilerini yenilemesine izin vermek, genel performansını artırabilir.
1. Ayarlar> Genel> Arkaplan Uygulamasını Yenile'ye dokunun.

Not: Arka Planda Uygulama Yenileme gri renkteyse, cihazınız Düşük Güç Modundadır.
2. Bir sonraki ekranda, Google Haritalar'ın yanındaki düğmeyi AÇIK konuma getirin.

Bu, Google Haritalar'ın içeriğini arka planda yenilemesine olanak tanır.
5. Google Haritalar'ı güncelleyin
İPhone'unuza Google Haritalar'ın en son sürümünün yüklendiğinden emin olun.
1. iPhone'unuzda App Store'u açın.
2. Ekranınızın sağ üst köşesinde bulunan Profil simgesine dokunun.

3. Bir güncelleme varsa, 'Kullanılabilir Güncellemeler' bölümünün altında Google Haritalar'ı göreceksiniz.
4. Bir güncelleme varsa, Güncellemeyi indirmek ve yüklemek için Google Haritalar'ın yanındaki Güncelle seçeneğine dokunun.
6. Konumu ve Gizliliği Sıfırla
1. Ayarlar> Genel> Sıfırla'ya gidin> Konumu ve Gizliliği Sıfırla'ya dokunun.

2. Sorulursa, Kilit Ekranı Parolanızı girin.
3. Açılır pencerede Ayarları Sıfırla seçeneğine dokunun.
7. Bu iPhone'u Konumum Olarak Kullanmayı Etkinleştir
Bazen Google Haritalar'ın iPhone'da çalışmadığı sorunu, Google Haritalar'ın başka bir cihaza (iPad veya başka bir iPhone) bağlı olmasından kaynaklanmaktadır.
1. Ayarlar'ı açın ve Apple Kimliğinize dokunun.

2. Bir sonraki ekranda, BENİMİ Bul üzerine dokunun.

3. Bir sonraki ekranda, Bu iPhone'u Konumum olarak kullan seçeneğine dokunun.

Bu düzeltmenin iPhone'unuzdaki Google Haritalar Uygulaması'nın başka bir Apple Kimliği veya cihazına bağlı olması durumunda yardımcı olduğu bilinmektedir.
8. Ağ Ayarlarını Sıfırla
WiFi ağ şifrenizi hatırladığınızdan emin olun ve iPhone'unuzdaki Ağ Ayarını Sıfırlamak için aşağıdaki adımları izleyin
1. Ayarlar> Genel> Sıfırla'ya gidin> Ağ Ayarlarını Sıfırla seçeneğine dokunun.

2. Sorulursa, Kilit Ekranı Parolanızı girin.
3. Açılır pencerede Ağ Ayarlarını Sıfırla seçeneğine dokunun.
Bundan sonra, iPhone'unuzu ağa bağlayın ve Google Haritalar'ın cihazınızda şimdi iyi çalışıp çalışmadığını görün.