Apple Devices'daki Evrensel Pano özelliği, Apple Cihazlarınız arasında Metin ve Görüntüleri hızlı bir şekilde kopyalamanızı sağlar. Universal Clipboard Özelliğini kullanarak Mac'ten iPhone veya iPad'e Metin veya Görüntü Kopyalama adımlarını aşağıda bulabilirsiniz.

Evrensel Pano Kullanarak Mac'ten iPhone'a Kopyalama
Yukarıda belirtildiği gibi, Evrensel Pano özelliği Mac'ler ve iOS aygıtları arasında Metin, Görüntü ve Bağlantı kopyalamanıza olanak tanır.
Örneğin, Mac'iniz üzerinde çalışırken ilginç bir Fotoğraf, Alıntı veya Makale ile karşılaştığınızı varsayalım. Evrensel Pano Özelliğinden yararlanarak, Mac'inizden Makaleye Resim, Alıntı veya Bağlantı kopyalayabilir ve iPhone'unuzdaki bir Mesaj'a yapıştırabilirsiniz.
Benzer şekilde, iPhone'unuzdan veya iPad'inizden Mac'inizdeki bir Belge veya Not'a her şeyi kopyalayabilirsiniz.
Evrensel Pano Uyumlu Cihazlar
Evrensel Pano kullanmak için macOS Sierra veya daha yenisini çalıştıran bir Mac'e ve iOS 10 veya daha yenisini çalıştıran bir iPhone veya iPad'e ihtiyacınız olacaktır.
Temel olarak, Mac'in ve iPhone 5'in 2012 veya daha yeni bir sürümüne veya iPhone'un (veya iPad 4. nesil) daha yeni bir sürümüne sahipseniz bu özelliği kullanabilirsiniz.
Apple tarafından sağlanan Evrensel Pano Uyumlu Cihazların tam listesi.
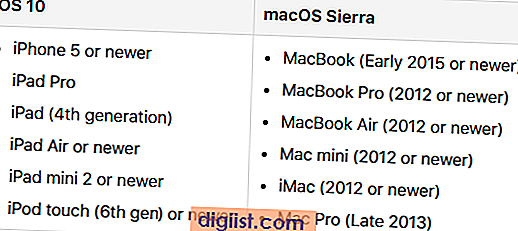
Mac ve iPhone'da Evrensel Pano Kurulumu
Mac'inizde ve iOS aygıtlarınızda Evrensel Pano Özelliğinden yararlanmak için aşağıdaki gereksinimleri karşılamanız gerekir.
- Hem Mac hem de iPhone'da WiFi'yi etkinleştirin.
- Hem Mac'in hem de iPhone'un aynı WiFi Ağını kullandığından emin olun
- İPhone ve Mac'te aynı Apple Kimliğine giriş yapın.
- Mac ve iPhone'da Handoff Özelliğini etkinleştirin.
- Mac ve iPhone'da Bluetooth'u etkinleştirin.
İlk 3 gereklilik temel olarak Mac ve iPhone'unuzu aynı WiFi Ağına bağlamanızı ve her iki cihazda da (aynı Apple Kimliği) Apple Kimliğinize giriş yapmanızı gerektirir.
Sonraki iki gereksinim için aşağıdaki adımları bulacaksınız.
Mac'te Handoff'u Etkinleştir
Mac'te Handoff Özelliğini etkinleştirmek için aşağıdaki adımları izleyin
1. Mac'inizin üst menü çubuğundaki Apple Simgesini ve ardından açılır menüden Sistem Tercihleri… seçeneğini tıklayın.

2. Sistem Tercihleri ekranında Genel seçeneğini tıklatın.

3. Genel ekranında, ekranı aşağı kaydırın ve bu Mac ve iCloud cihazları arasında Handoff'a İzin Ver seçeneğini etkinleştirin (aşağıdaki resme bakın).

İPhone veya iPad'de Handoff'u etkinleştir
İPhone veya iPad'de Handoff'u Etkinleştirmek için aşağıdaki adımları izleyin.
1. Ayarlar> Genel üzerine dokunun.

2. Genel Ekranda, Handoff üzerine dokunun.

3. Bir sonraki ekranda, Handoff seçeneğini AÇIK konuma getirin.

Mac'te Bluetooth'u etkinleştir
Mac'inizdeki Bluetooth seçeneğini etkinleştirmek için aşağıdaki adımları izleyin.
1. Ekranınızın sağ üst köşesinde bulunan Bluetooth Simgesine tıklayın ve ardından açılır menüden Bluetooth'u Aç seçeneğine tıklayın.

Bluetooth Simgesini bulamıyorsanız, Bluetooth'u Sistem Tercihleri ekranından etkinleştirebilirsiniz.
1. Mac'inizin üst menü çubuğundaki Apple Simgesini ve ardından açılır menüden Sistem Tercihleri… seçeneğini tıklayın.

2. Sistem Tercihleri ekranında Bluetooth seçeneğini tıklatın.

3. Bluetooth ekranında, Bluetooth'u Aç düğmesine tıklayın (aşağıdaki resme bakın).

İPhone'da Bluetooth'u etkinleştir
İPhone veya iPad'inizde Bluetooth'u etkinleştirmek için aşağıdaki adımları izleyin
1. Ayarlar> Bluetooth üzerine dokunun.

2. Bluetooth ekranında, Bluetooth seçeneğini AÇIK konuma getirin (Aşağıdaki resme bakın)

Evrensel Pano Kullanarak Mac'ten iPhone'a Kopyalama
Hem Mac'iniz hem de iPhone'unuz Evrensel Pano özelliğini kullanacak şekilde, artık Mac ile iPhone ve iPad gibi iOS aygıtları arasında içerik kopyalamaya hazırsınız.
1. Mac'inizde, Mac'ten iPhone'a kopyalamak istediğiniz ilginç bir makalenin Bağlantısını veya Metni vurgulayın.
2. Ardından, vurgulanan İçeriği Evrensel Panoya kopyalamak için Mac'inizin klavyesindeki Command + C tuşlarına basın.
3. iPhone'unuzda, İçeriğin gitmesini istediğiniz yere basın ve basılı tutun ve ardından görüntülenen kabarcık Menüsündeki Yapıştır seçeneğine dokunun (Aşağıdaki resme bakın)

Evrensel Pano Kullanarak iPhone'dan Mac'e Kopyalama
Benzer şekilde, aşağıdaki adımları izleyerek İçeriği iPhone veya iPad'den Mac'e kopyalayabilirsiniz.
1. iPhone'unuzda, Mac'e kopyalamak istediğiniz Metne dokunun ve basılı tutun, metni seçin ve ardından görüntülenen kabarcık menüsünde Kopyala seçeneğine dokunun (Aşağıdaki resme bakın).

2. Mac'inizde, içeriğin gitmesini istediğiniz herhangi bir yeri tıklatın ve ardından Mac'inizin klavyesinde Command + V tuşlarına basın.
Evrensel Pano herhangi bir cihazınızda çalışmıyorsa, bu makalede verilen sorun giderme ipuçlarına göz atmak isteyebilirsiniz: Evrensel Pano Mac ve iPhone arasında çalışmıyor.





