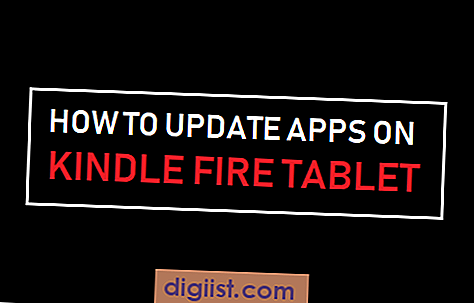AirDrop, AirDrop uyumlu cihazlar arasında Fotoğraf, Dosya ve diğer verileri aktarmayı gerçekten kolaylaştıran çok kullanışlı bir özelliktir. IPhone'dan Mac'e AirDrop adımlarını aşağıda bulacaksınız.

İPhone'dan Mac'e AirDrop
Mac'inizi ve iPhone'unuzu AirDrop özelliğini kullanacak şekilde ayarlama prosedürü aşağıdaki adımları içerir.
- İPhone ve Mac'te WiFi ve Bluetooth'u etkinleştirme
- İPhone'u AirDrop'u kullanacak şekilde ayarlama
- Mac'i AirDrop Kullanacak Şekilde Kurma
İPhone ve Mac'te WiFi / Bluetooth'u etkinleştirme
AirDrop, yakındaki cihazı tanımlamak için Bluetooth teknolojisini ve Apple cihazları arasında kablosuz olarak veri aktarmak için WiFi'yi kullanır. Bu nedenle, iPhone ve Mac'inizde hem WiFi hem de Bluetooth'u etkinleştirmek için aşağıdaki adımları izleyin.
1. iPhone'unuzun ekranını yukarı kaydırarak iPhone'unuzdaki Kontrol Merkezi'ni açın. Kontrol Merkezi'nde, etkinleştirmek için WiFi ve Bluetooth simgelerine dokunun (Aşağıdaki resme bakın)

2. Şimdi Mac'inizdeki Finder simgesini tıklayın.

3. Ardından, Mac'inizdeki üst menü çubuğundan Git seçeneğine tıklayın ve ardından beliren açılır menüde AirDrop'a tıklayın (Aşağıdaki resme bakın).

4. Bir sonraki ekranda WiFi ve Bluetooth'u Aç düğmesini tıklayın

Mac'inizde WiFi zaten etkinse, Bluetooth'u aç düğmesini görürsünüz. Benzer şekilde, Mac'inizde Bluetooth etkinleştirilmişse, WiFi'yi AÇ düğmesini göreceksiniz.
Mac'inizde hem WiFi hem de Bluetooth etkinleştirilmişse, WiFi'yi Aç veya Bluetooth'u Aç düğmelerini görmezsiniz.
İPhone'u AirDrop Kullanacak şekilde Ayarlama
İPhone ve Mac'inizde WiFi ve Bluetooth Ağlarını etkinleştirdikten sonra, iPhone'unuzu AirDrop özelliğini kullanarak Mac'ten Veri alacak şekilde ayarlamak için aşağıdaki adımları izleyin.
1. iPhone'unuzda, Kontrol Merkezi'ni açmak için ekranın altından yukarı doğru kaydırın.
2. Kontrol Merkezi ekranında, Ağlar widget'ında öğesine dokunarak genişletin.

3. Genişletilmiş Ağlar Widget'ında AirDrop simgesine dokunun.

4. Bir sonraki menüde Herkes üzerine dokunun (Aşağıdaki resme bakın).

İlgili: iPhone'da AirDrop Çalışmıyor Nasıl Onarılır
Mac'i AirDrop Kullanacak Şekilde Kurma
AirDrop özelliğini kullanarak iPhone'unuza veri aktarmak için Mac kurulumu için aşağıdaki adımları izleyin
1. Mac'inizdeki Dock'ta bulunan Finder simgesini tıklayın.

2. Ardından, üst menü çubuğundaki Git seçeneğine tıklayın ve ardından beliren Menüden AirDrop'a tıklayın (Aşağıdaki resme bakın).

3. AirDrop ekranında, iPhone, iPad veya iPod'unuzu listede görebilmeniz gerekir (Aşağıdaki resme bakın)

Not: Cihazınız listede yoksa, iPhone'unuzun kilidini açmayı deneyin ve şimdi listelenip listelenmediğine bakın.
İlgili: AirDrop Mac'te Çalışmıyor Nasıl Onarılır
İPhone'dan Mac'e AirDrop
AirDrop özelliği yerleşiktir ve Fotoğraflar gibi birçok popüler uygulamada kolayca bulunur. Bu, AirDrop özelliğini kullanarak Fotoğrafları ve diğer Verileri iPhone'dan Mac'e aktarmayı gerçekten kolaylaştırır.
1. iPhone'unuzda Fotoğraflar Uygulamasını açın (benzer şekilde, iPhone'dan Mac'e AirDrop yapmak istediğiniz verileri içeren diğer herhangi bir Uygulamayı kullanabilirsiniz)
2. Uygulama açıldıktan sonra, iPhone'dan Mac'e AirDrop yapmak istediğiniz Fotoğraf veya Fotoğrafları seçin.
3. Fotoğraflar'ı seçtikten sonra, Fotoğraflar uygulamasının sol alt köşesinde bulunan Paylaş simgesine dokunun (aşağıdaki resme bakın).

4. Paylaş simgesine dokunduktan sonra, Mac'inizin AirDrop bölümünde görünmesini bekleyin (yaklaşık 5-10 saniye sürebilir)
5. Mac AirDrop bölümünde göründükten sonra, fotoğrafı AirDrop yapmak için Mac'inize dokunun

Bu kadar! seçilen fotoğrafın Mac'e aktarıldığını göreceksiniz.