Google Slides, interaktif sunumlar oluşturmanıza ve sunmanıza olanak tanıyan ücretsiz bir Google ürünüdür. Bu makalede, Google Slides'ta yazı tipi nasıl eklenir veya değiştirilir, bunun önemi ve nasıl yapılacağı hakkında bilgi verilecektir. Bu bilgiler, sunumlarınızı daha çekici ve etkileyici hale getirmenize yardımcı olacak.
Bir sunum oluştururken, yazı tipi ve metin stilleri sunumunuzun görünümünü etkileyen önemli unsurlardır. Google Slides, birçok farklı seçenek ve metin biçimlendirme seçeneği sunar. Ancak, sunumunuzun amacına ve hedef kitlenize bağlı olarak, bazen bazı ek öğeler eklemek önemli olabilir.
Google Slides'ta yazı tipi eklemek veya değiştirmek oldukça kolaydır. Sunumunuzda bir metni seçin ve üst düzey menü çubuğunda yer alan "Yazı Tipi" açılır menüsüne tıklayın. Açılır menüden yazı tipini seçin veya yeni bir yazı tipi yüklemek için "Diğer Yazı Tipleri" seçeneğini seçin. Bu şekilde sunumunuzda kullanmak istediğiniz yazı tipini seçebilirsiniz.
Google Slides, belirli metinleri vurgulamak veya dikkat çekmek için metin biçimlendirme seçenekleri sunar. Örneğin, metni kalın yapabilir veya altını çizebilirsiniz. Bunun için, metni seçin ve üst düzey menü çubuğunda yer alan "Metin Biçimi" sekmesine tıklayın. Bu sekmede, metninizin yazı tipini, boyutunu, rengini, hizalamasını ve diğer özelliklerini ayarlayabilirsiniz.
Google Slides'ta yazı tipi eklemenin ve değiştirmenin birkaç farklı yöntemi vardır. Yukarıda bahsedilen yöntemlerden herhangi birini kullanabilirsiniz. Kendi yazı tiplerinizi eklemek için, yazı tipi dosyanızı bilgisayarınızdan veya Google Drive'dan sunumunuza sürükleyip bırakabilirsiniz.
Bu makalede, Google Slides'ta yazı tipi eklemenin ve değiştirmenin farklı yolları hakkında bilgi verildi. Bu yöntemleri kullanarak sunumlarınızı daha etkileyici hale getirebilir ve sunumlarınızın amacını daha iyi yansıtabilirsiniz. Çeşitli metin biçimlendirme seçenekleri kullanarak sunumunuza daha fazla renk, sanat ve etki katabilirsiniz.
Yazı Tipi Nasıl Eklenir?
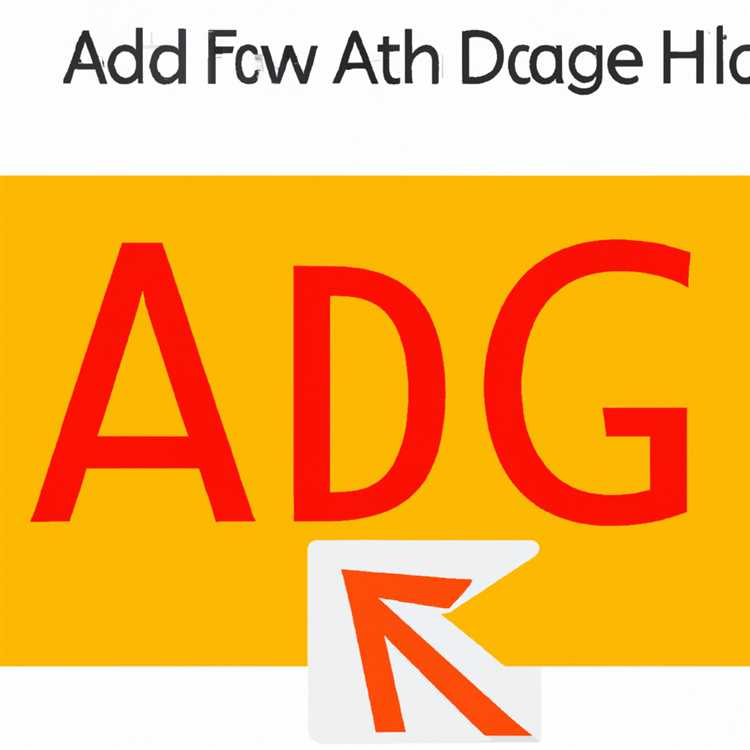
Google Slides, sunumlarınıza çeşitli yazı tipleri eklemenize olanak sağlar. Yazı tipinizi değiştirebilir ve sunumunuzun tamamında tutarlı bir görünüm elde edebilirsiniz. İşte yazı tipinizi nasıl ekleyeceğinizin adımları:
- Google Slides hesabınıza giriş yapın ve sunumunuzu açın.
- Metni değiştirmek veya eklemek istediğiniz slaytı bulun.
- Yazı tipini eklemek veya değiştirmek istediğiniz metni seçin.
- Araç çubuğunda yer alan "Yazı Tipi" simgesine tıklayın. Simge, bir "T" harfi ile temsil edilir.
- Açılan pencerede, farklı yazı tiplerini veya özel bir yazı tipi adını gösteren bir liste bulunur. Yazı tipi adına tıklayarak yanındaki onay işaretini seçin veya özel bir yazı tipi adı yazın.
- Yazı tipi seçildikten sonra, seçiminizi uygulamak için "Tamam" düğmesine tıklayın.
Bu adımları takip ederek Google Slides sunumlarınıza yazı tipleri ekleyebilir veya değiştirebilirsiniz. Tutarlı bir sunum görünümü elde etmek için yazı tiplerini dikkatlice seçmek önemlidir.
Yazı Tipi Nasıl Değiştirilir?

Google Slides, sunumunuzda kullanacağınız yazı tipini değiştirmek için birçok seçenek sunar. Bu makalede, Google Slides'ta yazı tipini nasıl değiştirebileceğinizi anlatacağım.
Metin Biçimlendirme İçinde Yazı Tipini Değiştirme
Google Slides'ta bir slaytın metinini değiştirmek istediğinizde, aşağıdaki adımları izleyebilirsiniz:
Değiştirmek istediğiniz metni tıklayarak seçin.
Araç çubuğunda metin düzenleme seçeneklerini göreceksiniz. Yazı tipini değiştirmek için "Yazı Tipi" simgesine tıklayın.
Açılır menüden farklı yazı tipleri arasından seçim yapabilirsiniz. Seçtiğiniz yazı tipi otomatik olarak metne uygulanır.
Tüm Slaytlarda Yazı Tipini Değiştirme
Eğer tüm slaytlarda kullanılan yazı tipini değiştirmek istiyorsanız, aşağıdaki yönergeleri takip edebilirsiniz:
"Düzenle" menüsünden "Tema" seçeneğine tıklayın.
Açılan "Tema" panelinde, "Yazı Tipi" seçeneğine tıklayın.
Açılan pencerede, farklı yazı tipleri arasından seçim yapabilirsiniz. Seçtiğiniz yazı tipi tüm slaytlara uygulanacaktır.
Bunlar Google Slides'ta yazı tipini değiştirmenin iki basit yöntemidir. Metin formatlama, yazı tipi seçimi gibi özellikler ile sunumlarınızı daha profesyonel hale getirebilirsiniz. Eğer bu konuda daha fazla yardıma ihtiyacınız varsa, Google Slides Yardım makalelerini veya sıkça sorulan soruları kontrol edebilirsiniz. Ayrıca, Google Slides destek ekibiyle iletişime geçmek için Google Slides'in yardım bölümündeki iletişim bilgilerini kullanabilirsiniz.
Yazı Tipi Boyutu Nasıl Değiştirilir?

Google Slides sunumlarında yazı tipi boyutunu hızlı bir şekilde değiştirmek oldukça kolaydır. Sıkça kullanılan yöntemlerden biri, seçilen metni farklı bir boyutta ayarlamaktır. Slides'ta metin boyutunu değiştirmek için aşağıdaki adımları izleyebilirsiniz:
- Metni değiştirmek istediğiniz slaytı açın.
- Metni seçin veya yeni bir metin kutusu ekleyin.
- Üst menü çubuğundaki "Format" seçeneğine tıklayın.
- Açılır menüden "Metin" seçeneğini seçin.
- "Boyut" sekmesini seçin.
- Açılan seçeneklerden birini seçin veya istediğiniz boyutu elle girin.
- Değişikliklerinizi uygulamak için "Tamam" düğmesine tıklayın.
Bu adımları izleyerek, Google Slides'ta metin boyutunu hızlıca değiştirebilirsiniz. Metninizi daha da özelleştirmek için farklı efektler ve yöntemler kullanabilirsiniz. Örneğin, metni farklı renklerle vurgulayabilir veya farklı yazı tipleri seçebilirsiniz.
Metin Boyutu Değiştirme Seçenekleri
Google Slides'ta metin boyutunu değiştirmek için birkaç seçenek vardır:
- Metni seçtikten sonra üst menü çubuğundan boyut seçeneklerini kullanabilirsiniz.
- Metni seçtikten sonra sağ tıklayıp açılan menüden "Metni Biçimlendir" seçeneğini seçebilirsiniz.
Her iki yöntem de aynı sonucu verir ve metin boyutunu değiştirmek için kullanılabilir.
Toparlayacak olursak, Google Slides kullanarak metin boyutunu değiştirmek oldukça kolaydır. Bu yöntemler, slaytlarınızdaki metni hızlıca özelleştirebilmenize yardımcı olur.





