Google Sheets, hücrelerdeki verileri, metinleri ve sayıları göstermek için varsayılan olarak bir yazı tipi kullanır. Ancak, bazen hücrelerinizde daha profesyonel veya kişiselleştirilmiş bir görünüm elde etmek isteyebilirsiniz. İşte Google Sheets'in varsayılan yazı tipini değiştirmek için 3 kolay yol:
1. Google Sheets'in Sık Kullanılan Araçları Kullanarak Yazı Tipini Değiştirme
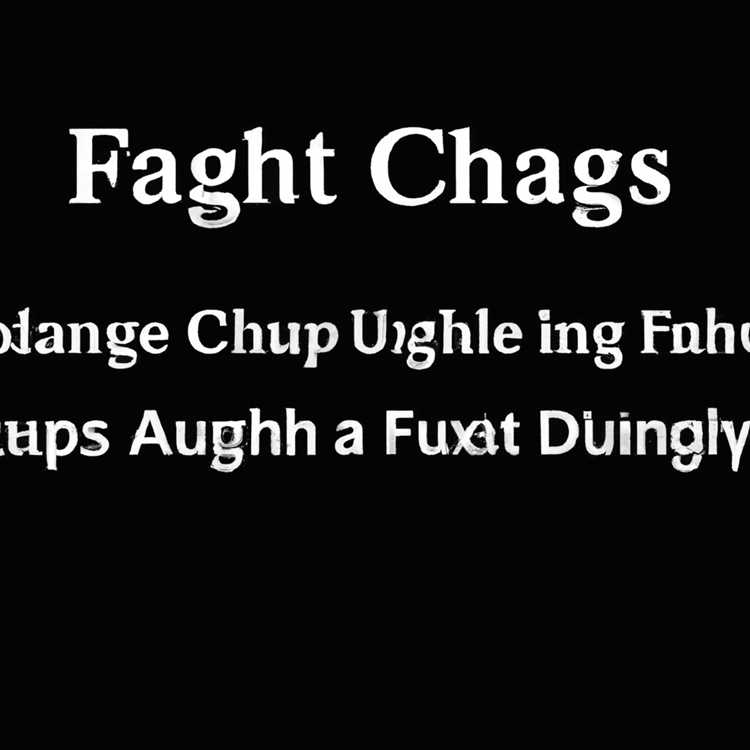
Google Sheets'in üst kısmındaki menü çubuğunda, "Araçlar" bölümünü bulabilirsiniz. Bu bölümde, belgenizin veya sayfanızın özelliklerini değiştirmek için bir dizi araç bulunur. Varsayılan yazı tipini değiştirmek için, "Sayfa düzeyinde değerler" sekmesini seçin ve "Yazı tipi" bölümünde istediğiniz yazı tipini seçin. Bu yöntem, bir sayfanın yazı tiplerini, hücreler ve başlıklar dahil olmak üzere tüm belgeye uygulamanıza olanak tanır.
2. Hücre veya Hücrelerin Yazı Tipini Değiştirme
Google Sheets'de, tek bir hücre veya belirli hücreleri seçerek hücre düzeyinde özelleştirmeler yapabilirsiniz. Belirli hücreleri seçmek için, hedef hücreleri tıklayarak seçmeniz yeterlidir. Hücreleri seçtikten sonra, menü çubuğundaki "Yazı tipi" bölümünden istediğiniz yazı tipini seçebilirsiniz. Bu yöntem, hücrelere özgü yazı tipleri uygulamanıza olanak tanır, böylece belge boyunca farklı yazı tipleri kullanabilirsiniz.
3. Yazı Tipini Betik Kullanarak Değiştirme
Eğer Google Sheets'te daha fazla özelleştirmeye ihtiyaç duyuyorsanız ve belirli hücrelerde yazı tipini değiştirmenin yanı sıra diğer biçimlendirme ayarlarını da belirlemek istiyorsanız, bir betik kullanabilirsiniz. Google Sheets'e bir betik ekleyebilmeniz için "Araçlar" menüsünden "Betik Düzenleyici"ni seçmeniz gerekmektedir. Betik Düzenleyici'nde, "function" adını kullanarak bir işlev tanımlayabilir ve bu işlevi kullanarak hücreleri ve metinleri özelleştirebilirsiniz.
Bu 3 kolay yol Google Sheets'in varsayılan yazı tipini değiştirmek için size çeşitli seçenekler sunar. Hangi yolun size en uygun olduğunu belirlemek için belgenizin belirli ihtiyaçlarına ve tercihlerinize bakmanız yeterlidir. İster hücre veya hücrelerde belirlenmiş yazı tipleri isterseniz tüm belgeyi özelleştirmek isteyin, Google Sheets size gerekli araçları sağlar.
Google Sheets'in Varsayılan Yazı Tipini Değiştirme İşlevi Nedir?

Google Sheets'in varsayılan yazı tipini değiştirme işlevi, kullanıcılara belgelerinde ve tablolarında otomatik olarak kullanılan yazı tipini değiştirme imkanı sağlar. Yazı tipi, bir belgenin veya tablonun görünümünü önemli ölçüde etkileyebilir ve profesyonel bir görünüm oluşturabilir.
1. Sheets'in Varsayılan Yazı Tipini Değiştirme Yöntemleri
Google Sheets'te varsayılan yazı tipini değiştirmenin birkaç kolay yolu vardır:
-
Seçenekler Menüsünü Kullanma:
Google Sheets'in sağ üst köşesinde yer alan "Dosya" menüsünü açın ve "Sayfa Ayarları" seçeneğini seçin. Açılan pencerede "Yazı Tipi" bölümünü bulun ve istediğiniz yazı tipini seçin. Seçiminiz, belgenizin veya tablonuzun tamamında geçerli olacaktır.
-
Hücre Formatlama Aracını Kullanma:
Belgenizde veya tablonuzda değiştirmek istediğiniz hücre veya hücreleri seçin. Üst menüden "Biçim" sekmesine gidin ve "Hücreler" seçeneğine tıklayın. Açılan alt menüden "Yazı Tipi" bölümüne gidin ve istediğiniz yazı tipini seçin. Bu yöntem, yalnızca seçili hücreleri etkileyecektir.
-
Özel Bir Betik Kullanma:
Google Sheets'e özel bir betik ekleyerek, daha fazla özelleştirme seçeneği elde edebilirsiniz. Özel bir betik kullanarak, istediğiniz yazı tipini otomatik olarak ayarlayabilir ve belirli koşullara göre yazı tipini değiştirebilirsiniz. Bunun için Google Sheets'in "Araçlar" menüsündeki "Betik Düzenleyicisi"ni kullanabilirsiniz.
2. Google Sheets'in Varsayılan Yazı Tipini Değiştirme Nedenleri
Google Sheets'in varsayılan yazı tipini değiştirmek, birçok farklı nedenle faydalı olabilir:
- Profesyonel Görünüm: Varsayılan yazı tipini özelleştirerek, belgeleriniz veya tablolarınız daha profesyonel bir görünüme sahip olabilir.
- Özgünlik: Kendi tercihlerinize uygun bir yazı tipi seçerek, belgelerinizi veya tablolarınızı kişiselleştirebilirsiniz.
- Okunabilirlik: Daha büyük veya daha okunaklı bir yazı tipi kullanarak, belgelerinizi veya tablolarınızı daha kolay okunur hale getirebilirsiniz.
- Kohesif Görünüm: Belirli bir şablon veya tema kullanarak, belgeleriniz veya tablolarınız arasında tutarlı bir görünüm oluşturabilirsiniz.
Yukarıda belirtilen yöntemleri kullanarak, Google Sheets'te varsayılan yazı tipini değiştirebilir ve belgelerinizi veya tablolarınızı daha özelleştirebilirsiniz.
Google Sheets'de Yazı Tipini Değiştirmenin Önemi
Google Sheets, çeşitli küçük ve detaylı metinlerin altında yatan farkı anlamak biraz zor olabilir. Yazı tipini değiştirerek, metinlerinizi daha profesyonel ve kullanışlı hale getirebilirsiniz. Ayrıca, yazı tipini değiştirmek, insanların belirli renkler ve görsel unsurlar arasında seçim yapmalarını ve belgelerin üzerinde daha fazla denetim sağlamalarını sağlar.
Google Sheets, yazı tipi değiştirme özelliğini kullanarak, metinlerin görünümünü ve tasarımını otomatikleştirmenize olanak tanır. Bu özellik ile şablondan bir formül oluşturulur ve her hücre seçildiğinde yazı tipi biçimlendirme ayarları uygulanır. Bu, her defasında tek tek biçimlendirme yapma zorunluluğunu ortadan kaldırır ve iş akışınızı hızlandırır.
Google Sheets'te yazı tipini değiştirmek için üç kolay yöntem vardır:
1. Menüden Yazı Tipi Seçme Metodu

Bu metodda, Sheets'in üst menüsündeki "Yazı Tipi" düğmesini kullanabilirsiniz. Bu düğme, belgenizde seçili olan metnin yazı tipini değiştirmenizi sağlar. Örneğin, bir metin düşündüğümüzde menüdeki "Metin" öğesini seçerek, metin üzerinde değişiklikleri görebiliriz.
2. Kısayol Tuşu Kullanma Metodu

Bir diğer yöntem ise, Ctrl + Shift + F (veya Command + Shift + F) kısayol tuşlarını kullanmaktır. Bu tuş kombinasyonu, seçili metni hızlı bir şekilde biçimlendirmenizi sağlar. Seçmek istediğiniz metni seçin ve kısayol tuşlarını kullanarak biçimlendirme seçeneklerini uygulayın.
3. Betik Kullanma Metodu
Google Sheets'te yazı tipini değiştirmenin bir başka etkili yolu, içerisine özelleştirilmiş bir işlev yazdığınız bir betik kullanmaktır. Her hücre seçildiğinde, bu betik otomatik olarak seçilen hücrelerin yazı tipini belirlemek için kullanılır. Bu yöntem, karmaşık hesaplamalar, finansal bilgiler ve diğer belgelerde yazı tipini özelleştirmek için kullanışlı bir araçtır.
Bu üç yöntem, Google Sheets kullanıcılarına metin biçimlendirmesi ile ilgili daha fazla seçenek sunar. Hangi yöntemin seçileceği, kullanılacak belgeye, metin içeriğine ve formatlama ayarlarına bağlıdır. Yine de, her yöntem arasında seçim yaparken, yazı tipi, çerçeve ve renkler arasında nasıl bir dengeleme yapılacağınızı belirlemeniz önemlidir.
Yine de, Google Sheets'in yazı tipini değiştirme işlevi hala bir challenge! Eğer herhangi bir sorunla karşılaşırsanız, 3 yöntemden birini kullanabilir ya da uygun bir formül veya şablona başvurabilirsiniz. Buradaki amaç, belgenizdeki metni daha canlı ve profesyonel görünmesini sağlamaktır.
Google Sheets'de Yazı Tipini Değiştirmenin Kolay Yolları
Google Sheets, her kullanıcının belirli bir yazı tipi tercihine sahip olabileceği birçok farklı yazı tipi sunar. Yazı tipini değiştirmek, belirli bir sayfanın veya belgenin görünümünü özelleştirmek için önemli bir adımdır. İşte Google Sheets'de yazı tipini değiştirmenin üç kolay yolu:
- Yazı Tipi Menüsü: Bu yöntem, işlemi en hızlı ve en kolay şekilde yapmanın bir yoludur. Sayfadaki metni seçin ve üzerinde sağ tıklayın. Açılır menüden "Yazı Tipi"ni seçin ve ardından farklı yazı tipleri arasında seçim yapabilirsiniz.
- Biçim Menüsü: Bu yöntem, daha detaylı bir şekilde yazı tiplerini özelleştirmenizi sağlar. Sayfadaki metni seçin ve sayfanın üst kısmındaki "Biçim" sekmesine gidin. "Yazı Tipi"ni seçin ve istediğiniz türden ve boyutta bir yazı tipi seçin. Ayrıca, renk, arka plan ve kenarlık gibi diğer özellikleri değiştirebilirsiniz.
- Otomatik Doldurma: Bu yöntem, daha fazla zaman kazanmanıza yardımcı olabilir. Sütun veya satır başlıklarınızı hızlıca özelleştirmek için kullanılabilir. Yazı tipini değiştirmek istediğiniz sütunu veya satırı seçin. Ardından, üst araç çubuğunda bulunan "Yeni" sekmesine gidin ve "Kenar Şablonu"nu seçin. Bu, seçili sütuna veya satıra seçtiğiniz özel bir kenarlık ve yazı tipi formatı uygular.
Google Sheets'de yazı tipini değiştirmek, sayfanızın profesyonel bir görünüm kazanmasını sağlar ve okunabilirliği artırır. Bu üç kolay yöntemle, işinizi kolaylaştıracak ve daha hızlı sonuçlar elde etmenizi sağlayacaktır.
Google Sheets'de Yazı Tipini Değiştirmek İçin İpuçları
Google Sheets, bir elektronik tablo hizmetidir ve kullanıcılara çeşitli formatlama seçenekleri sunar. Bu yazıda, Google Sheets'te yazı tipini değiştirmek için üç kolay yöntemi açıklayacağız.
Yöntem 1: Arayüzü kullanarak yazı tipini değiştirme
Elektronik tablodaki her bir hücrenin özelleştirilebilir bir metin alanı olduğunu unutmayın. Metin, boyut, kenarlık, renk vb. gibi birçok özelliğini değiştirebilirsiniz. İşte bu yöntemi kullanarak yazı tipini değiştirmek için izlenecek adımlar:
- Hücreleri seçin ve yazı tipini değiştirmek istediğiniz metni girin.
- Yazı tipini değiştirmek istediğiniz hücreleri seçin. Bu, hücrelerin üzerinde gezerek veya farklı bir hücreye tıklayarak yapılabilir.
- Üst bilgi çubuğunda bulunan "Yazı Tipi" menüsünü bulun ve seçin.
- Açılan menüde farklı yazı tipleri ve stilleri arasından seçim yapabilirsiniz.
- Seçiminizi yapın ve yazı tipi otomatik olarak uygulanacak.
Yöntem 2: Özel formüller kullanarak yazı tipini değiştirme
Google Sheets, özel formüller kullanarak hücre içeriğini değiştirmek için bir dizi araç sağlar. Bu yöntem, hücre içeriğine bağlı olarak yazı tipini dinamik olarak değiştirmek istediğiniz durumlarda kullanışlı olabilir. İşte bu yöntemi kullanarak yazı tipini değiştirmek için izlenecek adımlar:
- Yazı tipini değiştirmek istediğiniz hücreye sağ tıklayın ve "Hücreyi Biçimlendir" seçeneğini seçin.
- Açılan pencerede "Hücre" sekmesini seçin.
- "Özel formül" alanına aşağıdaki formülü girin:
- Formülde "şart" kısmını değiştirmeniz gerektiğini unutmayın. Şartın doğru olduğu durumlarda bir yazı tipi, yanlış olduğu durumlarda ise başka bir yazı tipi uygulanacaktır.
- Formülü tamamladıktan sonra "Tamam" düğmesine tıklayın ve yazı tipi otomatik olarak uygulanacak.
=IF(şart, "yazı tipi", "yazı tipi")
Yöntem 3: Temaları kullanarak yazı tipini değiştirme
Google Sheets, hazır temalar sunarak hızlı bir şekilde elektronik tablolar oluşturmanıza olanak sağlar. Bu temalar, yazı tipinin yanı sıra hücrelerin arka plan rengi, kenarlık vb. gibi diğer özelliklerini de değiştirebilir. İşte bu yöntemi kullanarak yazı tipini değiştirmek için izlenecek adımlar:
- Hücreleri seçin ve üst bilgi çubuğundaki "Tema" düğmesini bulun.
- Açılan menüden farklı temalar arasından seçim yapabilirsiniz.
- Seçiminizi yapın ve temayı otomatik olarak uygulayın.
Bu üç yöntem, Google Sheets'te yazı tipini değiştirmenin farklı yollarını göstermektedir. Her biri farklı durumlar için kullanışlı olabilir ve size Yukarıdaki adımları takip ederek yazı tipinizi değiştirebilir ve elektronik tablolarınızı istediğiniz şekilde özelleştirebilirsiniz.





