Google Sheets, verilerinizi ve hesaplamalarınızı düzenlemenize ve paylaşmanıza olanak sağlayan mükemmel bir elektronik tablo programıdır. Bununla birlikte, bir hücreye resim eklemek bazen biraz karmaşık bir iş olabilir. Bu makalede, Google Sheets'te resim eklemek için kullanabileceğiniz 5 basit yol hakkında bilgi bulabilirsiniz.
1. İlk olarak, resmi Google Drive'a yükleyin. Resmi, Google Sheets çalışma sayfanızda kullanmak istediğiniz hücreye ekleyeceğinizden emin olun.
2. Ardından, hedef hücreyi seçin. Resmi eklemek istediğiniz hücreye tıklayarak hedef hücreyi seçin. Hücre, resmin konumunu belirleyecektir.
3. Daha sonra, "Insert" menüsüne gidin ve "Image" seçeneğini seçin. "Insert" menüsünden "Image" seçeneğini seçerek resim ekleme işlemine başlayın.
4. Şimdi, resim eklemek için iki seçeneğiniz vardır. İlk seçenek, resmi bir URL veya resim dosyası seçerek eklemektir. Hedef hücreye tıklayarak "From Drive" veya "From web" seçeneklerini kullanarak bu seçeneği seçebilirsiniz. İkinci seçenek, Google Drive'da saklanan resimleri "Insert Image" işlevi ile seçmektir. Seçeneklerinizi kullanarak resmi hedef hücreye ekleyebilirsiniz.
5. Son olarak, eklenen resmi istediğiniz gibi düzenleyebilirsiniz. Hedef hücredeki resmi istediğiniz boyuta getirebilir, kırpabilir, yeniden boyutlandırabilir ve diğer düzenlemeleri yapabilirsiniz. Ayrıca, hücre değeriyle ilişkilendirebileceğiniz resmi sürükle-bırak yöntemiyle başka bir hücreye taşıyabilirsiniz.
Google Sheets Resim Ekleme için 5 Basit Yol
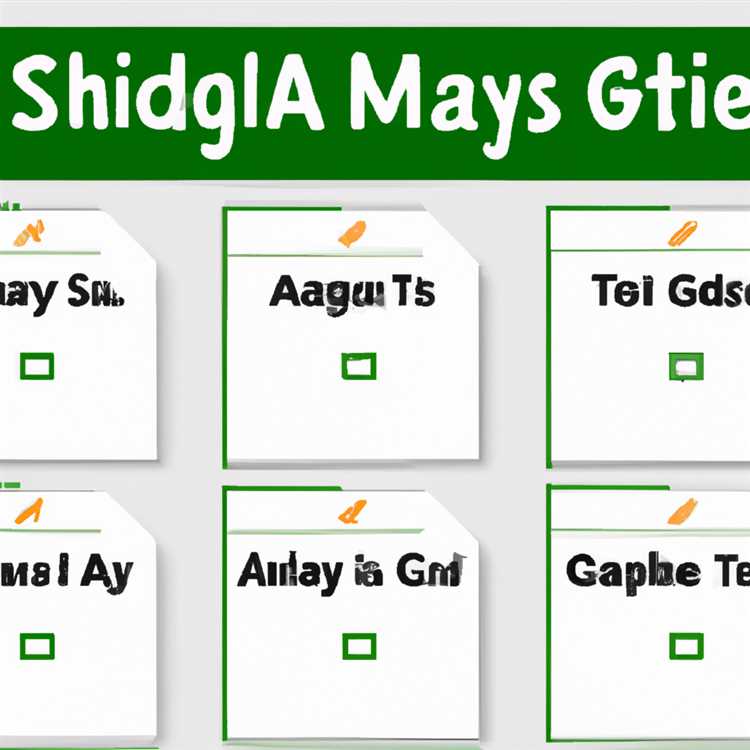

Google Sheets'te resim eklemek, verilerinizi daha ilgi çekici ve etkileyici hale getirmenin harika bir yoludur. İşte resim eklemenin beş basit yoludur:
Yol 1: Resmi bir Hücreye Ekleyin
Bir resmi hücreye eklemek için, hedef hücreyi seçin ve Birlikte kullan -> Resim'i seçin. Ardından istediğiniz resmi bilgisayarınızdan ya da web'deki bir URL'den yükleyebilirsiniz. Resim hücreye otomatik olarak yerleştirilecektir.
Yol 2: Resmi Bir Hücrenin Arkasına Yerleştirin
Bir resmi hücrenin arkasına yerleştirmek için, hedef hücreyi seçin ve hücreye sağ tıklayarak Hücreye Resim Ekle'yi seçin. Bu, hücrenin arkasına transparan bir şekilde resmi eklemenizi sağlar.
Yol 3: Resmi Bir Hücre İçine Yerleştirin
Bir resmi bir hücreye yerleştirmek için, resmi kopyalayın ve hedef hücreye sağ tıklayarak Hücreye Yapıştır'ı seçin. Bu, resmi hedef hücreye otomatik olarak yerleştirir.
Yol 4: Resmi Bir Hücrenin Genişliğine Sığdırın
Bir resmi bir hücrenin genişliğine sığdırmak için, resmi seçin ve Bağlam menüsünde Boyutları Kilitle'yi seçin. Bu, resmin otomatik olarak hücrenin genişliğine sığdırılmasını sağlar.
Yol 5: Resmi Bir Hücrede Uyguladığınız Formüle Atayın
Bir resmi bir hücrede kullanmak için, resmin URL'sini başvurmak istediğiniz hücredeki formülle birleştirin. Örneğin:
=IMAGE("https://example.com/image.jpg")
Bu, belirli bir hücredeki formül sonucu olarak resmin görüntülenmesini sağlar.
Bu beş basit yöntemle, Google Sheets tablonuza resim eklemek ve bunları düzenlemek çok daha kolay olacak. Deneyin ve verilerinizi daha görsel hale getirin!
Google Sheets'te Hücrelere Resim Ekleme Yöntemi

Google Sheets, resim ekleme için birkaç farklı seçenek sunar. İşte Sheets'te hücrelere resim ekleme için beş basit yol:
- Yol 1: Resimleri Kopyalayıp Yapıştırma: Bu yöntemle, resimleri bir web sitesinden veya başka bir kaynaktan kopyalayabilir ve hücreye yapıştırabilirsiniz. Resim, hücre içinde otomatik olarak boyutlandırılır ve hücredeki metni üzerine yerleşebilir.
- Yol 2: Resim URL'sini Hücreye Yapıştırma: Resmi bir web sitesinde barındırıyorsanız, resmin URL'sini hücreye yapıştırabilirsiniz. Bu yöntemde, resim hücrenin içine sığmaz ve bazen diğer hücrelerin üzerine taşar. Resmin boyutunu hücreye sığmasını sağlamak için değiştirebilirsiniz.
- Yol 3: Resmi Drive'daki bir Dosyadan Ekleme: Resimleri Google Drive'da barındırıyorsanız, "Resim ekle" özelliğini kullanabilirsiniz. Bu yöntemde, Drive'daki resmin URL'si hücreye eklenir ve resim hücrede görüntülenir. Resmi hücreye sığdırmak için boyutunu ayarlayabilirsiniz.
- Yol 4: Google Çizim Aracını Kullanma: Google Sheets içinde Çizim aracını kullanarak resimler oluşturabilir ve hücrelere ekleyebilirsiniz. Bu yöntemde, boyutu ve konumu özelleştirebilir ve birden çok resim ekleyebilirsiniz.
- Yol 5: Skript ile Hücreye Resim Ekleme: Google Sheets'te skriptler kullanarak hücrelere resim ekleyebilirsiniz. Bu yöntem daha gelişmiş bir yaklaşımdır ve hücrenin içine resmi otomatik olarak yerleştirebilir, boyutunu değiştirebilir ve hatta resim açıklamasını ekleyebilirsiniz.
Google Sheets'te hücrelere resim ekleme için birkaç seçenek mevcuttur. Hangi yöntemi kullanırsanız kullanın, bu adımlar size resim eklemeyi daha kolay hale getirecektir.
Google Sheets'i Kullanarak Resim Eklemek Artık Daha Kolay

Google Sheets'e resim eklemek, özellikle büyük veri tablolarında bilgileri daha kolay anlamanızı sağlayabilir. Bu, birçok faydası olan kullanışlı bir özelliktir ve şimdi resim eklemek çok daha kolaydır.
Resim eklemenin birkaç farklı yöntemi vardır. İşte Google Sheets'te resim eklemek için beş basit yol:
Yol 1: Resmi bir hücreye yapıştırmak: Resmi kopyalayın ve hedef hücreye yapıştırın. Resim, hücrenin içeriğiyle birlikte görüntülenecektir.
Yol 2: İmaj URL'si kullanmak: İmajın internet üzerindeki URL'sini kopyalayın ve hedef hücreye yapıştırın. Resim, belirtilen boyutlarda hücrede görüntülenecektir.
Yol 3: Resmi Google Drive'dan eklemek: Resmi Google Drive'a yükleyin ve resmin URL'sini kopyalayın. Ardından, hedef hücreye yapıştırın ve resim görüntülenecektir.
Yol 4: Resim hesaplamak için IMAGE fonksiyonunu kullanmak: Hücreye IMAGE fonksiyonunu kullanarak resmi ekleyin. Bu yöntemle resmi istenen boyutlarda hücreye ekleyebilirsiniz.
Yol 5: Resmi filtreylemek için =IMAGE(B1) formülünü kullanmak: Bu yöntem, bir hücredeki resmi başka bir hücreye filtrelemek için kullanışlıdır.
Google Sheets'e resim eklemek artık daha hızlı ve kolaydır. Bu yöntemleri kullanarak, hücrelerin içine resim eklemek, resim boyutlarını değiştirmek ve resimleri filtrelemek gibi işlemleri hızlı bir şekilde gerçekleştirebilirsiniz.





