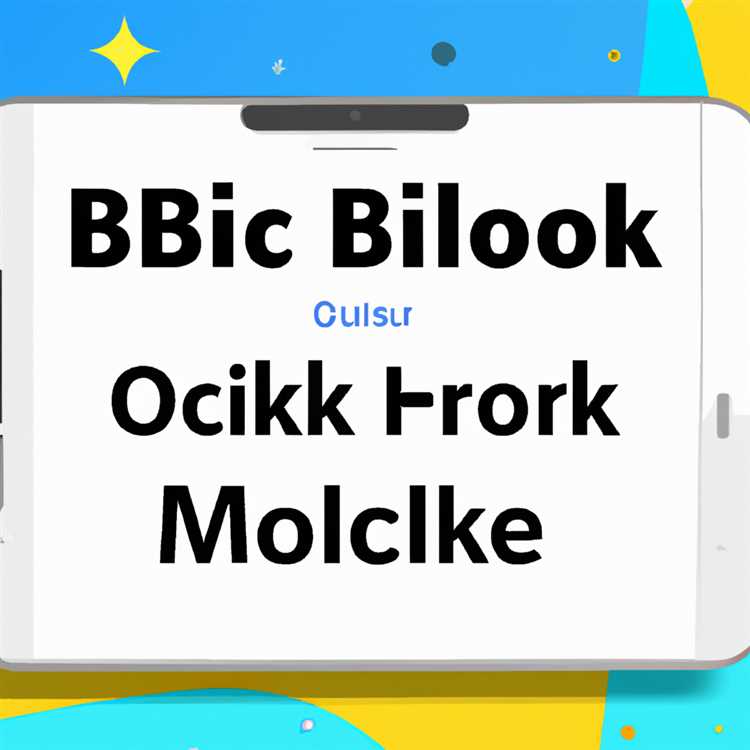Google Keep, kullanışlı not alma uygulamasıdır ve birçok farklı not türünü destekler. Ancak, PDF dosyalarını doğrudan Google Keep'e eklemek maalesef mümkün değildir. Bununla birlikte, bazı ipuçları ve yöntemler kullanarak PDF'leri Google Keep üzerinde saklamak ve bağlantılar aracılığıyla erişim sağlamak mümkündür.
Öncelikle, PDF dosyalarını Google Drive'a yükleyebilir ve bu dosyalar için Google Keep'te notlar oluşturabilirsiniz. Bunun için Google Drive hesabınıza PDF dosyasını ekleyin ve ardından Google Keep'e giderek notunuzun içeriğine bağlantıyı ekleyin. Bu şekilde, Google Keep üzerinden PDF dosyasına her zaman erişebilirsiniz.
Google Drive üzerinden PDF dosyası saklama birçok avantaj sağlar. Örneğin, dosyaları bulutta saklamak ve herhangi bir cihazdan kolayca erişebilmek mümkün olur. Ayrıca, bu yöntemle daha fazla PDF dosyası ekleyebilir ve Google Keep içinde düzenleyebilirsiniz.
Fakat, PDF dosyasını Google Drive'a eklemek ve bağlantı üzerinden erişmek biraz daha fazla işlem gerektirmektedir. Eğer Google Keep içinde PDF içeriği için daha hızlı ve kolay bir yöntem arıyorsanız, PDF dosyalarınızı doğrudan notlara eklemek yerine PDF içeriğini görüntü olarak dönüştürmek daha iyi bir seçenek olabilir.
Google Keep'a PDF Eklemek Mümkün Mü?


Google Keep, not defteri uygulaması olarak kullanıcıların not almasını, listeler oluşturmasını ve önemli bilgileri saklamasını sağlar. Birçok farklı formatı destekleyen bu uygulama, kullanıcıların notlarına PDF'ler gibi farklı dosyalar eklemesine de olanak tanır.
Google Keep, PDF formatını desteklemektedir. Bu nedenle, istediğiniz gibi PDF'leri Keep'e ekleyebilirsiniz. PDF'leri eklemek için aşağıdaki adımları izleyebilirsiniz:
- İlk adımda, PDF dosyasını bilgisayarınızda bulunan bir dosya görüntüleyici veya PDF okuyucu ile açın.
- Sonra, PDF okuyucunuzu veya görüntüleyicinizi tam ekran moduna getirin.
- Ardından, Keep uygulamasını açın ve PDF'nin eklenmesini istediğiniz notu belirleyin veya yeni bir not oluşturun.
- Keep uygulamasında, notun içinde yer alan metin bölümüne tıklayın. Burada ilgili PDF'nin bağlantısını yapıştırabilirsiniz.
- PDF dosyasının bağlantısını yapıştırdıktan sonra, Keep otomatik olarak PDF'nin önizlemesini ve bir önizleme resmi oluşturmasını sağlayacaktır.
- PDF dosyanızı eklemek için "Kamera simgesi" veya "Galeriden simgesi" gibi seçeneklerden birini seçin. Bu simgeler, PDF dosyasını Paylaş düğmesi ile Keep'e yüklemenizi sağlar.
- PDF dosyası Keep'e yüklendikten sonra, artık PDF'nin içeriğine erişebilir ve üzerinde çalışabilirsiniz.
- Eğer PDF dosyasında bazı düzenlemeler yapmak isterseniz, Keep üzerinden bunları yapabilirsiniz. Örneğin, PDF'yi şeritleyebilir, notlar ekleyebilir veya resim eklentileri ile PDF'yi zenginleştirebilirsiniz.
Google Keep'a PDF eklemek oldukça basit ve kullanıcı dostudur. Bu sayede, profesyonel notlar oluşturabilir ve PDF dosyalarınızı organize bir şekilde saklayabilirsiniz. PDF'leri eklemek, Keep'in sunduğu birçok farklı seçenekten sadece bir tanesidir ve kullanıcılar bu uygulama ile diğer dosya formatlarını (örneğin Word belgeleri, görüntüler) da ekleyebilirler.
Google Keep Nedir?
Google Keep, not alışverişi yapmak için bir şeylerinizi kaydetmekten, önemli notları yazmaya kadar her türlü iş için kullanabileceğiniz bir hafıza aracıdır. Bu ücretsiz bir hizmettir ve Google hesabınızla senkronize olur, böylece bilgisayarınızda veya mobil cihazınızda notlarınızı güvende tutabilirsiniz.
Google Keep, birçok özellik sunar. Örneğin, metin notları, kontrol listeleri, görseller ve hatta ses kayıtları ekleyebilirsiniz. Ayrıca, etiketler ve renkler gibi organizasyon araçları kullanarak notlarınızı düzenleyebilirsiniz.
Bununla birlikte, Google Keep, PDF gibi belgeleri doğrudan içe aktarma özelliğine sahip değildir. Ancak, Google Drive ile entegre çalışır, bu nedenle bir PDF'yi Google Drive'a yükleyebilir ve ardından Google Keep'te paylaşılabilir bir bağlantı olarak gönderebilirsiniz.
PDF'leri Google Keep'e eklemenin birkaç yöntemi vardır:
- PDF'yi Google Drive'a yükleyin ve ardından Google Keep'e bağlantısını gönderin.
- PDF'yi bilgisayarınızdaki bir resim olarak kaydedin ve ardından Google Keep'e resim olarak ekleyin.
- Eğer PDF'yi metin olarak çevirmek isterseniz, PDF'yi bir metin belgesine çevirebilir ve ardından Google Keep'e metin olarak ekleyebilirsiniz.
Bu yöntemlerle, not defterinizde ya da başka bir yerde PDF içeriği depolamak için birden fazla seçeneğiniz vardır. Sonuçta, Google Keep basit ve kullanımı kolay bir hafıza aracıdır ve herhangi bir uzmana ihtiyaç duymadan hızlı ve etkili bir şekilde çalışmanıza yardımcı olur.
Google Keep'te Nasıl PDF Eklenir?

Google Keep, not almak, görevleri oluşturmak ve içerikleri organize etmek için kullanabileceğiniz kullanışlı bir uygulamadır. Birçok kullanıcı, Google Keep'e PDF eklemek için bir yol arar. Aslında, Google Keep, bir PDF eklemenize yardımcı olur ve notlarınızı daha verimli hale getirmenize olanak tanır. İşte Google Keep'te PDF eklemek için bazı yöntemler:
-
Bir PDF eklemek için önce Google Keep uygulamasını açın veya web sitesini ziyaret edin.
-
Bir not oluşturmak için "Yeni not" düğmesine tıklayın veya mevcut bir notta düzenleme yapmak için ilgili notu açın.
-
Notunuzun içinde bir PDF eklemek için "+" simgesine tıklayın ve ardından "Dosya ekle" seçeneğini seçin. Bu, bir PDF dosyası seçmek için cihazınızdaki dosya tarayıcısını açacaktır.
-
Bir PDF dosyası seçtikten sonra, Google Keep otomatik olarak PDF'yi ekler ve görüntüler. Bu şekilde PDF içeriğine hızlıca erişebilirsiniz.
-
Bir PDF üzerinde düzenleme yapmak isterseniz, "PDF'yi düzenle" seçeneğini tıklayın. Bu, PDF'yi Google Drive'da açacak ve düzenleme yapmanıza olanak tanıyacaktır.
Ayrıca, PDF'leri Notlar arasında taşıyabilir, PDF notlarını Google Drive'da kaydedebilir ve başkalarıyla paylaşabilirsiniz. Bu da PDF'leri daha işlevsel hale getirir ve notlarınızı daha organize bir şekilde tutmanıza yardımcı olur.
Google Keep, PDF dosyalarını doğrudan içe aktarma yeteneğine sahip olmamasına rağmen, yukarıdaki yöntemlerle PDF'leri hızlıca ekleyebilir ve kullanabilirsiniz. Bu yöntemler, Google Keep'in PDF'leri daha verimli bir şekilde kullanmanızı sağlar.