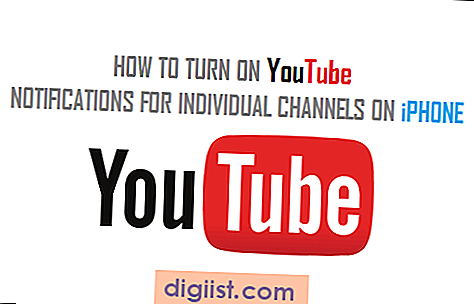Google Docs birçok doğru dokümantasyonu için mükemmel bir araçtır. Ancak bazen resimlerinize biraz ek açıklama yapmanız gerekebilir. Google Docs, resimlere altyazı eklemek için birden fazla kolay yol sağlar. Bu rehberde, bu yöntemleri, resimlerinizi düzenlemek, stile etmek ve tarzınıza uyan bir şekilde sunmak için nasıl kullanabileceğiniz anlatılacaktır.
Google Docs'un resimlere altyazı eklemek için 4 yöntemi vardır. İlk olarak, bir resim eklediğinizde, resmi hizalamak ve açıklama eklemek için araç çubuğundaki seçenekleri kullanabilirsiniz. İkinci bir seçenek olarak, resimlerinizi metin kutularına bırakabilir ve resimlerin altına açıklamalar ekleyebilirsiniz. Üçüncü bir yöntem olarak, resimlerinizi ekleyebileceğiniz ve ardından bir resim eklemek için yerleştirme biçimini özelleştirebileceğiniz bir çizim aracı vardır. Son olarak, Google Docs için üçüncü taraf eklentileri kullanarak resimlere altyazı ekleyebilirsiniz.
Google Docs, her tür cihazda, masaüstü bilgisayarlardan mobil cihazlara kadar hemen hemen her yerde kullanılabilir. Bu nedenle, profesyonel bir dokümantasyon oluşturuyorsanız veya sadece basit bir not alıyorsanız, resimlere altyazı eklemek için bu yöntemlerden birini kullanabilirsiniz. Ayrıca, resimlerinizi paylaşmanız gereken dokümanınızı hangi cihazda görüntüleyeceğiniz önemli değildir, çünkü altyazılar orada kalır.
Resimleri İşaretle ve Metin Kutusu Ekleyin
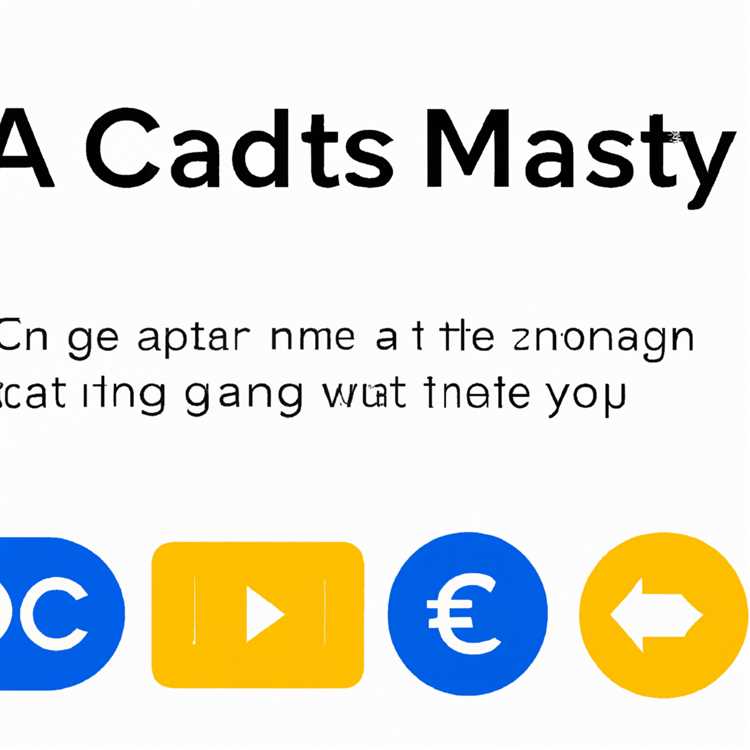

Google Docs, belgelerinize eklediğiniz resimlere altyazı eklemek için birçok kolay yol sunar. Resimleri işaretleyebilir ve metin kutuları ekleyebilirsiniz, böylece resimlerinizin anlamını daha iyi ifade edebilirsiniz. Bu makalede, resimlere altyazı eklemenin dört kolay yolunu inceleyeceğiz.
1. Görselleri İşaretleme ve Metin Kutusu Ekleme

- Resimlerinizi işaretlemek ve metin kutuları eklemek için, Google Docs belgenizde resme tıklayın. Bu, resmi seçmenizi sağlayacak bir çerçeve oluşturur.
- Ardından, belgenizin üstündeki Araçlar menüsünden "Çizimler" seçeneğini seçin. Bu, resmin üzerinde düzenleme yapmanıza olanak tanır.
- Çizim araçları penceresi açıldığında, araç çubuğunun sol üst köşesindeki "Metin kutusu" aracına tıklayın.
- Resminizin üzerine tıklayın ve bir metin kutusu oluşturun.
- Metin kutusuna yazdığınız altyazıyı ekleyin.
- Altyazıyı istediğiniz gibi düzenleyebilir ve biçimlendirebilirsiniz.
- Metin kutusu ile resmi birlikte istediğiniz yere taşıyabilirsiniz.
2. Resimlere Altyazı Ekleme
- Bir resme altyazı eklemek için, resminizin altına bir satır ekleyin.
- Eklediğiniz satırı temiz bir görünüm için ince bir çizgi ile çizebilirsiniz.
- Satırın sağ kesiminde bulunan "Resim" sekmesine tıklayın.
- Açılan menüden "Metin" seçeneğini seçin.
- Metin kutucuğuna altyazı metnini yazın.
- Metin kutusunu istediğiniz gibi biçimlendirebilirsiniz.
- Resmin altına eklediğiniz altyazıyı kullanarak resimleri daha iyi organize edebilirsiniz.
3. Resimleri Çizimlerle Altyazılandırma
- Google Docs'ta resimlerin üstüne çizim yapabilir ve bu çizimlere altyazı ekleyebilirsiniz.
- Çizim araçları kullanarak resmi seçin.
- Seçilen resmi düzenlemek için "Çizimler" menüsünden "Çizim" seçeneğini seçin.
- Çizim araçları penceresi açıldığında, araç çubuğunda bulunan "Metin kutusu" aracına tıklayın.
- Metin kutucuğuna altyazı metnini ekleyin.
- Altyazıyı istediğiniz gibi düzenleyebilir ve biçimlendirebilirsiniz.
- Çizimlerle resimlere altyazı ekleyerek, belgelerinizde daha dikkat çekici bir görünüm elde edebilirsiniz.
4. Resimleri İşaretleyerek Altyazı Ekleme
- Resimleri işaretleyerek altyazı eklemek, Google Docs'un sunduğu ek bir özelliktir.
- İşaretlemek istediğiniz resmi seçin.
- Araç çubuğunda beliren "Resim" sekmesine tıklayın.
- Ardından "İşaretleme" seçeneğini seçin.
- İşaretlemeyi istediğiniz şekli çizin ve altyazı metnini ekleyin.
- İşaretlemenin rengini, kalınlığını ve diğer özelliklerini ayarlayabilirsiniz.
- Resimleri işaretleyerek altyazı ekleyerek, belgelerinizde resimleri vurgulayabilir ve daha iyi bir anlatım sunabilirsiniz.
Bu dört adımdan herhangi birini kullanarak, Google Docs'ta resimlere altyazı ekleyebilirsiniz. Altyazılar, resimlerin anlamını daha iyi ifade etmenize ve belgelerinizi daha düzenli hale getirmenize yardımcı olur.
Çizim Aracını Kullanarak Bir Resme Altyazı Ekleyin
Google Dokümanlar'da resimlere altyazı eklemek, dokümanlarınızı daha etkileyici ve anlaşılır hale getirmenin harika bir yoludur. Altyazılar, okuyuculara resmin içeriği hakkında daha fazla bilgi verir ve sunulan bilgilerin daha iyi anlaşılmasına yardımcı olur. Google Docs, bu işlemi gerçekleştirmek için çizim aracını kullanmanızı sağlar. İşte bu özelliği kullanarak bir resme nasıl altyazı ekleyeceğinizin basit bir rehberi:
|
1. İlk adım olarak, dokümanınızdaki resmin üzerine tıklayın. 2. Üst menüden "Ekle" seçeneğine tıklayın ve ardından "Çizim"i seçin. 3. Çizim aracı ekranında, "Ana Sayfa" sekmesine gidin ve "Çizim Ekranı Ekle" seçeneğini seçin. 4. Ekranın sol tarafında yer alan "Satır ve Sütunlara" sekmesine gidin ve 1 satır ve 1 sütun seçeneğini seçin. 5. Ardından, "Biçimlendirme" sekmesine gidin ve "İki Satırlı Metin"i seçin. 6. Şimdi, çizim ekranının üst kısmına yazmak istediğiniz altyazıyı girin. 7. Ekranın alt kısmında yer alan "Metin Aracı" ile metni özelleştirebilirsiniz. Yazı tipi, boyut, renk ve hizalama gibi çeşitli seçenekler sunar. 8. Altyazıyı eklemek için, çizim ekranının sağ üst köşesindeki "Geri" düğmesine tıklayın. 9. Son adımda, çizim aracının sol üst köşesinde yer alan "Kitaplığa Kaydet" seçeneğine tıklayın. |
Resim kaynağı: Unsplash |
Artık resminizin altında güzel bir altyazısı var! Bu yöntemle, Google Docs'teki resimlere altyazı eklemek oldukça basittir. Altyazıyı istediğiniz zaman düzenleyebilir veya silebilirsiniz. Ayrıca, bir resme birden fazla altyazı ekleyebilir veya altyazıyı farklı hizalarda (sol, sağ veya orta) görüntüleyebilirsiniz. Çizim aracının çeşitli özelliklerini keşfederek, dokümanlarınızı daha etkileyici hale getirebilirsiniz. Şimdi, Google Docs'ta altyazı eklemek için çizim aracını kullanmaya başlayın ve dokümanlarınızın daha profesyonel bir görünüm kazanmasını sağlayın!
Resimleri İçe Aktarırken Altyazı Ekleyin
Google Dokümanlar, her türlü metin belgesini oluşturmak, düzenlemek ve paylaşmak için mükemmel bir araçtır. Ancak, bazen metinlerin yanında resimlerinizi paylaşmak isteyebilirsiniz. Bu durumda, resimlere altyazı eklemek, okuyucularınız için daha iyi bir deneyim sağlayabilir.
Resimleri içe aktarırken, Google Dokümanlar'ın sunduğu bazı kolay yöntemleri kullanarak altyazı ekleyebilirsiniz. İşte resimlere altyazı eklemenin dört kolay yolu:
- Alt Yazı Ekleme Özelliğini Kullanma: Google Dokümanlar'ı açın ve resmi içe aktarın. Sonrasında resme tıklayın ve açılan düzenleme araç çubuğunda yer alan "Resimlere Altyazı Ekle" özelliğine tıklayın. Altyazıyı yazın ve kaydedin.
- Resimlerin Altına Metin Kutusu Ekleyin: Bir resmi içe aktarırken, resmin altına bir metin kutusu ekleyebilirsiniz. Bunun için resmi seçin, "Ekle" menüsüne gidin ve "Metin Kutusu" seçeneğini tıklayın. Oluşan metin kutusuna altyazıyı yazın ve resme uygun şekilde konumlandırın.
- Resimleri Grafik Özellikleriyle Düzenleme: Resimleri içe aktardıktan sonra, üstündeki çizgiyle sınırları belirlediyseniz, sağ tıklayın ve "Resimleri Düzenle" seçeneğini seçin. Çıkan grafik düzenleme araçlarıyla, resminizin altına altyazıyı ekleyebilirsiniz.
- Resimleri Çizim Aracıyla Düzenleme: Resimleri içe aktardıktan sonra, "Ekle" menüsünden "Çizim" seçeneğini seçip "Çizim Aracı"nı açın. Ardından, altyazı eklemek istediğiniz resmi sürükleyin veya içe aktarın. Resmi seçtikten sonra, araç çubuğunda yer alan "Metin Kutusu" aracını kullanarak altyazıyı ekleyebilirsiniz.
Google Dokümanlar'ın resimlere altyazı ekleme özellikleri sayesinde, içeriklerinizi daha düzenli ve profesyonel bir şekilde sunabilirsiniz. İhtiyaçlarınıza ve tercihlerinize bağlı olarak, en uygun yöntemi seçebilir ve resimlerinize altyazı ekleyebilirsiniz. Bu dört adımlık rehber, resimlerinizi altyazılı hale getirmenize yardımcı olacaktır.
Resimlerinizi altyazılı hale getirmek için Google Dokümanlar'ı kullanarak içeriklerinizi daha organize ve etkileyici hale getirebilirsiniz. Resimlerinize altyazı eklemek, okuyucularınızın görselleriniz hakkında daha fazla bilgi edinmesine yardımcı olur. Bu yöntemleri kullanarak, resimlerinizin altına altyazı ekleyebilir ve içeriklerinizi daha ilgi çekici hale getirebilirsiniz.