Google Docs, çevrimiçi bir belge düzenleyicisi ve paylaşım platformudur. Birçok işletme için önemli bir araç haline gelmiştir, çünkü birçok işlevi vardır ve kullanımı kolaydır. Bu yazıda, Google Docs'a nasıl imza ekleyebileceğinizi öğreneceksiniz.
İmza ekleme işlemine başlamadan önce, belgeyi açmak ve düzenlemek için Google Docs'un araç çubuğunu kullanmanız gerekecektir. Bunun için Google Docs'u açın ve yeni bir belge oluşturun veya mevcut bir belgeyi açın.
İmza eklemenin en iyi yolu, bir çizim aracı olan "Drawing" aracını kullanmaktır. Bu araç, imzanızı kolayca oluşturmanızı sağlar. Bunu kullanarak imzanızın boyutunu, rengini ve diğer özelliklerini ayarlayabilirsiniz.
Birinci yöntem, bir imzanın resmini/dosyasını yüklemektir. Bunun için, araç çubuğunda yer alan "RESİM EKLE" düğmesini seçin. Ardından, imza dosyasını seçmek için bilgisayarınızdan bir resim veya dosya seçme ekranı açılır. Dosyanızı seçin ve ekrandaki talimatları izleyin.
İkinci yöntem, imzanızı çizmek için "Çizim" aracını kullanmaktır. Araç çubuğunda bulunan "ÇİZİM" düğmesini seçin ve açılan "Drawing" editörünü kullanarak imzanızı oluşturun. Burada, çizim araçlarına erişebilir, boyutları ve stilleri ayarlayabilirsiniz.
Üçüncü yöntem ise, imzanızı tarayarak veya bir fotoğraf cihazından alarak eklemektir. Bunun için, "İMZALAR" başlığının altında yer alan "Fotoğraf ekleme" düğmesini seçin. İmzanızın bulunduğu yerden bir fotoğraf veya belge seçin ve ardından belgeye ekleyin.
Google Docs'ta imza eklemek, özellikle online belgeler üzerinde çalışırken işletmeler ve diğer kuruluşlar için çok önemlidir. Bu yöntemler, bir dokümanı elektronik olarak imzalamak ve diğer yetkililer veya imza gerektiren kişilerle paylaşmak için kullanılabilir.
İmza eklerken dikkat etmeniz gereken bazı noktalar vardır. İmzayı eklediğiniz belgenin üst kısmına yerleştirin, böylece diğer belge elementlerini kolayca okuyabilirsiniz. İmzanın boyutunu ve genişliğini belirleyin, bu da imzanın belgeyle uyumlu olmasını sağlar. Ayrıca, imzanın yeterince yükseklik ve genişlikte olduğundan emin olun, böylece hassas bilgileri veya imza mesajınızı ekleyebilirsiniz.
Google Docs'a imza eklemek için en iyi yöntemi seçmek size bağlıdır. İmzanızı eklemek için en uygun yöntemi seçmek için iş akışınıza, belgenin amacına ve diğer faktörlere bağlı olarak karar verebilirsiniz. Hangi yöntemi seçerseniz seçin, imzanızı ekledikten sonra belgeyi kaydedin ve paylaşmak istediğiniz kişilere gönderin.
Özetle, Google Docs'a imza eklemek için farklı yöntemler bulunmaktadır. Bunlar: bir imzanın resmini/dosyasını yükleme, çizim aracını kullanma ve imzanızı tarayarak veya bir fotoğraf cihazından alarak ekleme. Bu yöntemlerin hepsi işinizin gereksinimlerine bağlı olarak seçilebilir ve kullanılabilir. İmzanızı ekledikten sonra belgeyi kaydedin, paylaşın ve diğerlerine hızlı ve kolay bir şekilde imzalamanız gereken belgeler hazırlayın.
İmza Ekleme Neden Önemlidir?
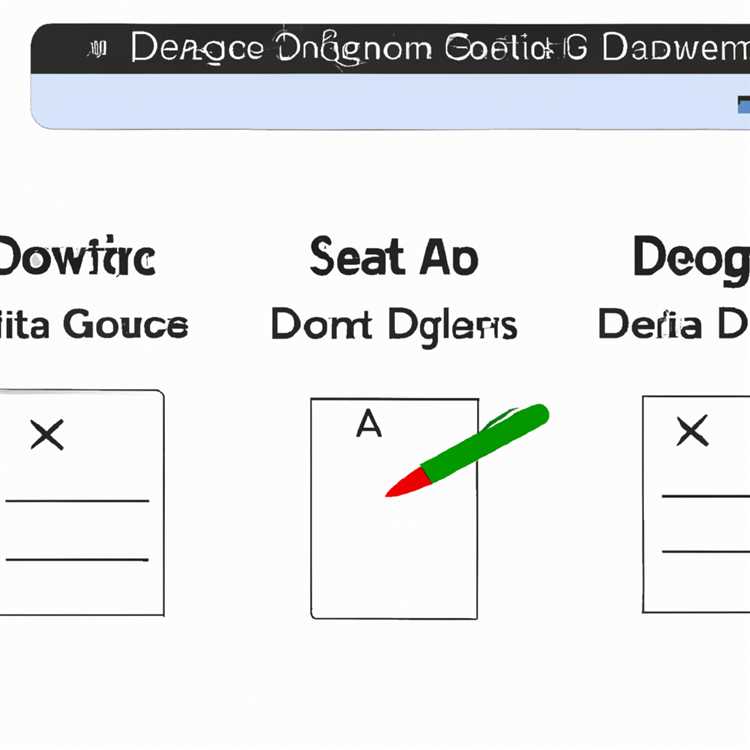
İmza eklemek, elektronik dokümanlarınızın güvenilirliğini artırmak için önemlidir. Bir işletme olarak, resmi bir dokümanı kimin hazırladığı ve onayladığını belirtmek gerekmektedir. İmza eklemek, dokümanların yetkilendirilmiş olduğunu gösterir ve diğer kişilerle paylaşılan belgelerin doğruluğunu ve bütünlüğünü sağlar.
Ayrıca, diğerleriyle işbirliği yaparken veya dokümanları değiştirmeden paylaşırken imza eklemeniz gerekebilir. İmzalar, belgelerinizi başkalarının yetkisiz olarak değiştirmesini engeller ve iş süreçlerinizi korur.
İmza eklemek için çeşitli yöntemler vardır. Google Docs, iş ihtiyaçlarınıza en uygun olanı seçmenizi sağlar. Bu yöntemler arasında elektronik imza eklentileri, çizim araçları ve metin işleme yöntemleri bulunur.
Yol 1: Google Docs Üzerinden İmza Eklemenin Adımları
Google Docs, çeşitli yöntemlerle imza eklemenize olanak tanır. İşte Google Docs üzerinden imza eklemek için takip etmeniz gereken adımlar:
- Google Docs hesabınızda belgenizi açın veya yeni bir belge oluşturun.
- Belgenin üst kısmında yer alan menü çubuğunda yer alan "Eklentiler" sekmesine tıklayın.
- Açılan menüde "Eklenti Mağazası"nı seçin.
- "Eklenti Mağazası"nda, "Docusign" adlı eklentiyi bulun ve yükleyin.
- Eklenti yüklendikten sonra, belgenizin üst kısmında yer alan menü çubuğunda "Docusign" sekmesini bulun ve tıklayın.
- Açılan menüde "Eklentiyi Aç" seçeneğini seçin.
- Bir hesap oluşturun ya da mevcut hesabınızla giriş yapın.
- İmzanızı ekledikten sonra, imzanızı belgeye yerleştirmek için imza aracını kullanabilirsiniz.
- Göndermek veya kaydetmek için "Tamam" veya "Gönder" butonuna tıklayın.
Bu adımları takip ederek, Google Docs üzerinden imza eklemek oldukça basit ve hızlıdır. İmzanızı ekledikten sonra, belgeyi elektronik ortamda paylaşabilir, değiştirebilir ve dilediğiniz kişiye gönderebilirsiniz.
Yol 2: İmza Tarafından Oluşturulan Boş Bir Sayfa Üzerinde İmza Eklemek
Eğer Google Docs'ta imza eklemek için daha fazla kontrol istiyorsanız ve imzanızı kendi çizmek istiyorsanız, bu yol tam size göre. İşte adım adım rehberimiz:
1. İmzayı Oluşturma
İlk adım, imzanızı bir sayfa üzerinde oluşturmaktır. Bunun için aşağıdaki adımları izleyebilirsiniz:
- Google Docs dokümanınızda yeni bir sayfa oluşturun ya da mevcut bir sayfa üzerinde çalışın.
- Menü çubuğunda "Ekle" seçeneğine tıklayın ve "Çizim" seçeneğini seçin.
- Açılan "Çizim" aracını kullanarak imzanızı oluşturun. Eğer bir dokunmatik ekran kullanıyorsanız, parmağınızı kullanarak imzanızı çizebilirsiniz. Eğer dokunmatik ekranınız yoksa, fareyi kullanarak imzanızı çizebilirsiniz.
- İmzanızı tamamladıktan sonra, çizim aracının üst kısmındaki "Kapat" düğmesine tıklayarak çizim aracını kapatabilirsiniz.
Bu şekilde, imzanızı içeren bir sayfa oluşturmuş olursunuz.
2. İmzayı Google Docs'a Eklemek

İmzanızı oluşturduktan sonra, bu imzayı Google Docs dokümanınıza eklemek için aşağıdaki adımları takip edebilirsiniz:
- İmza sayfanızın üzerinde, imzayı seçmek için fareyi sürükleyin.
- Seçtiğiniz imza, bir düğme olarak belirecektir. Bu düğmeyi fareyi kullanarak taşıyabilirsiniz. İmzanızı dokümandaki istediğiniz yere taşıyın.
- İmzanızı dilediğiniz gibi ayarlamak için üstteki menü çubuğundaki "Resim" sekmesini kullanabilirsiniz. Bu sekme ile imzanızın boyutunu, konumunu ve diğer özelliklerini düzenleyebilirsiniz.
Bu adımları takip ettiğinizde, imzanızı Google Docs dokümanınıza başarılı bir şekilde eklemiş olursunuz. Artık imzanızı dokümanınızdaki her yerde kullanabilir ve paylaşabilirsiniz.
Not: İmza eklemek hassas bir konu olabilir ve bazı belgelerin özellikle resmi ya da işle ilgili belgelerin hukuki geçerliliği olabilir. Bu nedenle, imza işlemlerini yaparken dikkatli olmanız ve hukuki gereksinimleri anlamanız önemlidir.
3. Yol: Google Docs'a Dijital İmza Kullanarak İmza Eklemek

Google Docs'ta imza eklemenin bir başka yolu, dijital imzaları kullanmaktır. Dijital imzalar, belgelerinizi elektronik olarak imzalamak için kullanabileceğiniz güvenli bir yöntemdir. Bu yöntemle, imzalarınızı elle çizmek zorunda kalmadan hızlı ve kolay bir şekilde belgelere ekleyebilirsiniz.
Dijital imzaları kullanarak Google Docs'a imza eklemek için aşağıdaki adımları izleyebilirsiniz:
- Google Docs hesabınıza giriş yapın ve belgenizi açın.
- Araç çubuğunda "Eklentiler" sekmesine tıklayın. Bu sekme, Google Docs'a farklı özellikler eklemenize yardımcı olan eklentileri içerir.
- Eklentiler menüsünden "İmza" adlı bir araç seçin. Bu araç, dijital imza eklemek için kullanabileceğiniz önemli bir eklentidir.
- Eklentinin çalışması için izin vermek için çıkan iletişim kutusunu onaylayın.
- İmzanızı oluşturmak için çizim aracını kullanın. Bu araç, imzanızı dijital olarak çizmenize olanak tanır.
- İmzanız doğru şekilde çizildikten sonra, imzanızı belgenize eklemek için "Tamam" düğmesine tıklayın.
Not: İmzanızı çizerken dikkatli olun ve doğru bir şekilde çizmek için gereken zamanı ayırın. İmzanız belgenizin üst kısmına otomatik olarak yerleştirilir.
Dijital imzalar, iş dünyasında çok sık kullanılan ve hukuki olarak geçerli olan bir yöntemdir. Elektronik olarak imzalanmış belgeler, diğerleri tarafından imzalanan fiziksel belgelerle aynı şekilde kabul edilir. Bu yöntem ayrıca hızlı bir işlem sağlar ve belgeleri düzenlemeye gerek kalmadan dijital olarak açık tutar.
Google Docs'ta dijital imza eklemek için kullanabileceğiniz başka eklentiler de vardır. Bu eklentileri kullanarak belgelerinize birçok farklı şekilde imza ekleyebilirsiniz. İhtiyaçlarınıza en uygun olan yöntemi seçerek işinizle ilgili belgelerinizi daha iyi bir şekilde oluşturabilirsiniz.
Transparent İmza Görüntüsü Nasıl Alınır?

Google Docs'ta elektronik imza eklemek, belgelerinizi okuyucularınıza daha kolay bir şekilde iletmek için harika bir yöntemdir. Ancak bazen belgeye elle çizilmiş bir imza eklemek isteyebilirsiniz. Özellikle sözleşmeler gibi yasal belgelerde bu daha önemli olabilir. Bu durumda, şeffaf bir imza görüntüsü almak, Google Docs belgelerinize dijital olarak ekleyebileceğiniz bir imza oluşturma yöntemidir.
İşte şeffaf bir imza görüntüsü almak için 3 farklı yol:
1. Google Drawing ile Şeffaf İmza Oluşturma
Google Docs belgenizi açın ve "Ekle" menüsünden "Çizim"i seçin. Bir çizim aracı olan Google Drawing açılacaktır. Burada imzanızı oluşturmak için çeşitli araçlar bulunmaktadır. İşte adımlar:
- Google Docs belgenizi açın ve "Ekle" menüsünden "Çizim"i seçin.
- Google Drawing altında, sağ üst köşede yer alan "(+)" simgesine tıklayarak bir çizim alanı oluşturun.
- Çizim araçlarını kullanarak imzanızı oluşturun. Bu araçlar, çizgi, düz çizgi, şekiller ve metin gibi seçenekleri içerir.
- İmzanızı oluşturduktan sonra, "Dosya" menüsünden "Gönder" seçeneğini seçin ve "Resim" olarak indirin.
2. Diğer Resim Editörlerini Kullanarak Şeffaf İmza Oluşturma
Google Docs'a eklemek üzere şeffaf bir imza görüntüsü oluşturmak için başka bir resim editörü de kullanabilirsiniz. İşte adımlar:
- Resim editörünüzü açın (örneğin, Adobe Photoshop, GIMP).
- Yeni bir dosya oluşturun veya mevcut bir resmi açın.
- İmzanızı çizin veya diğer resimlerden bir imza oluşturun.
- İmzanızı oluşturduktan sonra, genellikle "Dosya" menüsünde yer alan "Kaydet" veya "Dışa Aktar" seçeneğini seçin.
- Resmi şeffaf PNG veya GIF formatında kaydedin.
3. Online Araçlar Kullanarak Şeffaf İmza Oluşturma
Google Docs için şeffaf bir imza oluşturmanın ücretsiz ve kullanımı kolay çevrimiçi araçları da vardır. İşte adımlar:
- Bir tarayıcı penceresi açın ve imzanızı oluşturmak için bir çevrimiçi çizim aracı veya imza yapma sitesi seçin (örneğin, "Doodle" veya "Signature Maker").
- İmzanızı oluşturun ve düzenleyin. Bu araçlar genellikle imza yapmak için farklı çizim ve stil seçenekleri sunar.
- İmzanızı oluşturduktan sonra, "Dosya" veya "İndir" gibi bir seçeneği tıklayarak imzanızı bilgisayarınıza indirin.
Bu üç yöntemden herhangi birini kullanarak şeffaf bir imza görüntüsü elde edebilirsiniz. Sonuç olarak, bu imzayı Google Docs belgenize ekleyebilir ve dijital olarak değiştirilebilir bir imza sağlamış olursunuz.





