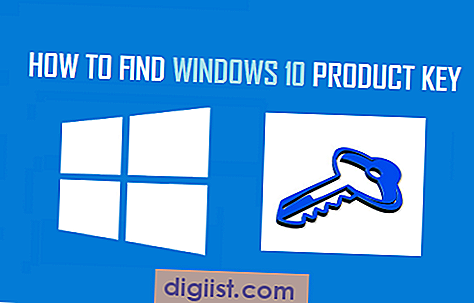Google Chrome, yüksek performansı ve kullanıcı dostu arayüzü ile popüler bir tarayıcıdır. Ancak bazen, kullanıcıların Chrome'da çalışan uzantılar veya eklentiler nedeniyle karşılaştığı sorunlar olabilir. Bu nedenle, bazı durumlarda bu eklentileri geçici olarak devre dışı bırakmak gerekebilir.
Bu makalede, Chrome'da uzantıları ve eklentileri nasıl devre dışı bırakabileceğinizi öğreneceksiniz. Bazı eklentiler ve uzantılar, tarayıcınızın performansını olumsuz etkileyebilir veya güvenlik sorunlarına yol açabilir. Bu şekilde devre dışı bırakmak, tarayıcınızın daha hızlı çalışmasına ve daha güvenli bir tarama deneyimi yaşamanıza yardımcı olabilir.
Chrome Tarayıcısında Uzantıları Kontrol Etme


Google Chrome, kullanıcıların tarayıcı işlevlerini genişletmek için çeşitli uzantılar ve eklentiler eklemelerine olanak tanır. Ancak, zaman zaman bu uzantılar virüs veya güvenlik sorunlarına neden olabilir veya tarayıcının performansını etkileyebilir. Neyse ki, Chrome tarayıcısında uzantıları devre dışı bırakmak veya silmek oldukça kolaydır.
Uzantıları Devre Dışı Bırakma
Bazı durumlarda, bir uzantı sorunlara neden oluyor olabilir. Uzantıları devre dışı bırakmak, tarayıcının düzgün çalışmasını sağlayabilir. İşte nasıl yapılır:
- Google Chrome uygulamasını açın ve sağ üst köşedeki üç noktaya tıklayın.
- Açılan menüden "Araçlar" seçeneğini seçin ve ardından "Uzantılar" seçeneğini tıklayın.
- Uzantılar sayfasında, yüklenen uzantıların listesi görünecektir. Devre dışı bırakmak istediğiniz uzantının yanındaki "Devre Dışı" düğmesine tıklayın.
Başka bir yöntem olarak, aşağıdaki adımları izleyebilirsiniz:
- Chrome tarayıcısını açın ve sağ üst köşedeki üç noktaya tıklayın.
- "Ayarlar" seçeneğini tıklayın.
- Aşağı kaydırın ve "Gelişmiş" seçeneğine tıklayın.
- "Gizlilik ve güvenlik" bölümüne gidin ve "Site ayarları"nı tıklayın.
- "Uzantılar" seçeneğine tıklayın.
- Açılan sayfada, tüm uzantılarınızın bir listesini bulabilirsiniz. İstediğiniz uzantının yanındaki "Uzantıyı devre dışı bırak" düğmesine tıklayın.
Uzantıları devre dışı bıraktıktan sonra, tarayıcınızın sorunsuz çalışması gerektiğini fark edeceksiniz. Bu, tarayıcınızı kullanırken herhangi bir performans veya güvenlik sorunu yaşamak istemiyorsanız önerilen bir adımdır.
Uzantıları Silme
Eğer bir uzantıyı tamamen kaldırmak istiyorsanız, bunu da yapabilirsiniz. İşte nasıl:
- Google Chrome uygulamasını açın ve sağ üst köşedeki üç noktaya tıklayın.
- Açılan menüden "Araçlar" seçeneğini seçin ve ardından "Uzantılar" seçeneğini tıklayın.
- Uzantılar sayfasında, uzantının yanındaki çöp kutusu simgesine tıklayın. Açılan pencerede "Sil" düğmesine tıklayın.
Bu şekilde, tarayıcınızdan indirilen ve yüklenen uzantılarınızı kolayca silebilirsiniz.
Uzantıları devre dışı bırakmak veya silmek, Chrome tarayıcınızın daha hızlı ve güvenli bir şekilde çalışmasına yardımcı olabilir. Eğer uzantılar hakkında daha fazla bilgiye ihtiyacınız varsa veya nasıl yapıldığını bilmiyorsanız, size yardım etmek amacıyla Chrome'un dokümantasyonuna başvurabilirsiniz.
Uzantıları Devre Dışı Bırakma Adımları
Google Chrome, kullanıcılarına tarayıcı performansını iyileştirmelerine ve istedikleri özellikleri eklemelerine olanak tanıyan bir dizi uzantı ve eklenti sunar. Ancak, bazen bu uzantılardan bazıları istenmeyen davranışlar sergileyebilir veya gizlilik sorunlarına neden olabilir. Bu durumlarda, uzantıları devre dışı bırakmak veya kaldırmak isteyebilirsiniz.
1. Uzantıları Denetleme
Uzantıları veya eklentileri devre dışı bırakmak için öncelikle Chrome'da uzantılarınızın neler olduğunu bilmek önemlidir. Bunun için aşağıdaki adımları izleyebilirsiniz:
- Google Chrome'u açın ve sağ üst köşedeki 3 noktaya tıklayın.
- "Ayarlar" seçeneğini seçin.
- Açılan sayfada, sol taraftaki menüden "Uzantılar" seçeneğini tıklayın.
2. Uzantıları Devre Dışı Bırakma
Uzantıları devre dışı bırakma adımlarını izlemek için aşağıdaki adımları takip edin:
- Uzantılar sayfasında, devre dışı bırakmak istediğiniz uzantının yanındaki "Araçlar" simgesine tıklayın.
- Açılan menüden "Devre Dışı Bırak" seçeneğini seçin.
3. Uzantıları Kaldırma
Eğer bir uzantıyı tamamen kaldırmak isterseniz, aşağıdaki adımları izleyin:
- Uzantılar sayfasında, kaldırmak istediğiniz uzantının yanındaki "Araçlar" simgesine tıklayın.
- Açılan menüden "Kaldır" seçeneğini seçin.
- Açılan pencerede, "Kaldır" butonuna tıklayarak uzantıyı kaldırın.
Bu adımlar, Chrome'da uzantıları ve eklentileri devre dışı bırakmanıza veya kaldırmanıza yardımcı olacaktır. Unutmayın, bazı uzantılar gereksiz reklamlar veya güvenlik sorunlarına neden olabilir, bu yüzden dikkatli olmanızda fayda vardır.
Avast Secure Browser İle Gerçekten İhtiyaç Duyduğunuz Uzantıları Kullanın
Avast Secure Browser, güvenlik ve gizlilik amaçlı geliştirilmiş bir tarayıcıdır. Bu nedenle, sadece gerçekten güvendiğiniz ve ihtiyaç duyduğunuz uzantıları kullanmanız önerilir.
Uzantılar, tarayıcınızın fonksiyonelliğini genişletmek için kullanılan küçük programlardır. Ancak, bazı uzantılar güvenlik ya da gizlilik sorunlarına neden olabilir. Bu yüzden, Avast Secure Browser'ı kullanırken dikkatli bir şekilde hangi uzantıları kullanmanız gerektiğini düşünmelisiniz.
İşte Avast Secure Browser'da uzantıları yönetmek için izlemeniz gereken adımlar:
- Tarayıcınızın sağ üst köşesindeki üç çubuğa (3 çubuk) tıklayın.
- Açılan menüden “Eklentiler” seçeneğini seçin.
- Eklentiler sayfasında, yüklü olan tüm uzantıları görüntüleyebilirsiniz.
- Eğer kapatmak istediğiniz bir uzantı varsa, onu seçin ve “Kaldır” düğmesine tıklayın.
- Uzantıyı kaldırdıktan sonra tarayıcınızı yeniden başlatmanız gerekebilir.
Bu adımları takip ederek, Avast Secure Browser'da uzantıları devre dışı bırakabilir veya kaldırabilirsiniz. Bu şekilde, tarayıcınızın performansını artırabilir ve potansiyel güvenlik sorunlarını önleyebilirsiniz.
Dikkat: Avast Secure Browser'ın geliştiricileri, kullanıcıların tarayıcıda yalnızca üçüncü taraf uzantıları kullanmasını önermez. Bunun yerine, tarayıcının entegre olarak sunulan özelliklerini kullanmanızı tavsiye ederler. Bu şekilde, daha güvenli ve gizli bir deneyim elde edebilirsiniz.