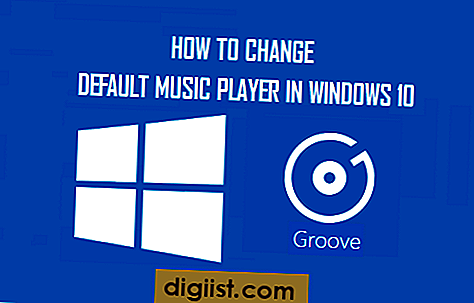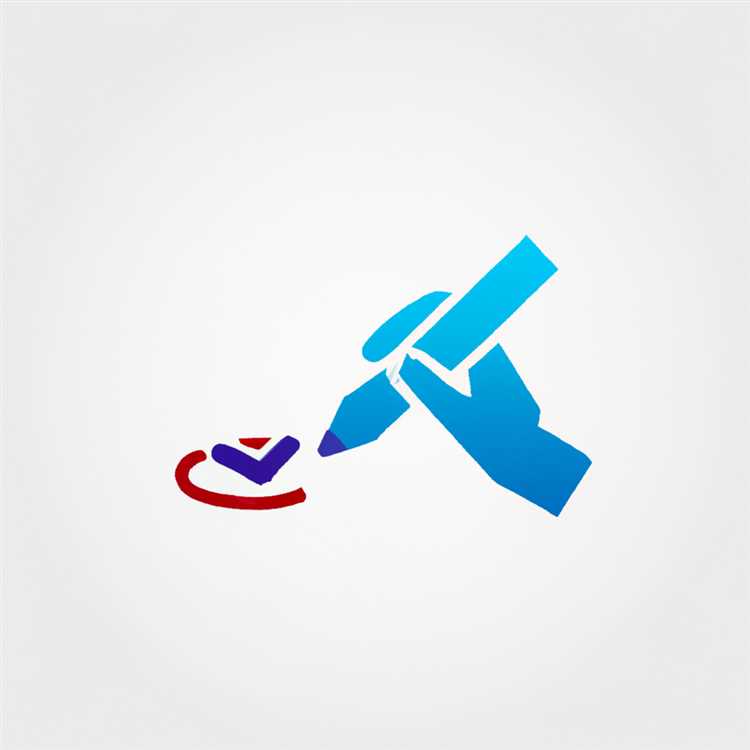Google Chrome, şifre kaydetme özelliği sayesinde kullanıcıların oturum açma bilgilerini kaydetmesine ve bir sonraki ziyaretlerinde bu bilgileri otomatik olarak doldurmasına olanak tanır. Ancak bu özellik, birçok kişi için güvenlik ve gizlilik endişelerine neden olabilir. Eğer siz de bu özelliğin kullanımını engellemek istiyorsanız, şu yöntemleri kullanabilirsiniz.
1. Otomatik Şifre Kaydetme Özelliğini Devre Dışı Bırakma


Google Chrome, varsayılan olarak, oturum açma bilgilerini otomatik olarak kaydetme özelliğine sahiptir. Ancak, bu özelliği devre dışı bırakarak, tarayıcınızın şifrelerinizi kaydetmesini engelleyebilirsiniz. Bunun için şu adımları izleyebilirsiniz:
a. Windows/Mac:
Google Chrome tarayıcınızı açın ve sağ üst köşedeki üç nokta menüsünü tıklayın. "Ayalar" seçeneğine tıklayın. Açılan menüden "Şifreler" seçeneğini bulun ve tıklayın. "Oturum açma bilgilerini yönet" seçeneğini tıklayarak otomatik şifre kaydetme özelliğini devre dışı bırakabilirsiniz.
b. Android:
Google Chrome uygulamasını açın ve sağ üst köşedeki üç nokta menüsünü tıklayın. "Ayarlar" seçeneğine tıklayın. Ardından "Oturum açma bilgileri" seçeneğini tıklayarak otomatik şifre kaydetme özelliğini devre dışı bırakabilirsiniz.
c. iPhone:
Google Chrome uygulamasını açın ve sağ üst köşedeki üç nokta menüsünü tıklayın. "Ayarlar" seçeneğine tıklayın. Ardından "Oturum açma bilgileri" seçeneğini tıklayarak otomatik şifre kaydetme özelliğini devre dışı bırakabilirsiniz.
2. Şifreleri Yönetme ve Otomatik Doldurmayı Kapatma
Google Chrome, şifre yöneticisi özelliği sayesinde kaydedilen şifreleri görüntülemenize ve yönetmenize olanak tanır. Ancak, bu özelliği kapatmak istiyorsanız, şu adımları izleyebilirsiniz:
a. Windows/Mac:
Google Chrome tarayıcınızı açın ve sağ üst köşedeki üç nokta menüsünü tıklayın. "Ayalar" seçeneğine tıklayın. Açılan menüden "Şifreler" seçeneğini bulun ve tıklayın. "Şifre yöneticisi" kutucuğunu kapatırsanız, kaydedilen şifreleri görüntülemeyi ve otomatik doldurmayı engellersiniz.
b. Android:
Google Chrome uygulamasını açın ve sağ üst köşedeki üç nokta menüsünü tıklayın. "Ayarlar" seçeneğine tıklayın. Ardından "Oturum açma bilgileri" seçeneğine gidin. Otomatik doldurma özelliğini kapatmak için "Otomatik doldurmayı etkinleştir" kutucuğunu kapatmanız gerekmektedir.
c. iPhone:
Google Chrome uygulamasını açın ve sağ üst köşedeki üç nokta menüsünü tıklayın. "Ayarlar" seçeneğine tıklayın. Ardından "Oturum açma bilgileri" seçeneğine gidin. Otomatik doldurma özelliğini kapatmak için "Otomatik doldurmayı etkinleştir" kutucuğunu kapatmanız gerekmektedir.
Yukarıdaki yöntemlerle, Google Chrome'un şifreleri otomatik olarak kaydetmesini ve doldurmasını engelleyebilirsiniz. Böylece, gizlilik ve güvenlik endişelerinizin önüne geçmiş olursunuz.
Chrome, bir web sitesinde şifre kaydetmeyi durdurmak için ne yapmalı?
Google Chrome, bir web sitesinde oturum açma bilgilerinizi (kullanıcı adları ve şifreler) kaydetmek için otomatik olarak bir seçenek sunar. Ancak, gizlilik ve güvenlik nedenleriyle bazen bu özelliği devre dışı bırakmak isteyebilirsiniz.
Chrome'un şifreleri kaydetme özelliğini bir web sitesi üzerinde durdurmak için aşağıdaki 4 yöntemden birini kullanabilirsiniz:
1. Şifreleri kaydetme özelliğini tamamen devre dışı bırakma:
Chrome'un şifreleri kaydetme özelliğini tamamen devre dışı bırakmak için aşağıdaki adımları izleyin:
a. Chrome tarayıcınızı açın ve sağ üst köşedeki üç nokta simgesine tıklayın.
b. Açılan menüden "Ayarlar" seçeneğini seçin.
c. Ayarlar sayfasında, sol taraftaki menüden "Şifreler" seçeneğine tıklayın.
d. "Şifreleri Kaydet" bölümünde "Açık" seçeneğini "Kapalı" olarak değiştirin.
2. Şifreleri kaydetme özelliğini sadece belirli bir web sitesi için devre dışı bırakma:
Chrome'un şifreleri kaydetme özelliğini sadece belirli bir web sitesi için devre dışı bırakmak için aşağıdaki adımları izleyin:
a. Web sitesine gidin ve oturum açma ekranına gelin.
b. Oturum açma bilgilerinizi girdikten sonra, Chrome size otomatik olarak "Şifreyi Kaydet" ekranı gösterecektir.
c. Bu ekranda, "Bundan sonra bir daha sorma" seçeneğini işaretleyin.
d. Artık bu web sitesinde şifreleriniz kaydedilmeyecek.
3. Şifreleri kaydetme için her seferinde onay isteme:
Chrome, şifreleri kaydetme özelliğini kullanmanız gerektiğinde size her seferinde onay sormak için aşağıdaki adımları izleyin:
a. Chrome tarayıcınızı açın ve sağ üst köşedeki üç nokta simgesine tıklayın.
b. Açılan menüden "Ayarlar" seçeneğini seçin.
c. Ayarlar sayfasında, sol taraftaki menüden "Şifreler" seçeneğine tıklayın.
d. "Şifreleri Kaydet" bölümünde "Bana her zaman sor" seçeneğini seçin.
e. Artık her seferinde oturum açma bilgilerini kaydetmek isteyip istemediğinizi size soracaktır.
4. Otomatik olarak şifrelerinizi doldurma özelliğini devre dışı bırakma:
Chrome, kaydettiğiniz şifreleri otomatik olarak doldurmanızı sağlar. Bu özelliği devre dışı bırakmak için aşağıdaki adımları izleyin:
a. Chrome tarayıcınızı açın ve sağ üst köşedeki üç nokta simgesine tıklayın.
b. Açılan menüden "Ayarlar" seçeneğini seçin.
c. Ayarlar sayfasında, sol taraftaki menüden "Otomatik Doldurma" seçeneğine tıklayın.
d. "Şifreler" bölümünde otomatik doldurma özelliğini devre dışı bırakın.
Bu yöntemleri kullanarak Google Chrome'un bir web sitesinde şifre kaydetmesini durdurabilir ve gizlilik ve güvenlik açısından daha fazla kontrol sağlayabilirsiniz.
Internet Explorer
Internet Explorer, Microsoft'un Windows işletim sistemi için geliştirdiği bir web tarayıcısıdır. Şifrelerin kaydedilmesi, Internet Explorer'ın kullanıcılar arasında popülerlik kazanmasında önemli bir faktördür. Ancak, bazı kullanıcılar şifrelerinin otomatik olarak kaydedilmesi konusunda endişeleri olduğu için bu özelliği devre dışı bırakmak isteyebilirler. İşte Internet Explorer üzerinde şifreleri kaydetmeyi engellemek için bazı yöntemler:
1. Otomatik şifre kaydetmeyi devre dışı bırakın
Internet Explorer'ın şifreleri otomatik olarak kaydetme özelliğini devre dışı bırakabilirsiniz. Bunu yapmak için aşağıdaki adımları izleyin:
- Internet Explorer'ı açın.
- Üst menü çubuğunda bulunan 'Araçlar' seçeneğini tıklayın.
- Açılan alt menüdeki 'Internet Seçenekleri'ni seçin.
- Açılan pencerede 'İçerik' sekmesine tıklayın.
- 'Otomatik tamamlama' bölümünde bulunan 'Ayarlar' butonuna tıklayın.
- Açılan pencerede 'Kullanıcı adları ve şifreler' bölümündeki 'Ayarlar' butonuna tıklayın.
- Açılan pencerede 'Kullanıcı adları ve şifreler otomatik olarak doldurulması' seçeneğini kaldırın ve 'Tamam' butonuna tıklayın.
- Son olarak, 'İnternet Seçenekleri' penceresini kapatın.
2. Hesapları ve şifreleri yönetmek için üçüncü taraf araçlar kullanın
Internet Explorer'da otomatik olarak kaydedilen şifreleri yönetmek için üçüncü taraf şifre yöneticileri veya parola yöneticileri kullanabilirsiniz. Bu araçlar, şifrelerinizi güvenli bir şekilde saklamanıza ve istediğiniz zaman erişmenize olanak tanır.
Internet Explorer'ın varsayılan olarak kaydettiği şifreler, bu üçüncü taraf araçlarla yönetilemez, bu nedenle bu yöntem şifrelerinizi Internet Explorer'da tamamen engellemek için kullanışlı olabilir.
Not: Şifre yöneticisi kullanırken, güçlü bir ana şifre kullanmaya dikkat edin ve şifrelerinizi düzenli olarak güncelleyin.
Sonraki web sitesiniz için tarayıcınızın yerleşik şifre yöneticisini devre dışı bırakma yöntemleri
Google Chrome, Android cihazınızda, iPhone'unuzda, Mac'inizde veya Windows bilgisayarınızda kullanabileceğiniz popüler bir internet tarayıcısıdır. Google Chrome, tarayıcınıza girdiğiniz başlıca web sitelerinin kullanıcı adı ve şifrelerini otomatik olarak kaydetme ve doldurma özelliğine sahiptir. Ancak, bu özellik bazı kullanıcılar için gizlilik endişelerine neden olabilir ve kaydedilen şifrelerin güvenliği konusunda endişelenmelerine yol açabilir.
Eğer tarayıcınızın yerleşik şifre yöneticisini devre dışı bırakmak istiyorsanız, birkaç farklı yöntem bulunmaktadır.
-
Google Chrome
Google Chrome'da şifre yönetimi özelliğini devre dışı bırakmanın birkaç yöntemi vardır. İlk olarak, tarayıcınızı açın ve sağ üst köşedeki üç noktalı menüyü tıklayın. Menüden "Ayarlar" seçeneğini seçin.
Ayarlar sayfasında, sol taraftaki menüden "Güvenlik ve gizlilik" seçeneğini bulun ve tıklayın. Ardından, "Şifreler" bölümünü bulun ve tıklayın.
Şifreler bölümünde, "Şifreleri yönet" seçeneğini bulun ve tıklayın. Karşınıza kaydedilen şifrelerin bir listesi çıkacak. Eğer tüm kaydedilen şifreleri silmek istiyorsanız, sağ üst köşede bulunan üç noktalı menüyü tıklayın ve "Tümünü sil" seçeneğini seçin.
Bu yöntemle, Google Chrome üzerindeki şifre yönetimi özelliğini devre dışı bırakabilirsiniz.
-
Diğer Tarayıcılar
Eğer Google Chrome dışında farklı bir tarayıcı kullanıyorsanız, şifre yönetimi özelliğini devre dışı bırakmak için tarayıcınızın ayarlar kısmını kontrol etmeniz gerekmektedir. Örneğin:
- Safari kullanıcıları: Safari menüsünden "Tercihler"i seçin. Ardından, "Parolalar" sekmesine gidin ve şifre yönetimi özelliğini kapatmak için "Otomatik doldurmayı kapat" seçeneğini işaretleyin.
- Firefox kullanıcıları: Firefox menüsünden "Seçenekler"i seçin. Ardından, "Gizlilik ve güvenlik" sekmesine gidin ve şifre yönetimi özelliğini devre dışı bırakmak için "Kaydedilen şifreleri hatırla" seçeneğini kaldırın.
- Microsoft Edge kullanıcıları: Ayarlar menüsünden "Parolalar ve otomatik doldurma" seçeneğini tıklayın. Ardından, "Parolaların otomatik doldurulmasını durdur" seçeneğini işaretleyin.
- Internet Explorer kullanıcıları: Araçlar menüsünden "İnternet Seçenekleri"ni seçin ve "İçerik" sekmesine gidin. "Otomatik tamamlamayı ayarla"yı tıklayın ve "Kullanıcı adları ve şifreler" seçeneğini kaldırın.
Her tarayıcının ayarları biraz farklı olabilir, bu nedenle doğru yönlendirmeleri takip ettiğinizden emin olun.
Yukarıda belirtilen yöntemler ile tarayıcınızın yerleşik şifre yöneticisi özelliğini devre dışı bırakarak şifrelerinizi kaydetmeyi engelleyebilirsiniz. Bu, tarayıcınızın gizlilik ve güvenlik seviyesini artırabilir ve kaydedilen şifrelerinizi bilgisayarınızda veya telefonda daha güvenli bir şekilde saklamanızı sağlayabilir.
Microsoft Edge
Google Chrome şifrelerinin kaydedilmesini nasıl engelleyeceğinizi öğrendikten sonra, belki de şimdi Microsoft Edge'deki bu özelliği durdurmak istersiniz. Microsoft Edge, Chrome'un aksine şifreleri otomatik olarak kaydetmez. Ancak, bazı kullanıcılar hala şifrelerin otomatik olarak kaydedildiği, ekranın altında görünen bir iletiyi alabilirler. İşte bu durumu durdurmamanız gerektiğini düşündüğünüz birkaç neden olabilir:
- Built-in olarak gelen şifre yöneticisi: Microsoft Edge, kendi şifre yöneticisiyle birlikte gelir. Bu özellik, şifrelerinizi güvenli bir şekilde saklamanızı ve yönetmenizi sağlar. Eğer bu özellik sizin için yeterliyse, Chrome'un şifre kaydetme özelliğini kapatabilirsiniz.
- Bilgisayarınızı başkalarıyla paylaşıyorsanız: Eğer bilgisayarınızı başkalarıyla paylaşıyorsanız, şifrelerin otomatik olarak kaydedilmesi riskli olabilir. Bu nedenle, şifre kaydetme özelliğini kapatmak daha güvenli olabilir. Böylece, başkaları şifrelerinizi göremez ve hesaplarınıza erişemez.
- Özel bilgilerin güvenliği: Otomatik şifre kaydetme özelliği, tarayıcınızda kaydedilen şifrelerle birlikte diğer otomatik doldurma bilgilerini de kaydeder. Örneğin, Google Chrome, işaretlenmiş adresleri otomatik olarak doldurabilir ve Microsoft Edge'e göre daha fazla otomatik bilgiyi kaydeder. Eğer bu bilgilerin kaydedilmesini istemiyorsanız, şifre kaydetme özelliğini kapatabilirsiniz.
Eğer Microsoft Edge'de şifre kaydetme özelliğini devre dışı bırakmak isterseniz, aşağıdaki adımları izleyebilirsiniz:
Windows Bilgisayarlar İçin:
- Microsoft Edge tarayıcısını açın ve sağ üst köşedeki üç noktaya tıklayın.
- Açılan menüden "Ayarlar" seçeneğine tıklayın.
- "Gizlilik ve güvenlik" bölümüne gidin.
- "Otomatik doldur" seçeneğini seçin.
- "Kullanıcı adları ve şifreler" bölümünde, "Web siteleri tarafından kaydedilen kullanıcı adları ve şifreleri doldur" özelliğini kapatın.
Mac Bilgisayarlar İçin:
- Microsoft Edge tarayıcısını açın ve üst menüden "Edge" seçeneğine tıklayın.
- Açılan menüden "Tercihler" seçeneğine tıklayın.
- "Gizlilik ve güvenlik" bölümüne gidin.
- "Otomatik doldur" seçeneğini seçin.
- "Kullanıcı adları ve şifreler" bölümünde, "Web siteleri tarafından kaydedilen kullanıcı adları ve şifreleri doldur" özelliğini kapatın.
Microsoft Edge'de şifre kaydetme özelliğini devre dışı bıraktıktan sonra, tarayıcının otomatik olarak şifrelerinizi kaydetmeyeceğini ve sizden herhangi bir şifre kaydetme isteği almayacağını unutmayın. Ancak, unutulan şifreleri manuel olarak kaydetmek isterseniz, her ziyaret ettiğiniz web sitesinin şifresini elle girmeniz gerekecektir.
Sonuç
Google Chrome ile aynı şekilde, Microsoft Edge'in de şifre kaydetme özelliği kullanışlı olabilir, ancak gizlilik veya güvenlik endişeleriniz varsa, bu özelliği devre dışı bırakmanızı öneririz. Bu özellik devre dışı bırakıldığında, Edge otomatik olarak şifrelerinizi kaydetmez ve sizden otomatik doldurma için şifre sormaz.
Artık Microsoft Edge'de şifre kaydetme özelliğini nasıl durduracağınızı biliyorsunuz. Diğer web tarayıcılarında (Firefox, Safari, Internet Explorer vb.) şifre kaydetme özelliğini devre dışı bırakmak için farklı yöntemler olabileceğini unutmayın.
Google Chrome'un Windows PC ve Mac'te Şifreleri Kaydetmesini Engellemek İçin
Google Chrome, web tarayıcınızın otomatik olarak şifrelerinizi kaydetmesine olanak tanır. Ancak bazen bu özellik gizlilik endişelerine neden olabilir ve istenmeyen durumlara yol açabilir. Şifrelerinizi Chrome'da kaydetmeyi engellemek istiyorsanız, aşağıdaki yöntemler kullanışlı olabilir.
1. Otomatik Kaydetmeyi Kapatma
Google Chrome'un şifrelerinizi otomatik olarak kaydetmesini engellemek için şu adımları izleyebilirsiniz:
- Google Chrome'unu açın ve sağ üst köşedeki menü simgesine (üç nokta) tıklayın.
- Açılır menüden "Ayarlar" seçeneğini seçin.
- Ayarlar sayfasında, "Şifreler" başlığına tıklayın.
- "Şifreleri Yönet" altında, "Otomatik doldurma" bölümüne gelin ve "Şifreleri otomatik olarak doldur" seçeneğini kapatın.
2. Şifre Yöneticisini Devre Dışı Bırakma
Eğer Chrome'un şifreleri kaydevetmek için yerleşik bir şifre yöneticisi kullanıyorsanız, şu adımları izleyebilirsiniz:
- Ayırca Chrome'un ayarlar sayfasında, "Şifreler" başlığına tıklayın ve "Şifre yöneticisi" bölümüne gelin.
- Şifre yöneticisini devre dışı bırakmak için "Şifre yöneticisini ayarlayın" seçeneğine tıklayın.
- Açılan yönetici sayfasında, "Bilgisayarımdaki şifreleri kaydet" seçeneğini kapatın ve değişiklikleri kaydedin.
Şifre yöneticisi devre dışı bırakıldığında, Chrome artık şifrelerinizi kaydetmeyecektir.
3. Form Doldurma Ayarlarını Değiştirme
Eğer Chrome, otomatik doldurma yaparak adreslerinizi veya diğer form bilgilerinizi kaydediyorsa, şu adımları izleyebilirsiniz:
- Ayırca Chrome'un ayarlar sayfasında, "Şifreler" başlığına tıklayın ve "Otomatik doldurma" bölümüne gelin.
- Açılan otomatik doldurma ayarları sayfasında, "Adreslerinizi ve daha fazlasını kaydet" öğesini devre dışı bırakın.
- Değişiklikleri kaydedin.
Artık Chrome, adreslerinizi veya diğer form bilgilerinizi otomatik olarak kaydetmeyecektir.
Bu yöntemlerle Google Chrome'un şifrelerinizi kaydetmesini engelleyebilir ve özel bilgilerinizi daha iyi koruyabilirsiniz.