Google Chrome, en popüler ve en kullanışlı web tarayıcılarından biridir. Ancak, bir web sayfasının tamamını veya belirli bir bölümünü yakalamak için özel bir kısayol kombinasyonu kullanmanız gerekebilir. Bunun için Chrome'un kendi yerleşik araçları olduğu gibi, üçüncü taraf eklentileri de bulunmaktadır.
Biz burada Chrome'un yerleşik araçları ile tam sayfa ekran görüntüsü alma yöntemlerini ele alacağız. Öncelikle, web sayfasının tamamını görüntülemek için sayfayı kaydırmadan yapmanız gerekenler hakkında bilgi verelim.
Chrome'da tam sayfa ekran görüntüsü almak için kullanabileceğiniz iki farklı yol vardır. İlk yöntem, sayfayı kaydırırken ekran görüntüsü almak için bir kısayol kullanmaktır. İkinci yöntem ise, özel bir Chrome eklentisi olan "GoFullPage" kullanmaktır. İşte her iki yöntemi de kullanarak tam sayfa ekran görüntüsü alma adımları:
Miley
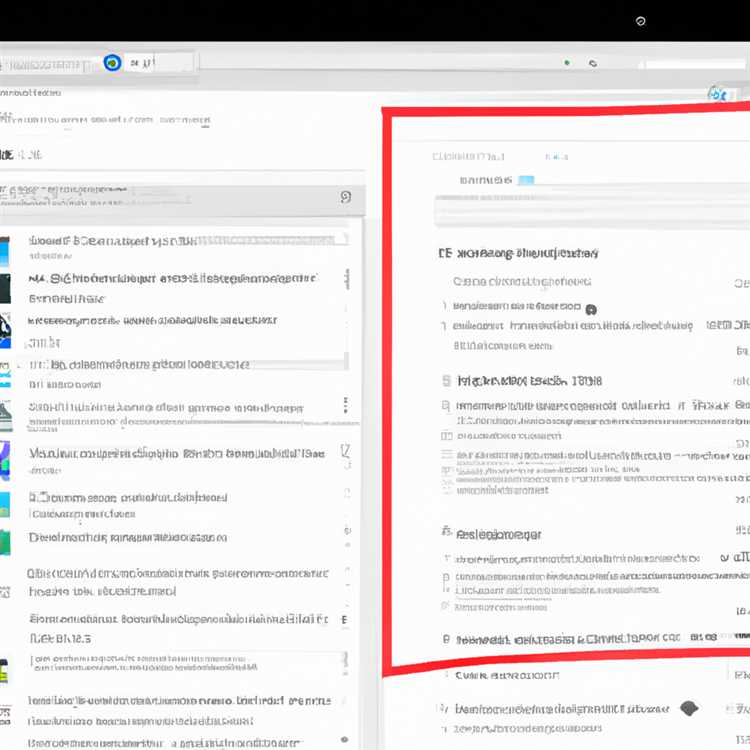
Gizli Chrome kısayoluyla tam sayfa ekran görüntüsü almak artık daha kolay. Bu makalede, Miley'ın nasıl kullanılacağını öğreneceksiniz. Miley, Chrome tarayıcınızın bir uzantısıdır ve tam sayfa ekran görüntüsü alma işlemlerini hızlandırır.
Miley Nedir?

Miley, Chrome tarayıcınızda yerleşik olarak bulunan bir araçtır. Bu araç sayesinde internet sitelerinin tamamını yakalayabilir ve almak istediğiniz ekran görüntülerini çekebilirsiniz. Ayrıca, Miley'ı kullanarak görüntülerinizi PDF, PNG veya JPEG formatında dönüştürebilirsiniz.
Miley Nasıl Kullanılır?
Miley kullanmanın birden fazla yolu bulunmaktadır. İşte en sık kullanılan iki yöntem:
Yöntem 1: Kısayol Tuşlarıyla Miley Kullanma
Miley'ı kullanmanın en kolay yollarından biri, kısayol tuşlarıdır. İşte nasıl yapılır:
- Miley'ı Chrome tarayıcınızda açın.
- Tam sayfa ekran görüntüsü almak istediğiniz web sitesini açın.
- Görüntülemek istediğiniz sayfayı tam ekran yapın.
- Miley'ı açmak için CTRL + Shift + F tuşlarına aynı anda basın.
- Göstergeye Miley'ın logolu bir simge geldiğini göreceksiniz.
- Logolu simgeyi tıklayarak tam sayfa görüntüsünü alabilirsiniz.
- Görüntüyü dönüştürmek veya indirmek için Miley'ın sağ üst köşesinde bulunan seçenekleri kullanabilirsiniz.
Yöntem 2: Miley Uzantısını Kullanma
Miley'ın kısayol tuşlarını kullanmak yerine Chrome tarayıcınıza Miley uzantısını yükleyebilirsiniz.
- Chrome tarayıcınızı açın.
- Chrome Web Mağazası'na gidin ve Miley'ı arayın.
- Miley uzantısını seçin ve "Ekle" düğmesine tıklayın.
- Uzantıyı indirip yükledikten sonra, sağ üst köşede Miley'ın logolu bir simgesi belirecektir.
- Simgeye tıklayarak tam sayfa ekran görüntüsü alabilirsiniz.
- Görüntüyü dönüştürmek veya indirmek için Miley'ın sağ üst köşesinde bulunan seçenekleri kullanabilirsiniz.
Sonuç
Miley'ı kullanarak tam sayfa ekran görüntüleri almak artık daha kolay. Bu yöntemleri kullanarak, en sevdiğiniz internet sitelerinden veya web sitenizden hızlı bir şekilde ekran görüntüsü alabilirsiniz. Miley, Chrome tarayıcınızı daha da geliştiren ve kullanıcı dostu bir uzantıdır.
Tek tuşla tam ekran görüntüsü alma

Google Chrome'un gizli bir özelliğini kullanarak, tek bir tıklama ile tam sayfa ekran görüntüsü alabilirsiniz. Bu size zaman kazandırır ve görüntüleri kolayca yakalamanıza olanak tanır. İşte bu işlemi gerçekleştirmek için bazı adımlar:
- Bir web sayfasını tam ekran haline getirin: İlk olarak, tam ekran görüntüsünü almak istediğiniz web sayfasını açın ve tarayıcı penceresini tam ekran yapın.
- Google Chrome'un gizli araçlarını açın: Tam sayfa ekran görüntüsünü almak için Google Chrome'un gizli araçlarını kullanmanız gerekmektedir. Gizli araçları açmak için, web sayfasının herhangi bir yerine sağ tıklayın ve "İncele" seçeneğini seçin.
- Gizli araçları açın: "İncele" seçeneğini seçtiğinizde, tarayıcının alt kısmında bir panel açılacaktır. Bu panelde, "Elements", "Console", "Sources" gibi seçenekler yer alır. Bu seçeneklerin yanında, panelin üzerinde bir sürüçün ikonu bulunur. Bu ikona tıklayarak gizli araçları açabilirsiniz.
- Tam sayfa ekran görüntüsünü alın: Gizli araçları açtığınızda, ekranınızın üst kısmında bir araç çubuğu belirecektir. Bu araç çubuğunun sağ tarafında kameralı bir ikon görünecektir. Bu ikona tıklayarak, tam sayfa ekran görüntüsünü alabilirsiniz.
- Ekran görüntüsünü kaydedin: Tam sayfa ekran görüntüsünü aldıktan sonra, isterseniz hemen kaydedebilir veya daha sonra kaydetmek için bir yere kopyalayabilirsiniz. Bunun için, Google Chrome size bir 'png' formatında ekran görüntüsü sunar. Bu görüntüyü kaydetmek veya kopyalamak için beliren seçenekleri kullanabilirsiniz.
Alternatif olarak, Monosnap gibi üçüncü taraf bir araç kullanabilirsiniz. Monosnap, tam sayfa ekran görüntüsü alma gibi diğer seçeneklerle birlikte daha fazla seçeneğe sahiptir. Bu programı indirerek ve kurarak tam sayfa ekran görüntüsü alma sürecini daha da kolaylaştırabilirsiniz.
Bu yöntemler, tam sayfa ekran görüntüsü alma görevini kolaylaştırırken, genellikle sorulan sorularınıza da cevap verebilir. Eğer daha fazla bilgi veya daha fazla seçenek arıyorsanız, Google Chrome'un yerleşik araçlarından veya diğer alternatif programlardan faydalanabilirsiniz.
Tam ekran görüntüsü alma için gizli Chrome kısayolu
Tüm sayfayı tek bir görüntüde yakalamak mı istiyorsunuz? Chrome'un gizli bir özelliği olan tam ekran görüntüsü alma kısayoluyla bunu kolayca yapabilirsiniz. Bu yöntem, uzun web sayfalarını veya daha fazla içeriği olan sayfaları yakalamanın en iyi yoludur.
Bunu yapmanın birkaç yolu vardır ve en popüler olanı Chrome'un yerleşik bir özelliği kullanmaktır. İşte tam ekran görüntüsü alma için gizli Chrome kısayolu:
- Sayfayı tam ekran moduna getirmek için F11 tuşuna basın. Bu, sayfanın daha büyük bir görünümde olduğu tam ekran moduna geçmenizi sağlar.
- Şimdi, tam ekran modundayken, sayfanın en üstündeki yeşil renkteki düğmeye tıklayın. Bu düğme Chrome'un tam sayfa görüntüsü alma aracını açar.
- Görüntü almak istediğiniz sayfayı seçin. Ekranda görüntülenecek olan tam sayfa boyutunu seçmek için üç seçenek bulunur: kırpılmamış görüntü, geniş ekran veya tamamı. İstediğiniz seçeneği seçin.
- Resmi kaydetmek için "Tamam" düğmesine tıklayın ve yerel bir konumda kaydedebilirsiniz.
Buna alternatif olarak, ücretsiz Chrome uzantıları da kullanabilirsiniz. Monosnap, tam sayfa ekran görüntüsü alma işlemini kolaylaştırırken, düzenleme ve paylaşma seçenekleri sunar.
Tam ekran görüntüsü alma için Chrome'un gizli bir özelliği kullanarak, daha fazla içeriği olan web sayfalarını yakalamak çok daha kolay hale gelir. Bu yöntem en yaygın ve en kolay kullanılan yoldur. Siz de bu gizli kısayolu kullanarak tam ekran görüntüler yakalayabilirsiniz!





