Figma, seçtiğiniz herhangi bir ürün, liste veya kare üzerinde hızlı ve kolay bir şekilde PNG dışa aktarma işlemi yapmanıza olanak sağlar. Figma, geleneksel tasarım araçlarına göre daha fazla esneklik ve kolaylık sunar, bu nedenle en iyi sonuçları elde etmek için Figma'yı kullanmayı düşünen herkes için harika bir seçenektir. Bu adım adım kılavuzda, PNG dışa aktarma tekniklerini öğreneceksiniz.
Figma'da PNG olarak dışa aktarılacak seçili öğeleri görüntülemek için Figma tasarımınızı açın. Farklı boyutlarda PNG'ler oluşturabilir ve paylaşabilirsiniz. Tercihinize bağlı olarak, PNG dışa aktarma işlemi için farklı teknikler bulunmaktadır.
Eğer tek bir öğeyi dışa aktarmak istiyorsanız, öğeyi seçin ve "Export" sekmesine gidin. "Export" panelinde, dışa aktarılacak PNG'nin boyutlarını ve diğer ayarlarını belirleyebilirsiniz. Bu bölümde, gelişmiş ayarlar gibi daha fazla seçenek bulunmaktadır. Ayarları yapıp "Export" düğmesine tıklayarak PNG'yi dışa aktarabilirsiniz.
Birlikte dışa aktarılan bir dizi öğe varsa, bunları farklı boyutlarda dışa aktarmanın kolay bir yolunu arıyorsanız, "Export" panelinde "Frames" bölümünü kullanabilirsiniz. Öğeleri bir kare içine yerleştirip istediğiniz boyutlardaki PNG'leri oluşturabilir ve dışa aktarabilirsiniz. Ayarları yaptıktan sonra "Export" düğmesine tıklamanız yeterlidir.
Bulk dışa aktarma yapmak istiyorsanız, "Export" panelinin "Assets" bölümünü kullanabilirsiniz. Bu, dışa aktarılması gereken tüm öğeleri bir araya getirir ve toplu şekilde dışa aktarır. Ayarları değiştirerek tüm öğeleri dışa aktarabilir ve ardından "Export" düğmesine tıklamak için hazır olabilirsiniz.
Figma, PNG olarak dışa aktarma işlemini kolay hale getirmek için birçok seçenek ve özellik sunar. Bu açılış sayfası, tasarım araçlarınızı optimize etmek için Figma'da PNG olarak nasıl dışa aktarılacağınızı açıklayan bir öğretici sunarken, dökümantasyonda daha fazla bilgi bulabilirsiniz. İstediğiniz PNG'leri oluşturmak için bu adım adım kılavuzu izleyerek Figma'da dışa aktarma becerilerinizi geliştirebilirsiniz.
Kontekst Menüsü
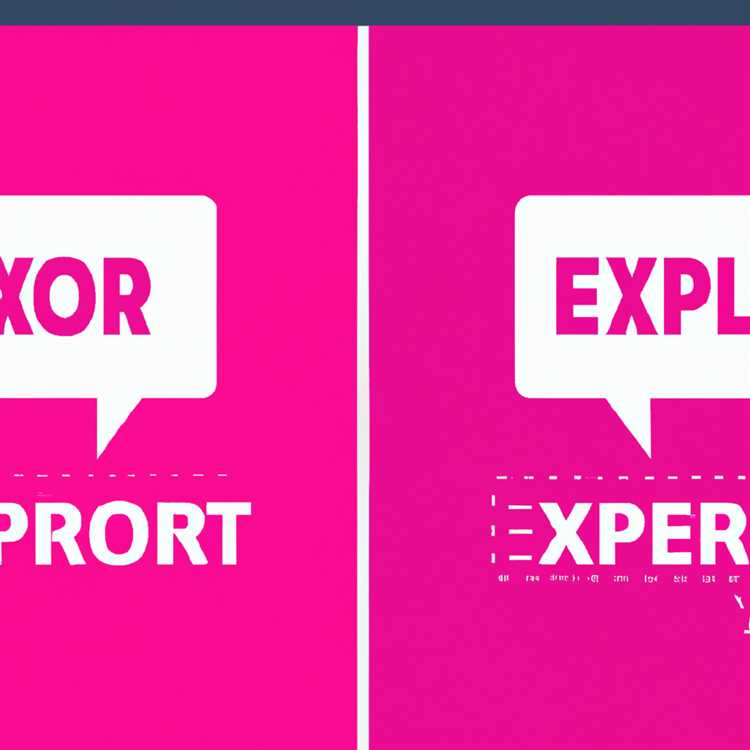

Figma'da PNG olarak nasıl dışa aktarılır sorusunun cevabını arıyorsanız, Kontekst Menüsü size yardımcı olabilir. Figma'nın tasarım arayüzünde, tasarımlarınızı PNG formatında dışa aktarmak için Kontekst Menüsü kullanabilirsiniz.
Öncelikle, Figma yazılımında çalışırken, PNG olarak dışa aktarmak istediğiniz öğelere odaklanın. Bu öğeleri Kontekst Menüsü'ne erişmek için sağ tıklayarak açabilirsiniz. Kontekst Menüsü, tasarımlarınızı dışa aktarmak için bir dizi seçenek sunar.
Bu menüde, dışa aktarmak istediğiniz öğelerde seçenekler sunulur. Bunlar arasında Figma'da oluşturulan her bir öğeyi ayrı ayrı dışa aktarabileceğiniz Slice adlı bir seçenek yer alır. Slice seçeneği, tasarımlarınızı belirli boyutlarda PNG formatında dışa aktarmanıza olanak verir.
Ayrıca, tasarımlarınızı Figma'nın adım adım hazırlanan bir özünürlüğü olan Preview adlı seçenekle dışa aktarabilirsiniz. Bu seçenek tasarımlarınızı PNG formatında dışa aktarırken, özgün boyutlarıyla birlikte bir önizleme sunar.
Figma'da çalışırken, tasarımınızı dışa aktarmak istediğiniz boyutları ve formatı seçebilirsiniz. Örneğin, PNG formatında dışa aktarmak için PNG seçeneğini seçebilirsiniz. Ayrıca, tasarımınızı farklı boyutlar için dışa aktarabilirsiniz. Örneğin, 2x ve 3x olmak üzere farklı boyutları seçebilirsiniz.
Dışa aktarılmış tasarımlarınızı nasıl adlandırmak istediğinizi belirleyebilirsiniz. Örnek olarak, "Home Screen" veya "Logo" gibi adlar kullanabilirsiniz.
Bu Kontekst Menüsü, Figma'nın tasarım arayüzünü daha pratik hale getirirken, ekip üyelerinizle ve paydaşlarınızla temel tasarımlarınızı paylaşmanıza olanak sağlar. Böylece, tasarım sürecinde daha verimli bir iletişim kurabilir ve geri bildirim alabilirsiniz.
Bu Kontekst Menüsünü kullanarak, tasarımlarınızı Figma'da oluştururken oluşturduğunuz diğer öğeleri ve özellikleri de dışa aktarabilirsiniz. Örneğin, oluşturduğunuz simgeleri, özel oluşturulan bir doku veya kullanılacak bir grafik sunusu dışa aktarabilirsiniz.
Kısacası, Figma'da PNG formatında dışa aktarma ile ilgili endişe duyuyorsanız, Kontekst Menüsü size pratik bir çözüm sunar. Bu menüyü kullanarak tasarımlarınızı dışa aktarabilir ve paylaşabilirsiniz.
Dosya Menüsü
Figma'da tasarladığınız projeyi PNG olarak dışa aktarmak için aşağıdaki adımları izleyebilirsiniz:
- Figma arayüzünde sağ üst köşede yer alan "Dosya" menüsüne tıklayın.
- Açılan menüde "Dışa Aktar" seçeneğini bulun ve ona tıklayın.
- Ardından "PNG" seçeneğini seçin.
- Açılan "Dışa Aktarma Seçenekleri" penceresinde, "Konum" bölümünde dosyanın kaydedileceği yerin yolunu seçin.
- "Gelişmiş" sekmesine tıklayıp açılır menüyü görüntüleyin.
- Eğer gerekliyse "Araç Çubuğu" seçeneğini aktif hale getirin.
- "İçinde" bölümünde, dışa aktarılacak nesnelerin yerini belirleyin. Bu bölümde "Yeni" seçeneğini seçip yeni bir sayfa veya çizim oluşturabilirsiniz.
- "Klavye Kısayollarını Göster" seçeneğini işaretlemek isterseniz seçin.
- "İkonları otomatik olarak dışa aktar" seçeneğini işaretlerseniz içerisinde simgeler bulunan çizimlerin otomatik olarak dışa aktarılmasını sağlayabilirsiniz.
- "Dışa Aktar" butonuna tıklayarak PNG dosyanızı kaydedin.
- Bu adımları takip ederek PNG dosyasını dışa aktarabilir ve Figma tasarımınızı paylaşabilirsiniz.
Not: Farklı formatlarda (SVG, JPG, vs.) dışa aktarma işlemleri de benzer şekilde gerçekleştirilebilir. Ayrıca Figma'da proje üzerinde çalışırken dışa aktarmadan önce kesinlikle tasarımınızı kaydetmeyi unutmayın.
Özetle, Figma'da PNG dosyalarını dışa aktarmak oldukça kolay ve hızlıdır. Dosya menüsü altında yer alan dışa aktarma seçenekleri, tasarımınızın birçok farklı format ve ayarlarda kaydedilebileceğini gösterir. Bu sayede tasarımınızı kolayca paylaşabilir ve diğer ekip üyeleri veya paydaşlar ile işbirliği yapabilirsiniz.
Klavye Kısayolu
Figma, tasarım sürecini kolaylaştırmak için bir dizi klavye kısayoluna sahiptir. Bu kısayollar, tasarım yaparken zaman ve çaba tasarrufu sağlamak için kullanılabilir.
Toolbar (Araç Çubuğu) Kısayolları

| Kısayol | Açıklama |
|---|---|
| Ctrl + E | Öğeyi düzenleme moduna geçme |
| Ctrl + G | Seçili öğeleri gruplama |
| Ctrl + Shift + G | Seçili öğeleri gruplamayı kaldırma |
| Ctrl + D | Seçili öğeleri kopyalama |
| Ctrl + X | Seçili öğeleri kesme |
| Ctrl + V | Seçili öğeleri yapıştırma |
Canvas (Tuval) Kısayolları

| Kısayol | Açıklama |
|---|---|
| Space | Tuvali kaydırma |
| Ctrl + 0 | Tüm tuvali görüntüleme |
| Ctrl + 1 | Seçili öğeye yakınlaştırma |
| Ctrl + 2 | Öğeyi tam ortalamaya alma |
| Ctrl + - | Tuvali küçültme |
| Ctrl + + | Tuvali büyütme |
Bu klavye kısayolları, Figma'da daha hızlı ve verimli bir şekilde çalışmanıza yardımcı olabilir. Tasarım sürecinizde bunları kullanarak zaman tasarrufu sağlayabilir ve daha akıcı bir deneyim elde edebilirsiniz.





