Excel ve Google Sheets, verilerinizi düzenlemenin ve analiz etmenin kullanıcı dostu ve etkili bir yoludur. Filtreleme, büyük veri tablolarında belirli koşullara göre verileri görüntülemenizi ve analiz etmenizi sağlar. Ancak, filtreleri kaldırmak veya temizlemek istediğinizde bazen kafa karışıklığı yaşayabilirsiniz. Bu makalede, Excel ve Google Sheets'te tüm filtreleri nasıl temizleyeceğinizi öğreneceksiniz.
Bir filtre uyguladığınızda, belirli bir koşula göre veri tablosunda sadece belirlenen koşulu sağlayan veriler görüntülenir. Örneğin, bir satış tablosunda yalnızca belirli bir tarihteki satışları görmek istediğinizde, tarih sütununda bir filtre uygulayabilirsiniz. Filtre uygulandığında, sadece seçtiğiniz tarihe uyan satışlar görüntülenir.
Filtreleri temizlemek için, sayfanın üst kısmındaki "Filtreleme" veya "Filtreleri Temizle" gibi bir düğmeye tıklamanız gerekebilir. Bu düğmeye tıkladığınızda, tüm filtrelerin temizlendiğini ve veri tablosunun yeniden tamamının gösterildiğini göreceksiniz. Bu, önayraklardan birini tıklatarak veya otomatik olarak uygulanan bir filtre kaldırılarak yapılabilir.
Excel ve Google Sheets'te Tüm Filtreleri Nasıl Temizlersiniz?
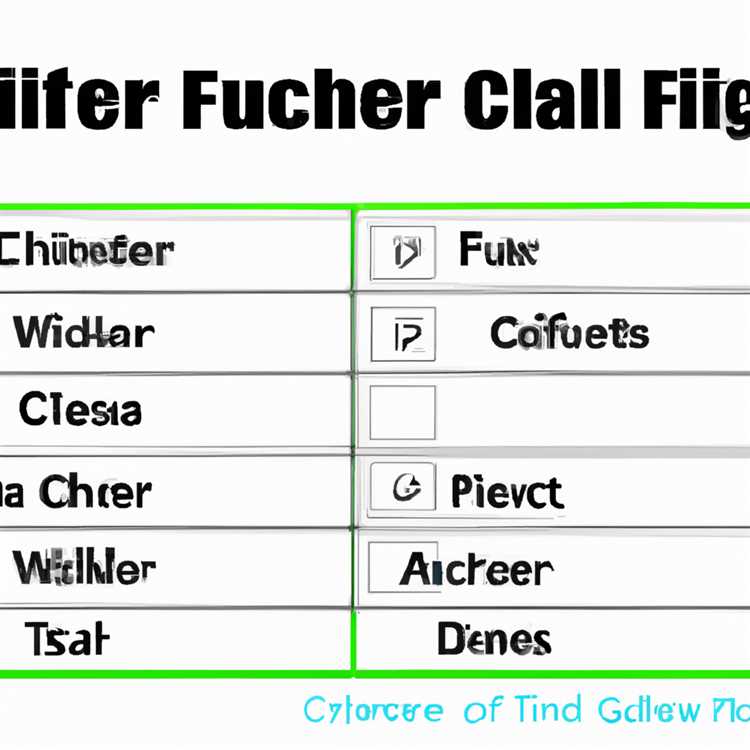

Excel ve Google Sheets'te filtreler, verilerinizi analiz etmek ve belirli kriterlere göre verilerinizi sıralamak için kullanabileceğiniz güçlü araçlardır. Ancak bazen filtreleri temizlemeniz gerekebilir. İşte Excel ve Google Sheets'te tüm filtreleri nasıl temizleyebileceğiniz:
- İlk olarak, filtrelemeyi kaldırmak istediğiniz çalışma sayfasını açın.
- Sonra, filtre uygulanmış olan sütunu seçin. Bunları seçmek için sütun başlığının yanındaki açılır oku kullanabilirsiniz.
- Tüm filtreleri kaldırmak için "Filtreleri temizle" seçeneğini seçin.
Bu adımları uyguladıktan sonra, seçtiğiniz sütundaki tüm filtreler kaldırılacak ve verileriniz düzgün bir şekilde görünecektir. Artık filtreleri tekrar uygulamadan verilerinizi incelemeye devam edebilirsiniz.
Excel ve Google Sheets'te filtrelerinizi temizlemek oldukça kolaydır. Bu basit adımları izleyerek verilerinizdeki filtrelemeyi hızlı bir şekilde kaldırabilirsiniz. İyi çalışmalar!
Excel'de Filtreleri Temizleme Adımları
Excel, birçok veri türünü ele alabilen kullanışlı bir elektronik tablo programıdır. Verileri analiz etmek için Excel'in filtreleme özelliğini kullanabilirsiniz. Ancak, uzman olmayanlar için bu filtreleri temizlemek bazen biraz kafa karıştırıcı olabilir. Bu makalede, Excel'de filtreleri temizlemenin adımlarını açıklayacak bir kılavuz bulacaksınız.
1. Filtrelenen Verilere Doğru Seçimi Yapma
Filtreleme işlemine başlamadan önce, filtrelemek istediğiniz verileri doğru bir şekilde seçmeniz gerekmektedir. Excel'de filtreleme işlemi için birçok seçenek bulunmaktadır, örneğin, verilerin belirli bir değerle başlaması, belirli bir tarihten önce veya sonra olması gibi. Bu adımı gerçekleştirirken doğru seçeneği belirleyin.
2. Filtreleri Uygulama
Verileri filtrelemek için, Excel'in üst menüsündeki "Filtre" düğmesini bulun ve tıklayın. Bu düğmeye tıkladığınızda, seçtiğiniz veriler üzerinde bir filtre uygulanacaktır. Artık filtrelenmiş verileri görüntüleyebilirsiniz.
3. Filtreleri Temizleme
Filtreleri temizlemek için üst menüde yer alan "Filtre" düğmesine tekrar tıklayın. Bu eylem, filtreleri kaldıracak ve tüm verilerinizi tekrar görüntüleyecektir. Filtrelerin temizlendiğini onaylamak için görüntülenen verileri kontrol edebilirsiniz.
Excel'de filtreleri temizleme adımları bu kadar basit. Bu adımları takip ederek, filtreleri istediğiniz zaman kolayca temizleyebilir ve verilerinizi düzenli bir şekilde yeniden görüntüleyebilirsiniz.
Google Sheets'te Filtreleri Kaldırma İşlemleri
Google Sheets, kullanıcıların verilerini filtrelemelerine ve istedikleri sonuçları elde etmelerine olanak tanır. Ancak bazen, filtreleri kaldırmak ve orijinal verileri geri yüklemek isteyebilirsiniz. İşte bu durumda adım adım nasıl filtreleri kaldıracağınız.
1. İlk olarak, filtrelemek istediğiniz sayfayı açın ve filtreleri uyguladığınız sütunu belirleyin.
2. Ardından, sayfanın üst kısmındaki araç çubuğunda bulunan "Veri" menüsüne gidin ve "Filtreler" seçeneğini tıklayın. Bu, filtreyi etkinleştirir.
3. Filtreyi kaldırmak için, sayfanın üst kısmında yer alan sütun başlığının yanında bir ok işareti göreceksiniz. Bu ok işaretine tıklayın.
4. Açılan menüde, "Tümünü Kaldır" seçeneğini tıklayın. Bu işlem, tüm filtreleri kaldıracak ve orijinal verileri geri yükleyecektir.
İşte bu kadar! Filtreleri başarıyla kaldırdınız ve orijinal verilere geri döndünüz.
İpuçları:
- Ayrıca, filtreleme işleminden sonra filtreleri temizlemek istediğinizi fark ederseniz, klavyenizdeki "Ctrl" tuşunu basılı tutarak sütun başlıklarını seçebilir ve ardından sağ tuşa tıklayıp "Clear Selected Filter" seçeneğini seçebilirsiniz.
- Farklı filtreleme seçenekleri arasında "Filtreleme Aralığı" ve "Özel Sıralama" gibi seçenekler bulunmaktadır. Filtreleme aralığı, belirli bir tarih aralığı veya sayısal değerler arasındaki verileri filtrelemek için kullanılabilir. Özel sıralama seçeneği ise, belirlenen bir sıra veya ölçüte göre verileri sıralamak için kullanılabilir.
- Filtrelenen veriler üzerinde değişiklik yapmak isterseniz, filtreleri kaldırdıktan sonra verileri düzenleyebilirsiniz.
- Google Sheets'in kullanıcı dostu arayüzü, verileri filtrelemeyi ve düzenlemeyi son derece kolaylaştırır. Bu nedenle, işletmeler ve ekipler için çok değerli bir araçtır. Filtreleme işlemi, satış verileri gibi büyük ve karmaşık veri tablolarında veya tarih aralığına dayalı raporlarda belirli bir koşulu veya değeri bulmayı kolaylaştırır.
Filtreleme işlemi, Google Sheets'i verimli bir şekilde kullanmanın önemli bir yönüdür. Verilerinizi filtrelemek ve istediğiniz sonuçları elde etmek için bu adımları takip edin. Her bir adımı dikkatlice uygularsanız, filtreleme süreci kolay ve sorunsuz olur.
| Adım | Açıklama |
|---|---|
| 1 | Filtrelenecek sütunu belirleyin |
| 2 | "Veri" menüsünden "Filtreler" seçeneğini tıklayın |
| 3 | Sütun başlığının yanındaki ok işaretine tıklayın |
| 4 | "Tümünü Kaldır" seçeneğini tıklayın |
Not: Yukarıdaki adımlar, Google Sheets'in şu anda mevcut olan kullanıcı arayüzüne dayanmaktadır. Gelecekteki güncellemelerle birlikte bu adımlar değişebilir veya yeni özellikler eklenebilir. Özellikle Google'ın ürün demo veya tur sayfalarına bakarak en son güncellemeleri takip etmek iyi bir fikir olabilir.
Kısacası, Google Sheets'in veri filtreleme özelliği, kullanıcıların verilerini istedikleri şekilde düzenlemelerine ve analiz etmelerine yardımcı olur. Filtreleri etkinleştirmek, koşullara veya değerlere dayalı olarak verileri sınırlayabilir ve filtreleri kaldırmak, orijinal verilere geri dönmek için önemlidir. Bu nedenle, Google Sheets'in kullanımı, satış verileri gibi büyük ve karmaşık veritabanlarıyla çalışan şirketler için özellikle önemlidir.
Önemli Özellikler:
- Google Sheets, filtrelemeyi etkileyen bir dizi koşul ve ifade sunar. Örneğin, "eşittir", "büyüktür", "küçüktür", "boş" gibi koşullar, veri filtreleme işlemlerinde kullanılabilir.
- Tarih aralığında veri filtrelemek istiyorsanız, "after", "before", "on or after", "on or before" gibi tarih koşullarından yararlanabilirsiniz. Bu seçenekler, belirli tarihleri filtrelemek veya belirli bir tarih aralığında bulunan verileri filtrelemek için kullanılabilir.
- Belirli bir değere veya metin parçacığına göre filtreleme yapmak isterseniz, "contains", "does not contain", "starts with", "ends with" gibi metin koşullarını kullanabilirsiniz. Bu koşullar, verileri belirli metin parçacıklarına veya değerlere göre filtrelemek için kullanılabilir.
- Türkiye'deki şirketlerin 2023 yılında KDV beyannamelerini hazırlarken Google Sheets'in veri filtreleme özelliğini kullanabilecekleri tahmin ediliyor. Özellikle, filtrelemeleri kullanarak belirli satış verilerine, KDV oranlarına veya müşteri verilerine erişebilirler.
Filtreler, Google Sheets'in kullanıcı dostu arayüzü aracılığıyla interaktif ve kolay bir şekilde oluşturulabilir ve değiştirilebilir. Değişken filtre koşulları, belirli sütunlardaki değerleri kullanarak belirli veri kümelerini seçmenizi sağlar. Ayrıca, farklı filtreleme koşullarını birleştirerek daha karmaşık bir filtreleme işlemi oluşturabilirsiniz.
Özet olarak, Google Sheets, filtrelenen verilere dayalı raporlar oluşturmak ve önemli sonuçları analiz etmek için mükemmel bir platform sunar. Bu, farklı şirketler ve ekipler için onboarding sürecindeki satış verilerinin analizini kolaylaştıran bir yazılımdır. Doğru filtre koşullarını kullanarak, belirli satış koşullarını veya performans verilerini belirlemek ve analiz etmek için verilere erişebilirsiniz.
Excel ve Google Sheets Arasındaki Farklar
Excel ve Google Sheets, interaktif bir elektronik tablo programıdır ve her ikisi de verilerinizi düzenlemeniz, analiz etmeniz ve sunmanız için kullanışlı araçlar sunar. Ancak, Excel ve Google Sheets arasında bazı temel farklar vardır.
1. Veri ve Dosya Depolama
Excel, yerel olarak bilgisayarda saklanan bir masaüstü uygulamasıdır. Bununla birlikte, Google Sheets bulut tabanlı bir platformdur ve verilerinizi çevrimiçi olarak saklar. Bu, dosyanıza herhangi bir cihazdan erişebileceğiniz anlamına gelir, yani internet bağlantısına ihtiyacınız vardır.
2. İşbirliği ve Paylaşma
Google Sheets, birden çok kullanıcının eş zamanlı olarak aynı belge üzerinde çalışabilmesini sağlayan güçlü bir işbirliği araç setine sahiptir. Excel'de ise dosyanızı paylaşabilirsiniz, ancak aynı anda birden çok kullanıcının aynı belge üzerinde çalışması mümkün değildir.
3. Formüller ve İşlevler
Excel ve Google Sheets, verilerinizi analiz etmek ve işlemek için benzer formül ve işlevlere sahiptir. Bununla birlikte, bazı farklılıklar vardır. Örneğin, Excel'de "VLOOKUP" formülü kullanırken, Google Sheets'te "VLOOKUP" yerine "VLOOKUP" kullanmanız gerekir.
4. Filtreleme ve Sıralama
Filtreleme ve sıralama işlemleri, Excel ve Google Sheets arasında benzer şekilde gerçekleştirilebilir. Ancak, arayüz ve ikonlar biraz farklı olabilir. Excel'de filtreleri seçmek ve ayarlamak için veri tablosunun başlığındaki açılır menüyü kullanmanız gerekirken, Google Sheets'te filtrelerin hemen üzerine tıklayarak aynı işlemi gerçekleştirebilirsiniz.
5. Mobil Uygulamalar
Hem Excel hem de Google Sheets, mobil cihazlar için kullanılabilir. Google Sheets, Android ve iPhone'da kullanılabilen ücretsiz bir uygulamaya sahiptir. Excel'in de Android ve iPhone için bir uygulaması olsa da, Windows tabanlı bir cihazda daha iyi çalışır.
Excel ve Google Sheets, belgenizde yapmak istediğiniz işe bağlı olarak tercih edebileceğiniz farklı özelliklere sahiptir. İşbirliği ve bulut tabanlı erişim için Google Sheets kullanmak, taşınabilirlik ve doğrudan bilgisayarda çalışma yeteneği için ise Excel kullanmak daha pratik olabilir.





