Excel veya Google Sheets gibi elektronik tablolama programları, verilerinizi düzenlemeniz ve analiz etmeniz için kullanışlı araçlardır. Bu programlar, verileri hızlı ve kolay bir şekilde seçerek düzenleme ve biçimlendirme yapmanıza olanak tanır. Bir veri kümesindeki her ikinci satırı seçmek, bazen biraz karmaşık gibi görünebilir, ancak aslında oldukça basittir.
Birçok kullanıcı, bir veri kümesindeki her ikinci satırı seçmenin sadece birkaç tıklama ile yapılabileceğini bilmez. Excel ve Google Sheets'te her ikinci satırı seçmek için birkaç farklı yöntem vardır, ancak en yaygın olanı hücreleri koşullara bağlamaktır.
Örneğin, veri kümenizin her ikinci satırının farklı bir renge sahip olmasını istiyorsanız, şu adımları izleyin:
- Veri kümenizin başına ve sonuna birer satır ekleyin. Böylece, koşulu uygulayacağınız satırlar ayırt edilir.
- Veri kümenizin ilk satırını seçin ve biçimlendirme seçeneklerini açın. Bu genellikle hızlı erişim çubuğunda bulunan bir düğmedir.
- Biçimlendirme seçenekleri arasında "Bounded Formatting" (Sıralı Biçimlendirme) seçeneğini bulun ve açın. Bu seçenek, her ikinci satırı otomatik olarak seçmenizi sağlar.
- Aşağıdaki koşulları belirleyin: "Format cells that are GREATER THAN 0 (Hücre formatını 0'dan BÜYÜK OLANLAR olarak belirle)". Bu, her ikinci satırı seçmek için kullanılacak koşuldur.
- Seçili hücreler otomatik olarak biçimlendirilir ve her ikinci satır farklı bir renge sahip olur. Bu, veri kümenizin her ikinci satırını seçmek için basit bir yöntemdir.
Alternatif olarak, veri kümenizin ardışık her ikinci satırını seçmek için formülasyon ve mantık koşulları kullanabilirsiniz. Bu yöntem biraz daha karmaşık olabilir, ancak daha fazla kontrol sağlar.
Excel veya Google Sheets'te her ikinci satırı seçmek için başka yollar da vardır. Sıralı biçimlendirme seçeneği, bu işlemi basitleştirir ve her ikinci satırın otomatik olarak seçilmesini sağlar. Bu, verilerinizde tutarlılık sağlamak için kullanabileceğiniz bir yöntemdir.
Not: Her ikinci satırı seçmek için farklı bir durumda olmanız gerektiğinde, bu adımlar size yardımcı olabilir. İkincil veya diğer biçimlendirme seçenekleri kullanarak, her ikinci satırı seçmenin farklı yollarını da keşfedebilirsiniz.
Excel'de Her İkinci Satırı Seçmek
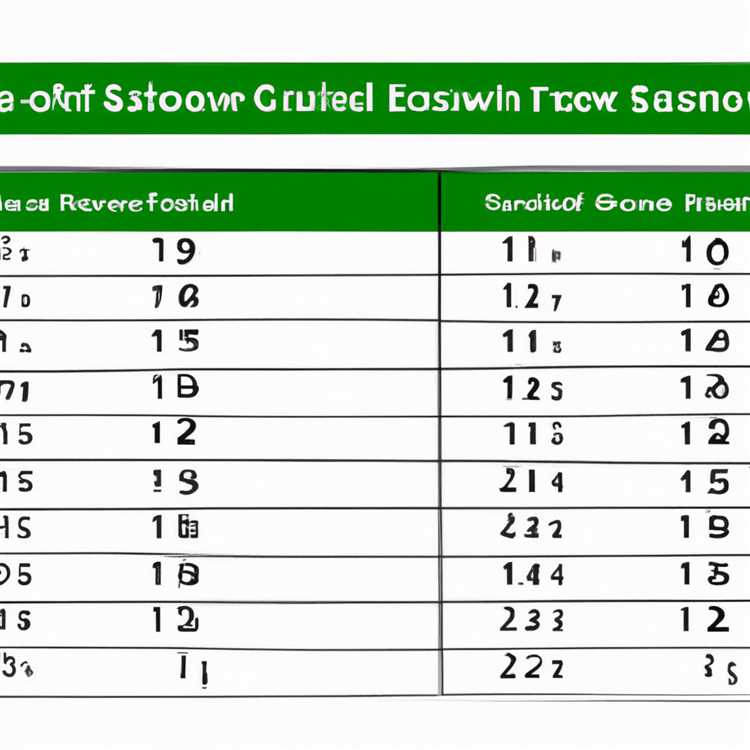
Excel'de her ikinci satırı seçmek bazen verileri daha iyi organize etmek veya belirli bir deseni vurgulamak için kullanışlı olabilir. Bu özellikle büyük veri setleriyle çalışırken zaman kazandırıcı olabilir. Her ikinci satırı seçmek için birkaç adım izleyebilirsiniz.
- Tabloyu açın ve başlıkları belirleyin: Excel tablosunun bulunduğu sayfayı açın ve başlık sırasıyla kolonlara atayın.
- İlk satırı seçin: Her ikinci satırı seçmek için öncelikle birinci satırı seçmeniz gerekiyor. Başlıklar için genellikle bold veya farklı bir renkle birinci satırı biçimlendirebilirsiniz.
- İkinci satırı seçin ve CTRL tuşunu basılı tutun: İkinci satıra tıklayın ve CTRL tuşunu basılı tutarak seçim yapmaya devam edin. Her seferinde ikinci satıra tıklamadan önce CTRL tuşunu basılı tutmak önemlidir.
- Seçimi uygulayın: İkinci satırı seçip CTRL tuşuna basılı tutarak tüm sayfayı gezebilir ve seçimi uygulayabilirsiniz. Tüm gereksinimlerinize bağlı olarak, bu seçilen satırlara bir renk uygulayabilir veya diğer bir işlem yapabilirsiniz.
- Değişiklikleri kaydedin: Her ikinci satırı seçtikten ve gerekli işlemleri yaptıktan sonra, değişiklikleri kaydedin.
Bu adımları takip ederek Excel'de her ikinci satırı seçebilir ve işlem yapabilirsiniz. Bu sayede verilerinizin daha iyi organize edildiğini görebilir ve belirli desenleri vurgulayabilirsiniz.
Google Sheets'te Her İkinci Satırı Seçmek

Google Sheets, Excel gibi elektronik tablo programları arasında popüler bir seçenektir ve bazen her ikinci satırı seçmek isteyebilirsiniz. Bu, veri analizi veya raporlama yaparken verileri görselleştirmenize veya düzenlemenize yardımcı olan bir tekniktir.
Her ikinci satırı seçmek için aşağıdaki adımları izleyebilirsiniz:
Adım 1: Tablo veya Veri Aralığı Seçin
İlk olarak, her ikinci satırı seçmek istediğiniz tabloyu veya veri aralığını belirleyin. Bu tablo veya veri aralığı, verilerinizi içeren bütün bir sütun, belirli bir aralık veya başka bir format olabilir.
Adım 2: Koşullu Biçimlendirme Ayarlarını Açın
Google Sheets'te her ikinci satırı seçmek için, "Koşullu Biçimlendirme" ayarlarını açmanız gerekmektedir. Bu ayarlar, verilerinize özel bir biçim uygulamanıza olanak tanır.
Bunun için, veri aralığını seçtikten sonra üst menü çubuğunda "Biçim" sekmesini bulun ve ardından "Koşullu Biçimlendirme" seçeneğini seçin.
Adım 3: Karmaşık Formüller İle Seçim Oluşturun
Her ikinci satırı seçmek için karmaşık bir formül kullanabilirsiniz. Aşağıdaki formülü kullanarak her ikinci satırı seçebilirsiniz:
=MOD(SATIR(),2) = 0
Bu formül, satır numarasını ikiye böler ve kalanı kontrol eder. Eğer kalan 0 ise, o satırı seçer. Bu şekilde her ikinci satırı seçebilirsiniz.
Adım 4: Seçimi Tamamlayın

Seçimi tamamlamak için "Biçim" sekmesinde "Doldur" seçeneğini bulun ve ardından "Seçili Hücreleri Doldurma" seçeneğini seçin. Bu işlem, formülü kullanarak her ikinci satırı seçer.
Artık Google Sheets'te her ikinci satırı seçebilir ve verilerinizi görselleştirebilirsiniz. Bu teknik, bantlanmış tablolar veya alternatif renklendirme gibi çeşitli kullanım senaryoları için uygulanabilir.
Not: Bu yöntem, karmaşık formüller kullanmanız gerektiği için daha fazla ayarı gerektirebilir. Ancak, her ikinci satırı seçmek için basit bir yöntemdir.
Özet
Google Sheets'te her ikinci satırı seçmek, veri analizi veya raporlama gibi birçok senaryoda faydalı olabilir. Bu yöntem, karmaşık formüller kullanarak verileri seçmenize olanak tanır. Ayarları özelleştirebilir ve bantlanmış tablolar veya alternatif renklendirme gibi farklı formatlarda kullanabilirsiniz.
Excel ve Google Sheets'te Sırasıyla Satır Renklendirmek
Excel ve Google Sheets, büyük veri tablolarında belirli satırları kolayca seçmek için birçok işlev sunar. Bu makalede, "bölgesel seçme", "şartlı biçimlendirme" ve "klavye kısayolları" gibi birkaç yol üzerinde duracağız. Ancak, bu bölümde "sırasıyla satır renklendirme" yöntemine odaklanacağız.
Sırasıyla satır renklendirme, veri tablolarında göze çarpmak ve satırlar arasında hızlı bir şekilde navigasyon yapmak için kullanışlı bir tekniktir. Bununla birlikte, Excel ve Google Sheets arasında bazı farklılıklar vardır. Bu bölümde, her iki programda nasıl uygulayabileceğinizi öğreneceksiniz.
Excel'de Sırasıyla Satır Renklendirme
Excel'de sırasıyla satır renklendirmek için aşağıdaki adımları izleyebilirsiniz:
- Renklendirmek istediğiniz veri aralığını seçin. Örneğin, A1:C10 aralığını seçebilirsiniz.
- "Ana Menü"den "Şerit" sekmesini seçin ve "Koşullu Biçimlendirme" simgesini bulun.
- Yalnızca her iki satırdan birini seçmek için şu formülü kullanın:
=MOD(ROW(),2)=0 - "Şartlı Biçimlendirme Kuralı Yöneticisi" açılacaktır. "Yeni Kural" düğmesini tıklayın.
- "Yeni Biçimlendirme Kuralı" penceresinde "Format Seç" düğmesini tıklayın.
- "Hücre Doldurma" sekmesine geçin ve satır renginizi seçin.
- OK düğmesine tıklayın ve seçilen aralıkta her iki satır sırasıyla renklendirilecektir.
Google Sheets'te Sırasıyla Satır Renklendirme
Google Sheets'te sırasıyla satır renklendirmek için aşağıdaki adımları izleyebilirsiniz:
- Renklendirmek istediğiniz veri aralığını seçin.
- "Biçim" menüsünden "Koşullu Biçimlendirme" seçeneğini bulun ve tıklayın.
- "Biçimlendirme Kuralları Yöneticisi" açılacaktır. "+" düğmesine tıklayın.
- "Biçimlendirme Kuralları" penceresinde "Formatlama Stili" bölümüne geçin.
- "Arka Plan Rengi" veya "Yazı Rengi" seçeneklerinden birini seçin ve renk seçin.
- "Biçimlendirme Stili" bölümüne geçin ve istediğiniz seçeneği seçin (ör. metin kalın, italik, vb.).
- OK düğmesine tıklayın ve seçilen aralıkta her iki satır sırasıyla renklendirilecektir.
Excel ve Google Sheets'te sırasıyla satır renklendirme yöntemini kullanarak, büyük veri tablolarında gezinmek ve görsel bir odak noktası oluşturmak daha kolay hale gelir. Bu yöntem, verilerinizin daha anlaşılabilir ve düzenli görünmesine yardımcı olabilir.





