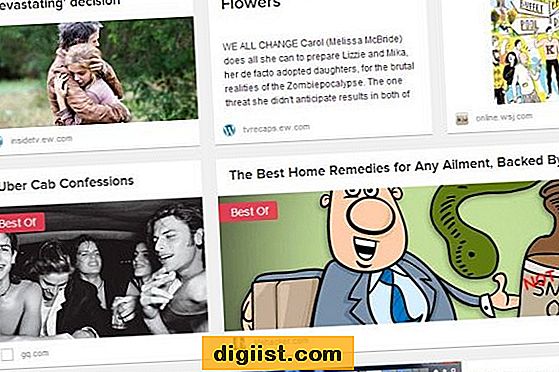Excel, verilerinizi grafik olarak görselleştirmenize ve analiz etmenize olanak sağlayan güçlü bir araçtır. Scatter plot'lar, iki değişken arasındaki ilişkiyi anlamak için kullanılan etkili bir grafiği temsil eder. Scatter plot'lar, x ve y verilerini kullanarak noktaları eşleştirir ve bu noktaların dağılımını gösterir.
Scatter plot'larda doğrusal regresyon eğrisi eklemek istemenizin nedeni, değişkenler arasındaki doğrusal ilişkiyi incelemektir. Bu eğri, veri noktalarına en iyi uyacak şekilde çizilir ve böylece değişkenler arasındaki ilişkiyi daha iyi anlamamıza yardımcı olur.
Doğrusal regresyon eğrisi eklemek için Excel kullanmanın kolay bir yoludur. İşte nasıl yapacağınız:
- Adım 1: Excel'de scatter plot'unuzu oluşturun. Bu, veri noktalarınızı grafiğe yerleştirmeniz ve dağılımı göstermeniz anlamına gelir.
- Adım 2: Scatter plot grafiğinizi seçin. Bunun için grafiğin üstüne tıklayın veya grafiğin etrafını bir çerçeveyle sürükleyin.
- Adım 3: Grafik Araçları sekmesine gidin ve Excel'e kişiselleştirilmiş bir trendline eklemek için Ekle > Trendline seçeneğini tıklayın.
- Adım 4: Açılan Trendline Options penceresindeki Trend/Model seçeneklerini inceleyin. Doğrusal bir regresyon eğrisi eklemek istediğinizden emin olun.
- Adım 5: R-Kare değerini grafiğe eklemek için R-Kare'nin yanındaki kutuyu işaretleyin. Bu, eğrinin ne kadar iyi uyduğunu gösteren bir istatistiksel ölçüdür.
- Adım 6: OK düğmesine tıklayarak grafiğinize doğrusal regresyon eğrisini ekleyin.
Bu adımları izledikten sonra, scatter plot grafiğinizde doğrusal regresyon eğrisi görüntülenecektir. Bu eğri, değişkenler arasındaki ilişkiyi daha iyi anlamanıza yardımcı olacak ve ilgili verilerinizi daha iyi yorumlamanıza olanak sağlayacaktır.
Doğrusal regresyon eğrisi eklemek, Excel'deki verileri analiz etme sürecini kolaylaştırır. Bu eğri sayesinde, scatter plot'unuzdaki noktaların ne kadar iyi bir doğrusal ilişki gösterdiğini görebilirsiniz. Böylece, değişkenler arasındaki ilişki hakkında önemli sonuçlara ulaşabilir ve gelecekteki tahminlerinizi iyileştirebilirsiniz.
Excel Scatter Plot'a Doğrusal Regresyon Eğrisi Ekleme

Excel'de scatter plot oluşturmak, verilerin ilişkisini görselleştirmek ve doğrusal regresyon eğrisi eklemek için kullanışlı bir yöntemdir. Scatter plot, bağımsız değişken ve bağımlı değişken arasındaki ilişkiyi analiz etmek ve doğrusal bir eğilim tespit etmek için kullanılır.
Scatter plot ve doğrusal regresyon eğrisi eklemek için aşağıdaki adımları izleyebilirsiniz:
- Verilerinizi Excel'e girin veya varolan bir Excel çalışma sayfasına kopyalayın.
- Verileri doğru şekilde düzenlemek için sütunlara veya satırlara yerleştirin. Bağımsız değişkenin dikey sütuna ve bağımlı değişkenin yatay sütuna yerleştirilmesi yaygın bir uygulamadır.
- Grafik oluşturmak istediğiniz veri aralığını seçin.
- "Ekle" sekmesine gidin ve "Grafik" seçeneğini tıklayın.
- Açılan grafik galerisinden "Yerleştirmeler" bölümüne gidin ve "Scatter" grafik türünü seçin. Ardından, scatter plot için uygun bir alt tür seçebilirsiniz.
- Grafik belirdiğinde, verileriniz scatter plot olarak görüntülenecektir.
- Doğrusal regresyon eğrisi eklemek için, grafik üzerinde boş bir alana sağ tıklayın ve "Eğilim Çizgisi Ekle" seçeneğini seçin.
- Eğilim çizgisi seçenekleri ile bir iletişim kutusu açılacaktır. Bu iletişim kutusunda, "Doğrusal" seçeneğini tıklayın ve "Hesapla" düğmesini tıklayarak eğilim çizgisini hesaplayın.
- Hesaplanan eğilim çizgisi grafiğe eklenir ve scatter plot üzerinde görüntülenir.
- Eğilim çizgisi üzerinde çeşitli formatlama seçenekleri bulunur. Grafik üzerinde çift tıklayarak grafik öğelerini değiştirebilir ve eğilim çizgisini istediğiniz şekilde özelleştirebilirsiniz.
Excel scatter plot'a doğrusal regresyon eğrisi ekledikten sonra, eğrisi ile veriler arasındaki ilişkiyi inceleyebilir ve trend çizgisinin doğruluğunu değerlendirebilirsiniz. Doğrusal regresyon eğrisi, verilerin düz bir çizgi üzerinde yayıldığı ve bağımlı değişkenin, bağımsız değişkenin değişiklikleriyle tutarlı bir şekilde değiştiği durumlarda kullanılır.
Bu adımları izleyerek, Excel scatter plot'a doğrusal regresyon eğrisi kolayca ekleyebilir ve verileriniz arasındaki ilişkiyi analiz edebilirsiniz.
Excel Scatter Plot'ını Oluşturma

Excel'i kullanarak scatter plot oluşturmak oldukça kolaydır. Scatter plot'lar, iki farklı değişken arasındaki ilişkiyi görselleştirmek için kullanılır. Örneğin, bir değişkenin diğerine ne şekilde bağlı olduğunu görmek isterseniz scatter plot kullanabilirsiniz.
Bir scatter plot oluşturmak için aşağıdaki adımları izleyin:
- Verileri Ekleme: Öncelikle, scatter plot'ta göstermek istediğiniz verileri Excel'e eklemeniz gerekmektedir. Verileri X ve Y eksenleri olarak kullanacağınız iki sütuna yerleştirin.
- Grafik Oluşturma: Verileri seçtikten sonra "Ekle" sekmesine gidin ve "Türler" bölümünde "X Y (Saçılım)" simgesini tıklayın. Bu, scatter plot'unu oluşturmanıza yardımcı olacak Excel grafik araçlarını açacaktır.
- Scatter Plot'u Düzenleme: Scatter plot oluşturulduktan sonra, çizgi stilini, renklerini ve diğer grafik özelliklerini değiştirebilirsiniz. İstediğiniz değişiklikleri yapmak için grafik üzerinde sağ tıklayın ve "Düzelt" seçeneğini seçin.
Scatter plot'unuza doğrusal bir regresyon eğrisi eklemek isterseniz:
- Trend Çizgisi Ekleme: Excel'de scatter plot'u seçtikten sonra "Tasarım" sekmesine gidin. "Eksenler" bölümünde "Trend Çizgisi" simgesini tıklayın. Bu, scatter plot'unuza doğrusal bir regresyon eğrisi eklemenizi sağlayacak olan trendline seçeneklerini gösterecektir.
- Doğrusal Regresyon Eğrisini Tanımlama: Geçerli eğrierin doğrusal olduğunu belirlemek için "Tip" sekmesine geçin ve "Doğrusal" seçeneğini tıklayın. Bunun yanında, eğri üzerindeki etiketler gibi diğer seçenekleri de özelleştirebilirsiniz.
- İleri Seçenekler: Daha fazla seçenek için "Seçenekler" sekmesini kullanabilirsiniz. Örneğin, eğri eşitliğini grafik üzerinde görüntülemek isterseniz "Eğri denklemi" seçeneğini işaretleyebilirsiniz.
Scatter plot'unuzda doğrusal bir regresyon eğrisi olduğunda, doğrusal regresyon eğrisinin eğimi ve r-kare değeri gibi istatistiksel değerleri de görüntüleyebilirsiniz. Bu değerler, doğrusal regresyon eğrisinin ne kadar iyi verilere uymakta olduğunu ve ilişkinin ne kadar güçlü olduğunu gösterir.
Scatter plot oluştururken aşağıdaki noktalara dikkat etmek önemlidir:
- Verilerin Ölçeği: Verileriniz X ve Y eksenleri arasında aynı ölçeğe sahip olmalıdır. Aksi takdirde, scatter plot yetersiz bir biçimde çizilebilir.
- Veri Noktaları: Scatter plot, her bir veri noktasının sembolünü ve boyutunu özelleştirmek için farklı seçeneklere sahiptir. Bu, veri noktalarının daha iyi anlaşılmasına yardımcı olabilir.
- Eğilim Çizgisi: Doğrusal olmayan ilişkileri değerlendirmek için alternatif eğilim çizgileri de kullanabilirsiniz, örneğin polinomik veya üstel fonksiyonlar.
- Çoklu Veri Noktaları: Birden fazla veri serisini aynı scatter plot üzerinde göstermek ve karşılaştırmak için farklı renkler ve semboller kullanabilirsiniz.
Scatter plot kullanmanın birkaç avantajı vardır. İlk olarak, verilerin iletişimi daha kolaylaştırır ve trendleri daha hızlı anlamanızı sağlar. İkinci olarak, scatter plot, veri noktalarının dağılımını görselleştirerek veri setinin dağılımını anlamanıza yardımcı olur. Son olarak, scatter plot, regresyon analizinde doğrusal eğilimleri göstermek ve gelecekteki değerleri tahmin etmek için kullanılabilir.
Excel'de scatter plot oluşturmak, ilişkileri daha iyi anlamanıza ve veri analizini daha kolay hale getirmenize yardımcı olur. Scatter plot ile veri setinizdeki ilişkilere görsel bir anlam katabilirsiniz.
Doğrusal Regresyon Eğrisi Eklemek İçin Adımlar
Excel'de bir scatter plot grafiğine doğrusal regresyon eğrisi eklemek, verilerinize dayalı tahminlerde bulunmanıza olanak tanır. İşte adımlar:
1. Scatter plot oluşturun
İlk adım olarak, verilerinizin scatter plot grafiğini oluşturun. Scatter plot grafiği, bağımsız değişkenlerinizle bağımlı değişkeniniz arasındaki ilişkiyi gösterir. Örneğin, birçok blog yazısının okunma sayısının hava sıcaklığıyla nasıl değiştiğini incelemek istediğinizi varsayalım. Bu durumda blog yazılarının okunma sayıları bağımsız değişken (hava sıcaklığı) olarak kabul edilirken, hava sıcaklıkları bağımlı değişken olarak kabul edilir.
2. Doğrusal regresyon eğrisini eklemek için "Eğilim Çizgisi" seçeneğini kullanın
Scatter plot grafiğinin üzerinde, "Eğilim Çizgisi" butonunu bulun ve üzerine tıklayın. Bu, doğrusal regresyon eğrisini grafik üzerine yerleştirecek olan Microsoft Excel'in "Eğilim Çizgisi" özelliğini açar.
| Excel 2013 veya daha yeni sürümlerde: | Excel 2010 veya daha eski sürümlerde: |
|---|---|
| Yukarıdaki menü çubuğunda "Tasarım" sekmesini seçin ve "Eğilim Çizgisi" düğmesini bulun. | "Tasarım" sekmesini seçin ve "Eğilim Çizgisi" düğmesini bulun. |
 |
 |
3. Doğrusal regresyon eğrisi seçimini yapın
Trendline düğmesine tıkladıktan sonra, bir menü açılır. Bu menüden, trendline tipi olarak "Lineer" opsiyonunu seçin. Bunu yapmak, scatter plot grafiğinizde doğrusal bir regresyon eğrisi oluşturmanızı sağlar.
4. Doğrusal regresyon eğrisi üzerinde yapılandırmalar yapın
Trendline'ı eklemek, point-and-click kullanıcı arayüzü aracılığıyla basittir, ancak bazı yapılandırmalar yapmanız gerekebilir. Örneğin, belirli bir alfa düzeyinde hata payının hesaplanmasını seçebilir veya R-kare değerini grafiğe ekleyebilirsiniz. Bu, doğrusal regresyon eğrisine ilişkin istatistiksel bilgileri gösterme olasılığını sağlar.
5. Doğrusal regresyon eğrisi üzerinde düzenlemeler yapın

Trendline üzerinde değişiklikler yapmak için trendline'ı seçin ve sağ tıklayın. Bu, trendline'ın stilini, renklerini ve diğer özelliklerini düzenlemenize olanak tanır. Ayrıca, eğilim çizgisini formatlama seçeneklerini kullanarak tahmin edilen eğilim hattının nasıl göründüğünü de değiştirebilirsiniz.
6. Doğrusal regresyon eğrisinin katsayılarını hesaplayın
Doğrusal regresyon eğrisinin katsayılarını hesaplamak için eğilim çizgisi üzerine sağ tıklayın ve "Eğilim Çizgisi Seçenekleri" ni seçin. Açılan pencerede, "Eğilim Çizgisi Seçenekleri" sekmesine gidin ve "Gösterge Düşey Ekseni" ni tıklayın. Bu, doğrusal regresyon eğrisinin denklem katsayılarını ve R-kare değerini gösterir.
7. Doğrusal regresyon eğrisini analiz edin

Doğrusal regresyon eğrisi, bağımsız değişkenin bağımlı değişken üzerindeki etkisini tahmin etmenize yardımcı olur. Eğrilik (slope) katsayısı, bağımsız değişkenin artışı her bir birimde bağımlı değişkenin ortalama artışını ölçer. Sabit (intercept) katsayısı ise bağımsız değişkenin sıfır olduğu durumdaki bağımlı değişkenin gerçekleşen değerini tahmin eder. Ayrıca, R-kare değeri, doğrusal regresyon eğrisinin bağımlı değişkendeki varyasyonun yüzdesini açıklar.
8. Doğrusal regresyon eğrisinin sürekliliğini kontrol edin
Doğrusal regresyon eğrisinin sürekliliği hakkında bilgi sahibi olmak istiyorsanız, scatter plot grafiğinizi analiz edebilirsiniz. Scatter plot grafiğindeki noktalar, verilerinizin gerçek değerlerini temsil eder. Bu noktalar, doğrusal regresyon eğrisi boyunca düşerse ve regresyon eğrisi sürekli bir şekilde aşağı doğru eğiliyorsa, bir negatif eğilim olabilir.
| Doğrusal eğilim: | Negatif eğilim: |
|---|---|
 |
 |
9. Doğrusal regresyon eğrisini kullanarak tahmin yapın
Bir doğrusal regresyon eğrisi kullanarak bağımsız değişkenin bağımlı değişken üzerindeki etkisini tahmin edebilirsiniz. Örneğin, hava sıcaklığının artmasıyla bir blog yazısının okunma sayısının nasıl değişebileceğini tahmin etmek istiyorsanız, hava sıcaklığının belirli bir değerine karşılık gelen tahmini bir okunma sayısı bulmak için doğrusal regresyon eğrisini kullanabilirsiniz.
10. Sonuçları değerlendirin
Doğrusal regresyon eğrisi kullanarak elde edilen sonuçları eleştirel bir şekilde değerlendirmek önemlidir. Örneğin, R-kare değeri, doğrusal regresyon eğrisinin verilerin ne kadarını açıkladığını gösterir. Genel olarak, daha yüksek bir R-kare değeri, regresyon eğrisinin veriler arasında daha iyi bir uyum sağladığını gösterir.
Yukarıdaki adımları takip ederek, Excel'de scatter plot grafiği üzerine bir doğrusal regresyon eğrisi ekleyebilirsiniz. Bu, bağımsız değişken ile bağımlı değişken arasındaki ilişkiyi analiz etmenize yardımcı olur ve gelecekteki değerleri tahmin etmek için bir model oluşturmanızı sağlar.