Excel'in temel fonksiyonlarından biri, elektronik tablolarda veri analiz etmek ve karşılaştırmaktır. Özellikle yeni başlayanlar için, iki elektronik tablo sütununun aynı tam veriye sahip olup olmadığını kontrol etmek zor olabilir. Neyse ki, Excel'in çeşitli fonksiyonları ve araçları, bu tür karşılaştırmaları hızlı bir şekilde yapmanıza olanak tanır.
Bir veri eşleştirme işlemi yapmanız gerektiğinde, Excel'in "İşlevler" menüsündeki "ISNUMBER" işlevini kullanabilirsiniz. Bu işlev, bir hücredeki değerin sayı olup olmadığını kontrol eder. İki sütun arasındaki tam eşleşmeyi bulmak istiyorsanız, ilk adım olarak ISNUMBER işlevini kullanarak her iki sütunu da kontrol etmelisiniz.
Excel ayrıca Veri eşitleyici olarak adlandırılan bir araç sunar. Bu araç sayesinde, birden çok Excel projesi ve/veya penceresi arasında veri senkronize edebilirsiniz. Senkronizasyon işlemi, herhangi bir değişiklik olduğunda, bu değişikliklerin diğer projelere ve/veya pencerelere yansımasını sağlar. Bu sayede, bir projede yapılan bir değişikliği diğer projelerde kolayca takip edebilirsiniz.
İki Excel elektronik tablo sütunu karşılaştırması için nasıl kontrol edilir?
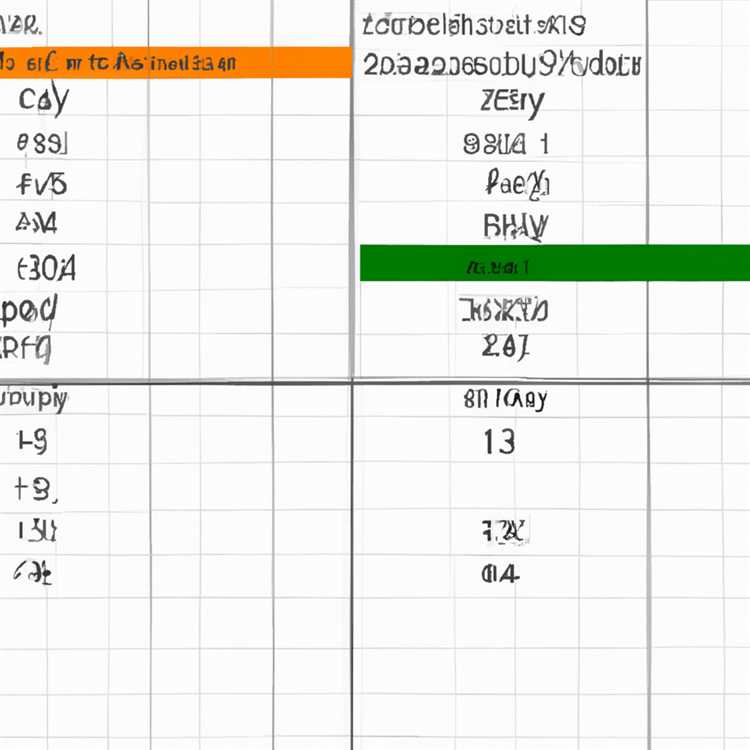
İki Excel elektronik tablosunun sütunlarını karşılaştırmak istiyorsanız, Excel'in sunduğu bazı araçları kullanabilirsiniz. İşte iki Excel sütununu karşılaştırmak için izleyebileceğiniz adımlar:
Adım 1: Karşılaştırmak istediğiniz Excel dosyalarını açın
İlk adımda, karşılaştırmak istediğiniz iki Excel dosyasını açmanız gerekmektedir. Bunun için Microsoft Excel'i açın ve karşılaştırmak istediğiniz dosyaları seçin.
Adım 2: Karşılaştırılmak istenen sütunları seçin

İkinci adımda, karşılaştırmak istediğiniz sütunları seçmeniz gerekmektedir. Bunu yapmak için her iki dosyadaki karşılaştırılacak sütunlara tıklayabilir veya fareyi tutup sürükleyerek seçim yapabilirsiniz.
Adım 3: Sütunları karşılaştırın
Şimdi, seçtiğiniz sütunları karşılaştırmak için birkaç seçeneğiniz vardır. İşte bazı seçenekler:
- Kopyalama ve Yapıştırma: Sütunları kopyalayarak ve yapıştırarak karşılaştırabilirsiniz. Seçtiğiniz sütunları kopyaladıktan sonra, diğer Excel dosyasına gidin ve hedef sütuna sağ tıklayıp "Yapıştır" seçeneğini seçin. Ardından, iki sütunu yan yana karşılaştırabilirsiniz.
- Karşılaştırma araçları: Excel'in "Komutlar" sekmesini kullanarak karşılaştırma araçlarını kullanabilirsiniz. Bu araçlar, sütunlardaki farklılıkları belirlemenize ve karşılaştırmayı daha kolay hale getirmenize yardımcı olabilir.
- Koşullu biçimlendirme: İki sütunu koşullu biçimlendirme aracılığıyla karşılaştırabilirsiniz. Bu araç, sütunlardaki farklılıkları belirli bir formatla vurgulamanıza olanak tanır. Örneğin, farklı satırları belirli bir renkle vurgulayabilirsiniz.
Yukarıdaki adımları izleyerek, iki Excel elektronik tablosunun sütunlarını karşılaştırabilir ve farklılık bulabilirsiniz. Bu size uygun olan yöntemi seçerek, istediğiniz sonucu elde edebilirsiniz.
Aynı tam veriye sahip sütunları kontrol etmek için adımlar

Aynı tam veriye sahip sütunların iki Excel elektronik tablosu arasında olup olmadığını nasıl kontrol edeceğinizi merak ediyor musunuz? Bu makalede, bu kontrolü yapmak için adımları adım adım açıklayacağım.
Adım 1: İki Excel elektronik tablosunu açın ve karşılaştırmak istediğiniz sütunları bulun.
Adım 2: xlCompare gibi araçları kullanarak bu sütunları karşılaştırın. Bu tür araçlar, iki sütunun farklı veya aynı olduğunu hızlı bir şekilde belirlemek için kullanılır.
Adım 3: Eğer bu tür bir aracınız yoksa, Excel'in yerleşik özelliklerini kullanarak sütunları karşılaştırabilirsiniz. İşte bu yöntemi kullanarak adım adım nasıl yapacağınız:
Adım 4: İki elektronik tabloyu açın ve sütunları karşılaştırmak istediğiniz sayfaları seçin.
Adım 5: Aynı sütunların üzerine gelerek, sütun başlıklarının yanındaki harf sıralamasına tıklayın. Bu, sütunları sıralamak ve eşleşen verileri kolayca bulmanızı sağlar.
Adım 6: Aynı tam veriye sahip sütunları bulmak için sütunları renklendirin. Bunun için aşağıdaki adımları izleyin:
| Adım 6.1 | Birinci sütunu seçin ve hem sütun başlığını hem de sütunda yer alan verileri tıklayarak seçili hâle getirin. |
| Adım 6.2 | "Home" sekmesine gidin ve "Conditional Formatting" (Koşullu Biçimlendirme) bölümündeki "Highlight Cells Rules" (Hücreleri Vurgula) butonuna tıklayın. |
| Adım 6.3 | "Duplicate Values" (Yinelenen Değerler) seçeneğini seçin ve açılan iletişim kutusunda "OK" butonuna tıklayın. |
| Adım 6.4 | Aynı işlemi ikinci sütun için tekrarlayın. |
Adım 7: İki elektronik tabloyu yan yana yerleştirin. Bunu yapmak için Windows'ta "Arrange All" (Tümünü Düzenle) butonunu kullanabilirsiniz.
Adım 8: İki tablo yan yana yerleştirildiğinde, aynı veriye sahip sütunları kolayca görebilirsiniz. Farklılıklar farklı renkte vurgulanır.
Adım 9: Aynı tam veriye sahip sütunları kontrol ettikten sonra, her iki tabloyu karşılaştırabilir ve gerekli düzeltmeleri yapabilirsiniz.
Bu adımları takip ederek, iki elektronik tablonun aynı tam veriye sahip sütunlarını kontrol edebilirsiniz. Artık verilerinizi başarıyla karşılaştırabilir ve uygun düzeltmeleri yapabilirsiniz.
İki Excel tablosundaki verileri karşılaştırma yöntemleriİki Excel elektronik tablosu içerisindeki verileri karşılaştırmak, genellikle satışlar, ofis projeleri veya diğer verilerin doğruluğunu kontrol etmek için yapılır. İşte Excel tabloları arasındaki verileri karşılaştırmanın bazı yolları:
Her bir yöntemin farklı avantajları ve dezavantajları vardır. Verileri karşılaştırma konusunda en iyi yöntem, ihtiyaçlarınıza ve tercihlerinize bağlıdır. İki Excel tablosu arasındaki verileri doğru bir şekilde karşılaştırarak, doğruluk ve veri tutarlılığını sağlayabilirsiniz. |
İki Excel tablosu için eşleşen verileri karşılaştırırken son düşünceler
İki Excel elektronik tablosu arasında veri eşleştirmesi yaparken, sonuçları analiz ederken bazı son düşüncelere ulaşabilirsiniz. İşte bu konuda dikkate almanız gereken bazı noktalar:
- Aynı verileri nasıl bulabilirim?: İki tablonun her iki sütununda da aynı veri setine sahip hücreleri bulmak için
ISNUMBERişlevini kullanabilirsiniz. Bu işlev, hücredeki değerin sayısal bir değer olup olmadığını kontrol eder. - Seçilen veri farklılıklara neden olabilir mi?: Eşleştirme yaparken seçilen veri setleri arasında farklılıklar olabileceğini unutmayın. Bu nedenle, karşılaştırma yapmak istediğiniz verilerin doğru seçildiğinden emin olun.
- Eşleştirme araçları işime yarar mı?: Microsoft Excel'de birçok kullanışlı eşleştirme ve karşılaştırma aracı bulunmaktadır. Bu araçlar, verileri görsel olarak işlemeyi kolaylaştırır ve farklılıkları hızlı bir şekilde tespit etmenizi sağlar.
- Her iki tablonun sütunları uyumsuzsa ne yapmalıyım?: Eşleştirmede sorun yaşarsanız, her iki tablodaki sütunları doğru şekilde düzenlemeyi denemelisiniz. Sütunları belirli bir sıra veya formatla düzenlemek, karşılaştırmayı kolaylaştırabilir.
- Tespit edilen farklılıkları nasıl ele almalıyım?: Farklılıklar genellikle hücre değerlerinde ortaya çıkar. Excel’in sunduğu işlevleri kullanarak bu farklılıkları belirli bir formatta vurgulayabilir veya analiz edebilirsiniz.
- Merge (Birleştir) işlevini nasıl kullanabilirim?: Excel, farklı elektronik tabloları birleştirmek için "Merge" işlevini sağlar. Bu işlev sayesinde farklı tablolardaki verileri tek bir tabloda birleştirebilir ve karşılaştırmayı daha kolay hale getirebilirsiniz.
Sonuç olarak, iki Excel tablosu arasında veri eşleştirmesi yaparken, yukarıda belirtilen noktaları göze almak faydalı olacaktır. Bu süreçte doğru araçları kullanarak verileri analiz etmek ve farklılıkları belirlemek daha kolay hale gelecektir.






