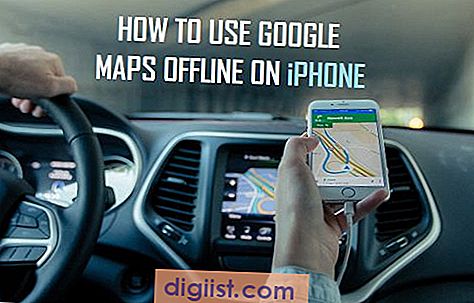Bir Dell laptop veya bilgisayar kullanıyorsanız ve ekran görüntüsü almanız gerekiyorsa, birkaç farklı yol vardır. Ekran görüntüsü almak, ekranınızdaki herhangi bir şeyi fotoğraflamak için kullanışlı bir yöntemdir. Bu makalede, Dell laptop veya bilgisayarınızda ekran görüntüsü nasıl alınacağını göstereceğiz.
Bir Dell laptop veya bilgisayarda ekran görüntüsü almanın birkaç farklı yolu vardır. İşte size bazı yöntemler:
Birincisi, klavyeden PrtScn düğmesine basmaktır. Bu düğme genellikle klavyenin sağ üst köşesinde bulunur. PrtScn düğmesine bastığınızda, ekranınızdaki görüntü tam ekran olarak kopyalanacak ve panoya yerleştirilecektir. Daha sonra, bir metin düzenleyicide Ctrl + V tuşlarına basarak ekran görüntüsünü yapıştırabilirsiniz. Bu yöntem birçok Dell laptop veya bilgisayarda kullanılabilir.
İkinci bir yöntem, Snipping Tool adlı bir uygulama kullanmaktır. Snipping Tool, Windows'un bir parçasıdır ve arama kutusuna "Snipping Tool" yazarak bulunabilir. Snipping Tool'u açtığınızda, ekranınızdaki herhangi bir bölgeyi seçebileceğiniz bir seçim çerçevesi alırsınız. Seçim yaptıktan sonra, ekran görüntüsü Snipping Tool penceresine açılır ve buradan kaydedebilir veya paylaşabilirsiniz. Bu yöntem, belirli bir bölgeyi vurgulamak istediğinizde veya tam bir ekran görüntüsü almak istemediğinizde özellikle kullanışlıdır.
Üçüncü bir yöntem, Dell laptop veya bilgisayarınızda varsayılan olarak bulunan ekran görüntüsü tuşlarına basmaktır. Bazı Dell modellerinde, PrtScn tuşunun yanında PrtScn Sol veya PrtScn Rgt tuşları bulunur. Bu tuşlara basarak, ekranınızdaki görüntüyü anında panoya kopyalayabilirsiniz. Bu yöntem, Snipping Tool'u kullanmak zorunda kalmadan hızlı bir şekilde ekran görüntüsü almak istediğinizde kullanışlıdır.
Bir Dell laptop veya bilgisayarda ekran görüntüsü alma yöntemlerini deneyebilir ve hangisinin sizin için en iyi olduğunu görebilirsiniz. Ekran görüntüsü almak, görüntülerinizi paylaşmanız veya belgelerinizde referans vermeniz gerektiğinde oldukça faydalı olabilir. Artık Dell laptop veya bilgisayarınızda ekran görüntüsü almak için farklı yöntemlerin neler olduğunu biliyorsunuz.
Bir Dell laptop veya bilgisayarın ekran görüntüsünü nasıl alabilirsiniz?

Bir Dell laptop veya bilgisayarın ekran görüntüsünü almanın birkaç farklı yolu vardır. Bu makalede, Dell bilgisayarınızdan ekran görüntüsü nasıl alabileceğinizi öğreneceksiniz. Ekran görüntüsü almak, teknoloji dünyasında sıkça kullanılan ve bir sorunla karşılaştığınızda bir referans noktası olarak kullanabileceğiniz kullanışlı bir araçtır.
1. Ekran görüntüsü alma kısayolu: Print Screen (PrtScrn) veya Fn + PrtScrn
Dell laptoplarda veya bilgisayarlarda en yaygın kullanılan yöntemlerden biri, "Print Screen" (PrtScrn) tuşunun veya "Fn" + "PrtScrn" tuş kombinasyonunun kullanılmasıdır. Bu tuşlar, ekranın tamamını veya mevcut pencereyi bir ekran görüntüsü olarak yakalar. Yakalanan ekran görüntüsü, genellikle "Resimler" veya "Ekran Görüntüleri" gibi bir klasöre kaydedilir.
2. Windows Ekran Görüntüsü Aracı – Snipping Tool
Windows işletim sistemine sahip Dell bilgisayarlarında "Snipping Tool" adlı bir ekran görüntüsü aracı bulunur. Bu araçla, ekranın belirli bir bölümünü seçerek yakalama yapabilir, görüntüyü kaydedebilir ve hatta üzerine notlar ekleyebilirsiniz.
Snipping Tool'u çalıştırmak için: Başlat menüsünde "Snipping Tool" yazarak bulabilir veya "Windows" + "Shift" + "S" tuş kombinasyonunu kullanarak doğrudan ekran görüntüsü aracını başlatabilirsiniz.
3. Üçüncü taraf ekran görüntüsü araçları
Daha gelişmiş özellikler sunan üçüncü taraf ekran görüntüsü araçları da mevcuttur. Bu araçlar farklı yakalama seçenekleri, ekran kaydı, metin ve şekillerle işaretleme gibi özellikler sunabilir. Bazı popüler ekran görüntüsü araçları şunlardır:
- Lightshot: Hızlı ve kullanımı kolay olan bu ekran görüntüsü aracı, görüntünün üzerine notlar eklemenizi sağlar.
- Snagit: Kapsamlı özelliklere sahip olan Snagit, ekran görüntüsü alma, video kaydetme ve görüntüleri düzenleme gibi işlemleri yapmanıza olanak sağlar.
- Gadwin PrintScreen: Basit ve kullanıcı dostu bir arayüze sahip olan Gadwin PrintScreen, ekran görüntüsü yakalama sürecini hızlandırır.
Bu üçüncü taraf araçlar genellikle ücretsiz veya ücretli olarak sunulur ve ilgili web sitelerinden indirilebilir.
Bir Dell laptop veya bilgisayarda ekran görüntüsü alma konusunda size yardımcı olabilecek birkaç farklı yol bulunmaktadır. Yukarıda belirtilen yöntemlerden birini kullanarak ekran görüntüsü alarak, teknik destek sağlayıcıya veya bir sorunla karşılaştığınızda daha sonra başvurabileceğiniz bir kaynak sağlayabilirsiniz.
Better Alternative kullanarak Dell'de ekran görüntüsü nasıl alınır
Dell kullanıcıları için ekran görüntüsü alma, bilgisayarlarda, dizüstü bilgisayarlarda ve hatta tabletlerde çok yaygın bir ihtiyaçtır. Dell cihazınızda ekran görüntüsü almanın birkaç farklı yolu vardır. Bu makalede, Dell laptop veya bilgisayarınızdaki ekran görüntüsünü almanıza yardımcı olacak farklı yöntemler hakkında bilgi vereceğiz.
Windows Laptop ve Bilgisayarlar için Ekran Görüntüsü Nasıl Alınır

Dell laptop veya bilgisayarınızda ekran görüntüsü almak için aşağıdaki adımları izleyebilirsiniz:
- Ekran görüntüsünü almak istediğiniz pencereyi açın.
- Ekran görüntüsünü almak istediğiniz şekli belirlemek için aşağıdaki tuş kombinasyonlarından birini kullanın:
- Tam ekran: "PrtScn" (Print Screen) veya "Fn + PrtScn" tuş kombinasyonunu kullanın.
- Yalnızca aktif pencere: "Alt + PrtScn" tuş kombinasyonunu kullanın.
- Ekranın görüntüsünü almak için "PrtScn" veya tuş kombinasyonunu kullandıysanız, ekran görüntüsü panoya kopyalanır. Daha sonra Word, Paint veya başka bir uygulamada yapıştırabilirsiniz.
- Ekran görüntüsünü bir dosya olarak kaydetmek isterseniz, "Windows + PrtScn" tuş kombinasyonunu kullanabilirsiniz. Ekran görüntüsü, "Resimler" veya "Belgeler" gibi bir klasöre kaydedilir ve "Ekran Görüntüleri" adlı bir alt klasörde bulunur.
Not: Bazı Dell modellerinde "PrtScn" tuşu yerine "Fn + PrtScn" tuş kombinasyonunu kullanmanız gerekebilir. Kullandığınız Dell laptop veya bilgisayarın kullanım kılavuzuna başvurarak doğru tuş kombinasyonunu kontrol edebilirsiniz.
Windows Tabletler için Ekran Görüntüsü Nasıl Alınır
Eğer Dell tabletinizi kullanıyorsanız, ekran görüntüsünü almak için aşağıdaki adımları izleyebilirsiniz:
- Ekran görüntüsünü almak istediğiniz içeriği açın.
- Tabletinizin üzerinde bulunan "Windows" düğmesiyle "Ses Kısma" düğmesini aynı anda basılı tutun.
- Ekranın üst kısmında kısa bir flaş alacaksınız, bu, ekran görüntüsünün alındığı anlamına gelir.
- Ekran görüntüsü, "Resimler" veya "Belgeler" gibi bir klasöre kaydedilir ve "Ekran Görüntüleri" adlı bir alt klasörde bulunur.
Dell Chromebook için Ekran Görüntüsü Nasıl Alınır

Dell Chromebook kullanıyorsanız, ekran görüntüsünü almak için aşağıdaki adımları izleyebilirsiniz:
- Ekran görüntüsünü almak istediğiniz içeriği açın.
- Bu işlemi gerçekleştirebilmek için "Ctrl + Window Switcher" (kareli kutu) tuş kombinasyonunu kullanın.
- Ekran görüntüsü, "İndirilenler" veya "Resimler" gibi bir klasöre kaydedilir.
Bu ipuçları ve yöntemler, Dell laptop veya bilgisayarınızdaki ekran görüntülerini almanıza yardımcı olmak için tasarlanmıştır. Hangi Dell cihazını kullandığınıza bağlı olarak, farklı tuş kombinasyonlarını veya yöntemleri deneyebilirsiniz. Ekran görüntüsü almanın birçok yolu olduğunu unutmayın ve ihtiyaçlarınıza en uygun olanı seçin.
Dell laptop veya bilgisayarda Markup Hero kullanarak ekran görüntüsü alma adımları
Dell laptop veya bilgisayarınızda ekran görüntüsü almanız gerektiğinde Markup Hero harika bir araçtır. Bu yazıda, Markup Hero kullanarak ekran görüntüsü alma adımlarını öğreneceksiniz.
Adım 1: Markup Hero'u İndirin ve Yükleyin
Markup Hero kullanmak için öncelikle resmi web sitesine gidin ve uygulamayı indirin. Ardından, yükleyiciyi çalıştırarak kurulum sürecini tamamlayın.
Adım 2: Markup Hero'u Açın ve Ekran Görüntüsünü Alın
Markup Hero'u açtığınızda ekranın sol üst köşesinde küçük bir simge göreceksiniz. Bu simge sayesinde Markup Hero'nun ekran görüntüsü alma özelliğini kullanabilirsiniz.
Ekran görüntüsü almak için, öncelikle almak istediğiniz ekranı tam olarak görünecek şekilde ayarlayın. Ardından, Markup Hero'nun simgesini tıklayın ve ekran görüntüsü almak için çerçeveyi sürükleyin.
Adım 3: Ekran Görüntüsünü Düzenleyin ve Kaydedin
Ekran görüntüsünü aldıktan sonra, Markup Hero size farklı düzenleme seçenekleri sunacaktır. Metin ekleyebilir, şekiller çizebilir, oklar veya çizgiler çizebilir ve hatta renkleri ve çizgileri özelleştirebilirsiniz. Düzenlemeyi tamamladıktan sonra, ekran görüntüsünü kaydedebilirsiniz.
Eğer ekran görüntüsünü paylaşmak isterseniz, Markup Hero size bir URL verecektir. Bu URL'yi paylaşarak ekran görüntüsünü başkalarıyla paylaşabilirsiniz. Ayrıca, sosyal medya platformlarında paylaşmak için entegrasyonlar da mevcuttur.
Markup Hero, Dell laptop veya bilgisayarınızda ekran görüntüsü almanıza yardımcı olacak harika bir araçtır. Bu adımları takip ederek ekran görüntülerinizi kolaylıkla alabilir, düzenleyebilir ve paylaşabilirsiniz.