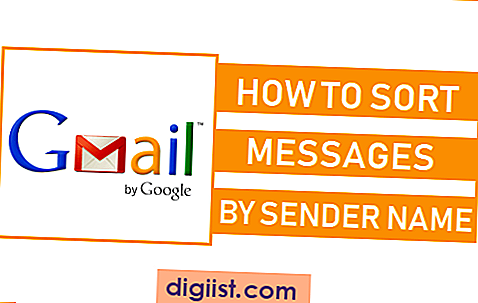PDF'ler internet üzerinde yaygın olarak kullanılan belge formatlarından biridir. Chrome, PDF'leri görüntülemek için kendi yerleşik bir PDF görüntüleyiciye sahiptir. Ancak, bazı kullanıcılar bu özelliğin etkinleştirilmesini veya devre dışı bırakılmasını isteyebilir.
Eğer Chrome'da PDF'leri görüntülemek istiyorsanız, bunu etkinleştirmek oldukça kolaydır. İlk olarak, Chrome tarayıcınızı açın ve sağ üst köşedeki üç noktaya tıklayın. Açılan menüden "Ayarlar" seçeneğini seçin. Ayarlar sayfasında, sayfanın alt kısmında "Gelişmiş" seçeneğini göreceksiniz. Bu seçeneğe tıklayın.
Gelişmiş bölümün altında "İndirilenler" başlığı altında "PDF'ler için Chrome'un yerleşik PDF görüntüleyicisini kullan" seçeneğini göreceksiniz. Bu seçeneği etkinleştirmek için yanındaki kutuyu işaretleyin. Artık Chrome, PDF'leri otomatik olarak açacak ve görüntüleyecektir.
Chrome PDF Görüntüleyicisini Etkinleştirme


Eğer Chrome tarayıcısının PDF dosyalarını görüntülemesini aktif hale getirmek istiyorsanız, aşağıdaki adımları izleyin:
- Google Chrome tarayıcınızı açın.
- Ekranın sağ üst köşesindeki üç noktaya tıklayın ve açılır menüden "Ayarlar" seçeneğini seçin.
- Ayarlar sayfasının sol tarafında, sayfanın altındaki "Gelişmiş" seçeneğine tıklayın.
- Alt kısımda "Gizlilik ve güvenlik" bölümünde bulunan "İçerik ayarları"nı seçin.
- Ardından "PDF'ler" bölümüne gidin.
- "Chrome PDF Görüntüleyici" seçeneğini etkinleştirmek için anahtar düğmesini sağa doğru kaydırın.
Bu adımları takip ettiğinizde, Chrome tarayıcınız PDF dosyalarını açarken otomatik olarak Chrome PDF Görüntüleyiciyi kullanacaktır.
Not: Ayrıca, Adobe Reader veya başka bir PDF görüntüleyici yüklü ise, Chrome bunların yerine kullanılmaz. Bu sorunu çözmek için aşağıdaki adımları izleyebilirsiniz:
- PDF dosyalarını sağ tıklayın ve açılır menüden "Özellikler"i seçin.
- "Genel" sekmesine gidin ve "Değiştir" düğmesine tıklayın.
- "Yeni Uygulama" penceresinde "Google Chrome"u seçin ve "OK" düğmesine tıklayın.
Bu şekilde, PDF dosyaları varsayılan olarak Google Chrome tarafından açılacaktır.
Unutmayın, PDF dosyalarını bilgisayarınıza indirdikten sonra herhangi bir tarayıcıyla görüntüleyebilirsiniz. Ancak, Chrome PDF Görüntüleyicisi entegre bir şekilde çalıştığından, bu yöntemle PDF dosyalarını doğrudan tarayıcınızda açmak daha hızlı ve pratik olabilir.
Nasıl Yapılır?
Chrome PDF Görüntüleyici, Google Chrome tarayıcısının yerleşik bir özelliğidir. Ancak, bazı kullanıcılar PDF'leri Adobe Acrobat Reader yerine varsayılan olarak açmak veya PDF'leri indirdikten sonra açmayı tercih edebilir. Bu bölümde, Chrome PDF Görüntüleyiciyi etkinleştirmek veya devre dışı bırakmak için yolları öğrenebilirsiniz.
PDF'leri Adobe Acrobat Reader ile Açma

- Google Chrome tarayıcınızı açın ve sağ üst köşede bulunan üç noktaya tıklayın.
- Açılır menüden "Ayarlar" seçeneğini seçin.
- Sol tarafta bulunan menüden "Gizlilik ve güvenlik" seçeneğini seçin.
- "Site Ayarları" altında, "PDF belgeleri" seçeneğini bulun ve tıklayın.
- "PDF belgeleri" seçeneğinin altında "PDF'leri varsayılan olarak aç" kutusunu etkinleştirmek için anahtarını açık konumuna getirin.
PDF'leri İndirdikten Sonra Açma

- Google Chrome tarayıcınızı açın ve sağ üst köşede bulunan üç noktaya tıklayın.
- Açılır menüden "Ayarlar" seçeneğini seçin.
- Sol tarafta bulunan menüden "Gizlilik ve güvenlik" seçeneğini seçin.
- "Site Ayarları" altında, "PDF belgeleri" seçeneğini bulun ve tıklayın.
- "PDF belgeleri" seçeneğinin altında "PDF'leri indirdikten sonra aç" kutusunu etkinleştirmek için anahtarını açık konumuna getirin.
Ayrıca, PDF'leri indirdikten sonra Chrome'un PDF Görüntüleyicisi yerine başka bir PDF görüntüleyiciyi kullanmak isterseniz, aşağıdaki adımları izleyebilirsiniz:
- PDF'lere başka bir PDF görüntüleyici atamak için bilgisayarınızdaki başka bir PDF görüntüleyici programını yükleyin. Örneğin, Adobe Acrobat Reader, PDF-XChange Viewer, Foxit Reader, Nitro PDF Reader, Wondershare PDFelement vb.
- Bilgisayarınızda herhangi bir PDF dosyasını sağ tıklayın, "Birlikte Aç" seçeneğini seçin ve PDF dosyasını açmak istediğiniz programı seçin.
- PDF'leri indirdiğinizde Chrome, bunları seçtiğiniz PDF görüntüleyici programıyla açacak.
Chrome PDF Görüntüleyiciyi etkinleştirmek veya devre dışı bırakmak için bu yöntemleri kullanabilirsiniz. Hangi seçeneği tercih edeceğiniz ise tamamen size bağlıdır.
Chrome PDF Görüntüleyicisini Devre Dışı Bırakma
Google Chrome, PDF dosyalarını görüntülemek için yerleşik bir PDF görüntüleyici sunar. Ancak, bu görüntüleyici bazen bazı sorunlara neden olabilir ve kullanıcılar başka bir PDF görüntüleyici kullanmak isteyebilirler. Chrome PDF görüntüleyicisini devre dışı bırakarak, PDF dosyalarını varsayılan olarak başka bir programda görüntüleyebilirsiniz.
Chrome PDF Görüntüleyicisini Devre Dışı Bırakmanın Nedenleri
Chrome PDF görüntüleyicisini devre dışı bırakmanın bazı nedenleri şunlar olabilir:
- PDF'leri düzenlemek istiyorsunuz ve Chrome PDF görüntüleyicisi düzenleme özelliklerine sahip değil.
- PDF'lerinizi başka bir programda açmak istiyorsunuz.
- Virüs tehditlerinden korunmak istiyorsunuz ve Chrome PDF görüntüleyicisi zararlı PDF'leri açabilir.
- PDF'lerinizi daha tam bir özellik setine sahip olan başka bir PDF görüntüleyiciyle daha iyi görüntüleyebilirsiniz.
Chrome PDF Görüntüleyicisini Devre Dışı Bırakma
Chrome PDF görüntüleyicisini devre dışı bırakmak için aşağıdaki adımları izleyebilirsiniz:
- Google Chrome'u açın ve sağ üst köşede yer alan menü düğmesine tıklayın (üç nokta simgesi).
- Açılan menüden "Ayarlar"ı seçin.
- Ayarlar sayfasının alt kısmında "Gelişmiş"e tıklayın.
- "Gizlilik ve güvenlik" bölümünde "İçerik ayarları"na tıklayın.
- "PDF'ler" başlığının altında, "PDF'leri açmak için yerleşik bir PDF görüntüleyici kullan" seçeneğinin yanındaki kaydırma düğmesini kapatın.
Artık Chrome PDF görüntüleyicisi devre dışı bırakıldı ve PDF dosyalarınızı varsayılan olarak başka bir programda açabilirsiniz. Örneğin, Adobe Acrobat Reader veya başka bir PDF görüntüleyici kullanabilirsiniz.
Not: Chrome PDF görüntüleyicisini devre dışı bıraktığınızda, PDF dosyaları tarayıcınız yerine başka bir programda açılacaktır. Bu sebeple, PDF dosyalarını doğrudan tarayıcınızda açmak isteyenler bu ayarı yapmamalıdır.
Nasıl Yapılır?
Chrome PDF Görüntüleyicisi, Google Chrome tarayıcısının yerleşik bir özelliğidir. Ancak, bazen PDF dosyalarınızı başka bir programda açmayı tercih edebilirsiniz. İşte Chrome PDF Görüntüleyicisini etkinleştirme veya devre dışı bırakma için adımlar:
| 1. | Google Chrome'u başlatın ve sağ üst köşedeki üç noktayı tıklayın. |
| 2. | Açılır menüden "Ayarlar" seçeneğini seçin. |
| 3. | "Gelişmiş" bölmesine gidin. |
| 4. | Aşağı kaydırın ve "İçerik ayarları"nı seçin. |
| 5. | "PDF belgelerini açmak için yerleşik PDF okuyucuyu kullan" seçeneğini bulun ve seçin. |
| 6. | Değişiklikleri kaydetmek için sayfayı yeniden yükleyin. |
Artık PDF dosyalarınızı Chrome PDF Görüntüleyicisi yerine başka bir programda açabilirsiniz. Bu yönergeler, Chrome tarayıcısının sürümüne bağlı olarak değişebilir, bu nedenle yukarıdaki adımları izlemek yerine Chrome güncellemelerini kontrol etmeyi unutmayın.
Eğer PDF dosyalarını düzenlemek veya notlar eklemek istiyorsanız, Adobe Acrobat gibi bir PDF düzenleme yazılımını indirmeniz gerekebilir. Bu yazılımlar genellikle daha fazla düzenleme ve not ekleme özelliği sunarlar.
İşte Chrome PDF Görüntüleyicisini etkinleştirme veya devre dışı bırakma ile ilgili daha fazla çözüm:
Chrome PDF Görüntüleyiciyi Etkinleştirme:
- Google Chrome'u başlatın ve sağ üst köşedeki üç noktayı tıklayın.
- Açılır menüden "Ayarlar" seçeneğini seçin.
- Açılan sayfanın sol tarafında "Gizlilik ve güvenlik" bölmesine gidin.
- "Site Ayarları"nı seçin.
- "Ek içeriğe" gidin ve "PDF belgeleri"ni bulun.
- "PDF belgesi" seçeneğinden "Varsayılan"ı seçin.
Chrome PDF Görüntüleyicisini Devre Dışı Bırakma:
- Google Chrome'u başlatın ve sağ üst köşedeki üç noktayı tıklayın.
- Açılır menüden "Ayarlar" seçeneğini seçin.
- Açılan sayfanın sol tarafında "Gizlilik ve güvenlik" bölmesine gidin.
- "Site Ayarları"nı seçin.
- "Ek içeriğe" gidin ve "PDF belgeleri"ni bulun.
- "PDF belgesi" seçeneğinden "Devre Dışı"yı seçin.
Bu adımları takip ederek Chrome PDF Görüntüleyicisini etkinleştirebilir veya devre dışı bırakabilirsiniz. Daha fazla sorun yaşıyorsanız, tarayıcınızı güncellemek veya farklı bir PDF görüntüleyici programı indirmek gibi diğer çözümleri denemeniz iyi bir fikir olabilir.
Neden PDF'lerim Chrome'da Açılıyor?
Bazı kullanıcılar, PDF dosyalarını açmak istediklerinde Chrome tarayıcısının varsayılan olarak bu dosyaları açtığını fark ederler. Peki, bu neden oluyor?
İşte bazı olası nedenler:
- Adobe Acrobat veya başka bir PDF okuyucu yüklü değil: PDF dosyalarını açmak için Chrome, Adobe Acrobat veya başka bir PDF okuyucu yazılımı gerektirebilir. Eğer bu yazılımlardan hiçbirini bilgisayarınıza yüklememişseniz, Chrome PDF Görüntüleyicisi bu dosyaları otomatik olarak açabilir.
- Adobe Acrobat veya diğer PDF okuyucularının eski bir sürümü yüklü: Eğer Adobe Acrobat veya başka bir PDF okuyucu varsa, ancak eski bir sürümünü kullanıyorsanız, Chrome PDF Görüntüleyicisi yerine bu yazılımı kullanmak yerine otomatik olarak açabilir.
- Chrome'un PDF görüntüleyici ayarları: Chrome tarayıcısının PDF görüntüleyici ayarları, PDF dosyalarının Chrome tarafından açılmasını sağlar. Bu ayarlar farklı nedenlerle etkinleştirilmiş olabilir.
- Son PDF düzenleme yazılımınız: Eğer PDF dosyalarını düzenlemek için kullandığınız bir yazılım varsa ve bu yazılım Chrome PDF Görüntüleyicisi yerine açılıyorsa, PDF dosyaları bu yazılım ile ilişkilendirilmiş olabilir.
Peki, neden PDF'lerinizi Chrome'da açmayı durdurmazsınız?
İşte bazı çözümler:
- PDF okuyucu yapmak: Chrome'un PDF görüntüleyicisini devre dışı bırakabilir ve yerine Adobe Acrobat veya başka bir PDF okuyucu yazılımı kullanabilirsiniz. PDF dosyalarını Chrome yerine başka bir programda açmak için yapmanız gereken tek şey, PDF dosyasına sağ tıklayın, "Özellikler" i seçin, ardından "PDF'leri açmak için varsayılan programı değiştir" seçeneğini seçin ve tercih ettiğiniz PDF okuyucusunu seçin.
- PDF okuyucu yazılımını güncellemek: Eğer PDF dosyalarını açmak için kullandığınız yazılım güncel değilse, Chrome PDF Görüntüleyicisi otomatik olarak açılabilir. Yazılımı güncelleyerek bu sorunu çözebilirsiniz.
- PDF görüntüleyici ayarlarını değiştirmek: Chrome'un PDF görüntüleyici ayarlarını yönetmek için Chrome ayarlarının "Gizlilik ve güvenlik" bölümüne gidin. Oradan "Site ayarları" na git ve "PDF'ler" e tıkla. PDF dosyalarının Chrome yerine başka bir programda açılmasını sağlamak için "PDF'leri görüntülemek için dış uygulamayı kullan" seçeneğini etkinleştirin.
- Son PDF düzenleme yazılımınızı değiştirmek: Eğer PDF dosyalarını düzenlemek için kullanılan bir yazılım varsa ve bu yazılımın PDF'leri Chrome yerine açması sorun oluşturuyorsa, başka bir PDF düzenleme yazılımı aramayı düşünebilirsiniz.
Yukarıdaki yönergeleri takip ederek, Chrome'un PDF dosyalarını açmasını önleyebilir ve bunları daha uygun bir programda açabilirsiniz.