Chrome, internet tarayıcıları arasında en popüler olanlardan biridir ve PDF dosyalarını açmak için sıklıkla kullanılır. Ancak, bazen bazı sorunlar ortaya çıkabilir ve Chrome'da PDF'lerin açılmamasına neden olabilir. Bu sorun, yeniden indirme, en sık kullanılan eklentilerin değiştirilmesi veya bazı ayarların düzenlenmesi gibi çeşitli nedenlerden kaynaklanabilir.
Bu makalede, Chrome'da PDF açılmama sorununu çözmek için kanıtlanmış 7 yöntemi bulabilirsiniz. Bu yöntemlere başvurarak, Chrome'da PDF dosyalarını tekrar sorunsuz bir şekilde açabilir ve görüntüleyebilirsiniz.
1. Chrome'un güncel olduğundan emin olun: Chrome'un en son sürümünü kullandığınızdan emin olun. Chrome'un en son sürümü, PDF dosyalarını açma konusunda daha iyi performans sağlayabilir.
2. Tarayıcı ayarlarını kontrol edin: Chrome'un ayarlarında PDF'lerin nasıl açılacağını seçen bir bölüm vardır. Ayarlardan bu seçeneği kontrol edin ve doğru bir PDF açıcı seçtiğinizden emin olun.
3. Başka bir PDF görüntüleyici kullanın: Chrome, PDF dosyalarını açmak için yerleşik bir görüntüleyiciye sahip olsa da, bazen başka bir PDF görüntüleyici kullanmak PDF'leri daha iyi açmanıza yardımcı olabilir. Adobe Reader gibi üçüncü taraf programlar deneyebilirsiniz.
4. Chrome eklentilerini yönetin: Chrome, PDF açarken kullanılan bazı eklentilere sahip olabilir. Bu eklentiler PDF açmayı etkileyebilir, bu nedenle etkin olan eklentileri kontrol edin ve gerektiğinde devre dışı bırakın.
5. PDF dosyasını indirerek açmayı deneyin: PDF dosyasını indirip yerel bilgisayarınızda açmayı deneyin. Bazen PDF dosyalarını doğrudan Chrome'da açmak yerine indirerek açmak daha iyi sonuçlar verebilir.
6. Başka bir tarayıcı kullanın: Chrome'da PDF açma sorunu devam ediyorsa, başka bir tarayıcı deneyebilirsiniz. Firefox, Safari veya diğer modern tarayıcılar PDF dosyalarını sorunsuz bir şekilde açabilir.
7. Chrome'u yeniden yükleyin: Eğer hiçbir yöntem işe yaramazsa, Chrome'u tamamen kaldırıp yeniden yüklemeyi deneyin. Bu, Chrome'da oluşan herhangi bir sorunu çözebilir.
Bu 7 yöntem, Chrome'da PDF açma sorununu çözmek için kullanabileceğiniz etkili çözümlerdir. Eğer Chrome'da PDF açma sorunu yaşıyorsanız, bu yöntemleri sırasıyla deneyerek sorunu çözebilirsiniz.
Chrome'da PDF Açılmıyor mu?
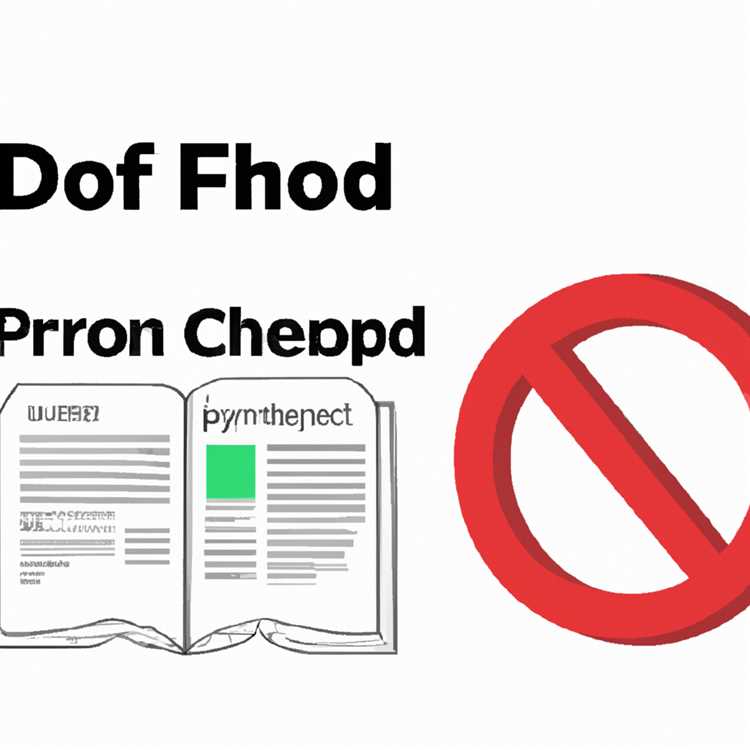

PDF dosyalarını görüntülemek için genellikle bir PDF görüntüleyiciye ihtiyaç duyarız. Ancak bazen Chrome tarayıcısında PDF dosyaları açılmayabilir ve kullanıcılar bu sorunu çözmek için bazı adımlar atmaları gerekebilir. İşte Chrome'da PDF açılmamasıyla ilgili 7 kanıtlanmış yöntem:
1. Chrome'u Güncelleyin
Chrome tarayıcınızın en güncel sürümünü kullanmak, PDF açma sorunlarına yardımcı olabilir. Chrome'u güncellemek için sağ üst köşedeki Chrome menüsünü seçin, "Yardım"ı tıklayın ve "Google Chrome'u Hakkında"yı seçin. Chrome otomatik olarak en son sürüme yükseltilecek.
2. Chrome Ayarlarını Sıfırlayın
Gereksiz yapılandırmalar veya bozuk ayarlar, PDF açma sorunlarına neden olabilir. Chrome ayarlarını sıfırlamak için Chrome menüsünü seçin ve "Ayarlar"ı tıklayın. Sayfanın en altına gidin ve "Gelişmiş"i tıklayın. Daha sonra "Ayarları sıfırla"yı seçin ve "Sıfırla"yı onaylayın.
3. PDF Görüntüleyiciyi Devre Dışı Bırakın ve Etkinleştirin
Chrome'un PDF görüntüleyicisi varsayılan olarak etkin olabilir, ancak bazen bu görüntüleyici PDF dosyalarının doğru bir şekilde açılmasını engelleyebilir. Bu durumda Chrome ayarlarında PDF görüntüleyiciyi devre dışı bırakıp tekrar etkinleştirmeyi deneyebilirsiniz.
4. Başka Bir PDF Görüntüleyici Kullanmayı Deneyin
Chrome'un inbuilt PDF görüntüleyicisi hala sorunlara neden oluyorsa, başka bir PDF görüntüleyici kullanmayı deneyebilirsiniz. Adobe Acrobat Reader gibi ücretsiz bir PDF görüntüleyici indirip yükleyebilirsiniz.
5. PDF Dosyası Bozuk mu?

Bazı durumlarda, PDF dosyası bozuk olabilir ve bu nedenle Chrome'da açılmaz. Farklı bir PDF dosyasını deneyin ve PDF'nin hala açılmadığını görmek için test edin.
6. Chrome Uzantılarından Etkileniyorsunuz
Bazı Chrome uzantıları, PDF dosyalarının doğru şekilde açılmasını engelleyebilir. Uzantılarınızı kontrol edin ve PDF açma sorunlarına neden olabilecek uzantıları devre dışı bırakmayı deneyin.
7. Chrome'da Virüs ve Casus Yazılımları Taraması Yapın
Bazı durumlarda, Chrome'da PDF dosyalarının açılmaması zararlı yazılımların varlığından kaynaklanabilir. Bilgisayarınızda güvenlik taraması yaparak bu olasılığı kontrol edin.
Unutmayın, bu yöntemler Chrome'da PDF açma sorunlarını çözebilir, ancak her zaman işe yaramayabilir. Eğer sorun hala devam ediyorsa, profesyonel bir PDF görüntüleyici yazılımını denemek veya destek ekibine başvurmak yardımcı olabilir.
PDF Teknoloji - 7 Kanıtlanmış Yöntem
PDF'leri Chrome'da açmakta sorun mu yaşıyorsunuz? Bu durum oldukça sinir bozucu olabilir. Şanslısınız ki, bu 7 kanıtlanmış yöntem sayesinde sorunu çözmeniz mümkün. İşte size etkili bir çözüm sağlamak için 7 adım:
-
Cache'leri temizleyin: Başlangıç için basit bir adım. Chrome'daki ayarlarınıza gidin, "Tüm Cerezleri ve Diğer Site Verilerini Sil" seçeneğini seçin ve ardından "Temizle" butonuna tıklayın. Bu, Chrome'un geçici dosyalarını temizleyerek, PDF'leri açarken oluşabilecek hataları önlemeye yardımcı olur.
-
Chrome'u güncelleyin: Eski bir sürümü kullanıyor olabilirsiniz. Chrome'un en son sürümünü edinmek için Chrome Ayarlarına gidin ve sol taraftaki menüden "Hakkında" seçeneğini seçin. Ardından Chrome'u güncellemek için "Güncelleştirmeleri Denetle" butonuna tıklayın.
-
Diğer bir tarayıcı kullanın: Eğer Chrome PDF'leri açmakta hala sorun yaşıyorsanız, başka bir tarayıcı deneyebilirsiniz. Mozila Firefox veya Microsoft Edge gibi diğer tarayıcılar genellikle PDF açma özelliğine sahiptir ve sorunu çözebilir.
-
PDF düzenleme araçları kullanın: Bazı durumlarda, PDF'leri açmadaki sorun, PDF içeriğinin kendisinden kaynaklanabilir. Wondershare PDFelement gibi bir PDF düzenleme aracı kullanarak bu sorunu çözebilirsiniz. Bu tür araçlarla PDF'leri açabilir, düzenleyebilir ve yeniden kaydedebilirsiniz.
-
Bilgisayarı yeniden başlatın: Daha fazla etkili bir çözüm için bilgisayarınızı yeniden başlatmayı deneyebilirsiniz. Bazen bazı geçici sorunlar, bilgisayarı yeniden başlattıktan sonra otomatik olarak çözülür.
-
PDF Okuyucuyu güncelleyin: Sorun, PDF Okuyucunuzun eski bir sürümü kullanıyor olması olabilir. PDF Okuyucunuzun en son sürümünü edinerek sorunu çözebilirsiniz.
-
PDF Ayarlarınızı kontrol edin: PDF'leri açmak için Chrome'da etkili bir çözüm, Chrome'un PDF ayarlarını kontrol etmektir. Chrome Ayarlarına gidin ve "Gelişmiş Ayarları Görüntüle" seçeneğini seçin. Ardından "İçerik Ayarları" bölümünde "PDF'leri açma" seçeneğini bulun ve kontrol edin.
Bu 7 kanıtlanmış yöntem sayesinde Chrome'da PDF'leri açma sorununuza çözüm bulmanız mümkün. Umarız bu adımlar size yardımcı olur ve PDF'leri sorunsuzca açmanızı sağlar.
PDFelement ücretsiz olarak kullanılabilir mi?
Evet, PDFelement'in ücretsiz bir sürümü bulunmaktadır. PDFelement, PDF dosyalarınızı düzenlemenize, dönüştürmenize, oluşturmanıza ve imzalamanıza olanak tanır. Ücretsiz sürüm, temel özelliklere sahip olsa da, daha gelişmiş işlevlere erişmek için ücretli bir sürüme yükseltme seçeneği vardır.
PDFelement'in ücretsiz sürümüyle neler yapabileceğinizi öğrenmek için şu adımları izleyebilirsiniz:
- PDFelement web sitesinden ücretsiz sürümünü indirin ve kurun.
- Açılan programda "Dosya Aç" seçeneğiyle PDF dosyanızı yükleyin.
- PDF dosyanızı görüntüleyin ve sayfaları düzenlemek için gereken değişiklikleri yapın.
- Sayfaları yeniden düzenleyebilir, metin ekleyebilir, metni düzenleyebilir ve resimleri değiştirebilirsiniz.
- Dosyanızı farklı bir formata dönüştürmek için "Farklı Kaydet" seçeneğini kullanın.
- PDF dosyanızı imzalamak için "İmza Ekle" düğmesini kullanın.
- Yapılan değişiklikleri kaydedin ve PDF dosyanızı istediğiniz şekilde kullanmaya devam edin.
PDFelement ücretsiz sürümünü kullanarak PDF dosyalarınızı kolayca düzenleyebilir, dönüştürebilir ve imzalayabilirsiniz. Eğer daha gelişmiş özelliklere ihtiyaç duyarsanız, ücretli bir sürüme yükseltme seçeneği her zaman mevcuttur.





