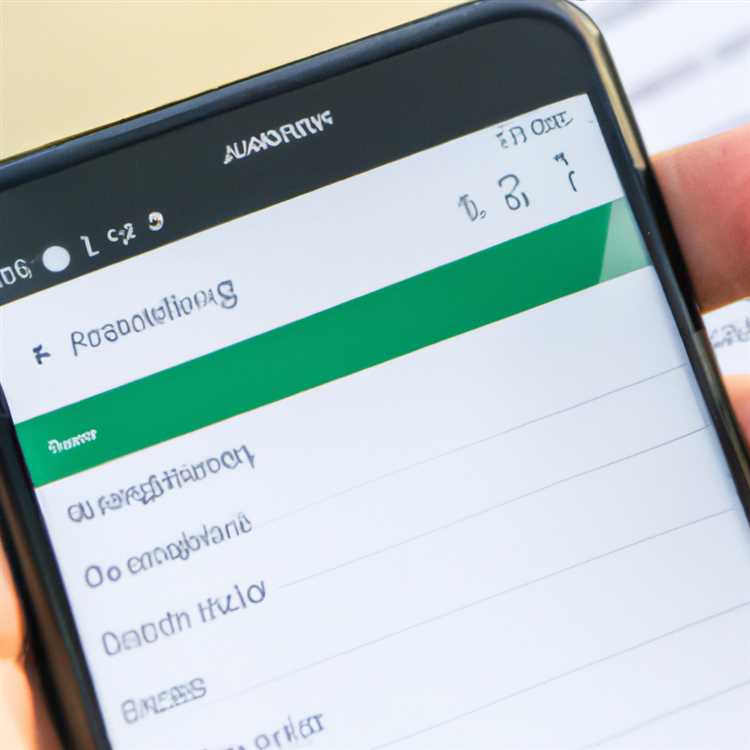Chrome'un kamera ve mikrofon erişimi, birçok web sitesinde video konferans yapma, sesli arama yapma veya medya içeriklerini izleme gibi işlemler için gereklidir. Bu makalede, Chrome tarayıcınızda kamera ve mikrofon erişimini nasıl ayarlayacağınızı öğreneceksiniz. Ayrıca, erişim iznini nasıl sıfırlayacağınızı ve hangi durumlarda erişim izninin reddedilme ihtimalinin olduğunu da anlatacağız.
Chrome, kamera ve mikrofon erişimi için kullanıcı dostu seçenekler sunar. Öncelikle, kamera ve mikrofon erişimini etkinleştirmek istediğiniz web sitesini ziyaret edin. Site tarafından kamera ve mikrofon erişimi talep edildiğinde, tarayıcınızın üst kısmında bir bilgi çubuğu belirir. Bu bilgi çubuğunda "Site, kamera ve mikrofona erişim istiyor" gibi bir metin görüntülenecektir.
Bu aşamada, kamera veya mikrofon erişimini kabul etmek veya reddetmek için iki seçeneğiniz vardır. Erişimi kabul etmek için bilgi çubuğunu tıklayın ve açılan menüde "Kamera" veya "Mikrofon" seçeneğini etkinleştirin. Erişim iznini reddetmek içinse "Block" seçeneğini seçebilirsiniz. Bu seçenekler, ilgili sitenin kamera veya mikrofonu kullanabilmesi için size izin verme veya engelleme yetkisini verir.
Erişim İzni Vermek İçin Chrome Kullanılıyor

Chrome, bir web tarayıcısı olarak, mikrofon ve kamera erişimi gibi izinlerin verilmesine olanak sağlar. İşte Chrome'un bu izinleri nasıl verebileceğinizi öğrenmek için izleyebileceğiniz adımlar:
- Chrome tarayıcısını açın. Eğer bu yazıyı okurken Chrome kullanıyorsanız, hali hazırda Chrome tarayıcısını kullanıyorsunuz demektir.
- Sağ üst köşede yer alan üç nokta simgesine tıklayın. Bu, Chrome'un ayarlar menüsünü açar.
- Ayarlar menüsünde, aşağı kaydırarak "Gelişmiş" seçeneğini bulun ve tıklayın.
- Gelişmiş seçeneklerin altında, "Site Ayarları" bölümüne gelin ve "İzinler"i bulun.
- İzinler bölümünde, "Kamera" ve "Mikrofon" seçeneklerini bulun. Hangi izni vermek istiyorsanız ilgili seçeneğe tıklayın.
- İlgili izin seçeneğine tıkladığınızda, karşınıza bir liste çıkacak. Bu listeden, erişim izni vermek istediğiniz siteyi seçin.
- Eğer izin vermek istediğiniz site listede yoksa, adres çubuğuna "chrome://settings/content" yazıp Enter tuşuna basarak doğrudan Site Ayarları sayfasına erişebilirsiniz. Buradan, kamera veya mikrofon erişimini engelleyen siteleri ekleyip kaldırabilirsiniz.
- İzin vermek istediğiniz siteyi seçtikten sonra, seçeneklerden erişim iznini vermek için "İzin Ver" seçeneğine tıklayın.
- Artık seçtiğiniz site mikrofon veya kamera erişimine sahip olacak.
Bu adımları takip ederek, Chrome tarayıcısında mikrofon ve kamera erişimi izinlerini nasıl verebileceğinizi öğrenebilirsiniz. Bu yöntem, hem Windows hem de Mac gibi işletim sistemlerinde çalışır.
Masaüstü veya Dizüstü Bilgisayar Kullanırken Chrome Tarayıcısında Kamera ve Mikrofon Erişimi Nasıl Sağlanır

Masaüstü veya dizüstü bilgisayarınızı kullanırken Chrome tarayıcısında kamera ve mikrofon erişimi sağlamak istiyorsanız, aşağıdaki adımları takip edebilirsiniz:
| Adım | İşlem |
|---|---|
| 1 | Öncelikle Chrome tarayıcısını açın. |
| 2 | Tarayıcının sağ üst köşesindeki üç noktalı simgeye tıklayın ve açılır menüden "Ayarlar" seçeneğini seçin. |
| 3 | Ayarlar sayfasının sol tarafında yer alan menüden "Gizlilik ve güvenlik" bölümünü seçin. |
| 4 | Açılan alt menüde "Site ayarları"nı seçin. |
| 5 | Biraz aşağı kaydırarak "Mikrofon" veya "Kamera" bölümünü bulun. |
| 6 | Kameranızı veya mikrofonunuzu kullanmak istediğiniz website'ın yanındaki kaydırma çubuğunu sağa doğru kaydırarak erişimi etkinleştirin. |
| 7 | Bu adımları tamamladıktan sonra, chrome ayarlarınızda kamera ve mikrofon erişimine izin verildiği için gerektiğinde bu cihazları kullanabilirsiniz. |
Bu adımları takip ettiğinizde, masaüstü veya dizüstü bilgisayarınızla Chrome tarayıcısını kullanırken kamera ve mikrofon erişimi sağlamış olursunuz. Bu, gelecekte bu siteleri ziyaret ettiğinizde erişim izni verir ve aynı zamanda kameranız ve mikrofonunuzun doğru çalıştığından emin olmanıza yardımcı olur.
Erişimi Nasıl Ayarlayabilirsiniz
Google Chrome tarayıcınızın kamera ve mikrofon erişimine izin vermek veya engellemek için aşağıdaki adımları takip edebilirsiniz:
Kameraya Erişim
1. Chrome tarayıcınızı açın.
2. Adres çubuğuna chrome://settings/content/camera yazın ve Enter tuşuna basın.
3. Açılan sayfada, "Kamera" başlığı altında kamera erişim ayarlarınızı yapabilirsiniz.
4. "Kameralara erişim" seçeneğinin yanındaki kaydırıcıyı sağa veya sola kaydırarak kameralarınıza erişimi açabilir veya kapatabilirsiniz.
5. Ayrıca, "Site Ayarları" seçeneğine tıklayarak belirli sitelere kamera erişimi vermek veya engellemek için site ayarlarını düzenleyebilirsiniz.
Mikrofona Erişim
1. Chrome tarayıcınızı açın.
2. Adres çubuğuna chrome://settings/content/microphone yazın ve Enter tuşuna basın.
3. Açılan sayfada, "Mikrofon" başlığı altında mikrofon erişim ayarlarınızı yapabilirsiniz.
4. "Mikrofonlara erişim" seçeneğinin yanındaki kaydırıcıyı sağa veya sola kaydırarak mikrofonlara erişimi açabilir veya kapatabilirsiniz.
5. Ayrıca, "Site Ayarları" seçeneğine tıklayarak belirli sitelere mikrofon erişimi vermek veya engellemek için site ayarlarını düzenleyebilirsiniz.
Chrome tarayıcınızı kullanarak kamera ve mikrofon erişimini ayarlamak bu şekilde basittir. Eğer herhangi bir sorunla karşılaşırsanız, daha fazla yardım için Chrome Yardım sayfasını ziyaret edebilirsiniz.