Chromedan ana sayfanızı ve yeni sekme sayfanızı değiştirmek, tarayıcınızda kişiselleştirme seçeneklerinizden sadece biri. Chrome, geniş bir editör, yazar ve internet araştırmacısı kitlesi tarafından kullanılıyor ve her kullanıcının kendi tarayıcı sayfasını nasıl değiştirebileceği konusunda farklı ihtiyaçları olabilir. Bu rehberde, Chrome'da ana sayfa ve yeni sekme sayfası nasıl değiştirilir, neden değiştirmeniz gerektiği ve tarayıcınızın görünümünü nasıl kişiselleştirebileceğiniz hakkında ipuçları bulacaksınız.
Chrome, Google tarafından geliştirilen ücretsiz bir web tarayıcısıdır ve Windows, Mac ve Linux işletim sistemlerinde kullanılabilir. Internet Explorer veya Mozilla Firefox gibi diğer popüler tarayıcılara benzer şekilde çalışır. Chrome, hızlı, güvenli ve kullanıcı dostu bir deneyim sağlar. Tarayıcınızın ayarlarına erişmek için sağ üst köşede üç nokta simgesini tıklamanız yeterli!
Google Chrome'un varsayılan olarak açılan ana sayfa ve yeni sekme sayfası da mevcuttur. Her yeni pencere açıldığında veya yeni bir sekme açıldığında bu sayfa gözükür. Bu sayfada varsayılan olarak Google arama çubuğu ve en çok ziyaret edilen sitelerin küçük bir resimli görüntüsü bulunur. Ancak, bu sayfayı nasıl değiştirebileceğinizi biliyor musunuz?
Chrome'da Ana Sayfanızı Nasıl Değiştirirsiniz?
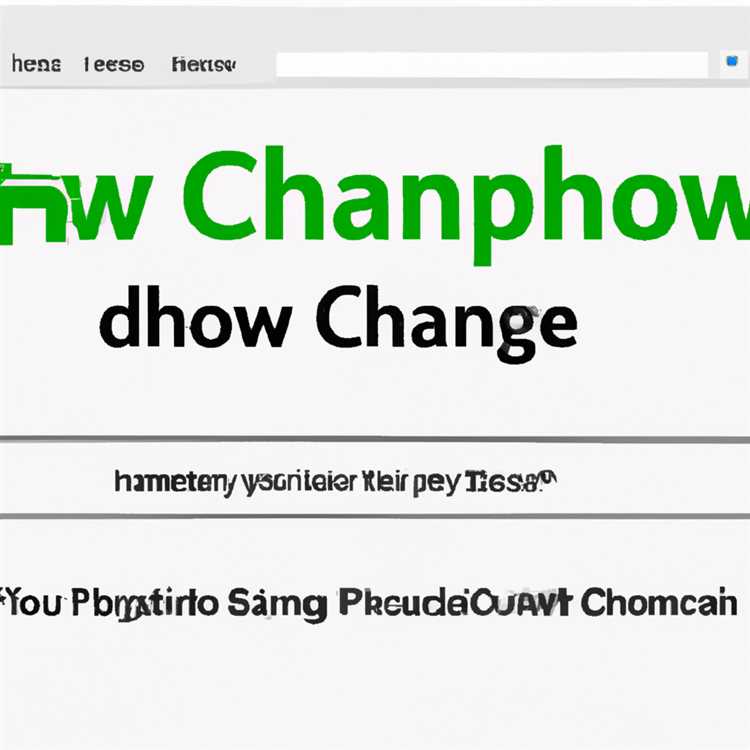
Chrome, çoğu internet tarayıcısı gibi, varsayılan olarak belirli bir ana sayfa ve yeni sekme sayfası görüntüler. Bu sayfaları Google ana sayfası veya farklı bir web sitesi olarak değiştirmek isterseniz, Chrome'un ayarlarında bu değişiklikleri yapabilirsiniz.
İşte Chrome'da ana sayfanızı değiştirme süreci:
- Google Chrome'u açın.
- Chrome menüsünü açmak için sağ üst köşedeki üç noktaya tıklayın.
- Açılır menüden "Ayarlar" seçeneğini seçin.
- Ayarlar sayfasının sol tarafındaki menüden "Açılış sayfanızı" seçin.
- Şimdi, "Sadece bir sayfa açılırken" seçeneğini seçin.
- Ana sayfanızı ayarlamak için "Sayfa ayarla" bağlantısına tıklayın.
- Bir seçenek olarak "Bir web adresi" veya "Var olan sayfaları kullan" seçeneklerini seçebilirsiniz. "Bir web adresi" seçeneğini seçerseniz, yeni bir metin kutusu açılacaktır. Burada, ana sayfanız olarak ayarlamak istediğiniz web sitesinin URL'sini girin.
- Ayarlarınızı kaydetmek için "Tamam" düğmesine tıklayın.
Bu işlemi tamamladıktan sonra, Chrome'da yeni bir pencere veya sekme açtığınızda, seçtiğiniz ana sayfa görünecektir.
Not: Chrome'da birden fazla ana sayfa belirlemek isterseniz, aynı adımları takip edebilir ve daha fazla web sitesi URL'si ekleyebilirsiniz.
Chrome tarayıcınızı daha da kişisel hale getirin
Google Chrome, web tarama deneyiminizi özelleştirebileceğiniz birçok seçenek sunar. Chrome'un ana sayfasını ve yeni sekme sayfasını değiştirebilir, tarayıcınızın görünümünü kişiselleştirebilir ve daha fazlasını yapabilirsiniz. İşte Chrome tarayıcınızı daha da kişisel hale getirmek için yapabilecekleriniz:
Ana sayfa ve yeni sekme sayfasını nasıl değiştirebilirsiniz?
Google Chrome'un varsayılan olarak gelen ana sayfası, yeni bir sekme açtığınızda ve tarayıcınızı açtığınızda görünen sayfadır. Bu sayfayı istediğiniz gibi özelleştirebilirsiniz.
Chrome'da ana sayfanızı değiştirmek için aşağıdaki adımları takip edin:
- Chrome tarayıcınızı açın ve sağ üst köşede bulunan üç noktaya tıklayın.
- Açılan menüden "Ayarlar" seçeneğini seçin.
- "Ayarlar" sayfasında, "On startup" başlığı altında "Açıldığında" seçeneğini seçin.
- ''Ana sayfa aç'' seçeneğini etkinleştirin ve sağında bulunan "Sayfa ayarlarını düzenle" düğmesine tıklayın.
- ''Yeni bir sayfa ekleyin'' seçeneğini tıklayın.
- İstediğiniz web sitesinin URL'sini girin ve değişiklikleri kaydedin.
Bu adımları takip ederek, Chrome'un açılış sayfasını özelleştirebilirsiniz. Ayrıca, yeni bir sekme açtığınızda görünen sayfayı da değiştirebilirsiniz. Bu ayarlar aynı "Ayarlar" sayfasında bulunur ve "On startup" başlığı altında "Yeni sekme açıldığında" seçeneği ile kontrol edilebilir.
Chrome'un görünümünü nasıl değiştirebilirsiniz?
Chrome tarayıcınızın görünümünü daha da kişiselleştirebilirsiniz. Chrome Web Mağazası'ndan farklı temalar indirebilir veya tarayıcınızın temasını değiştirebilirsiniz. Ayrıca, ana sayfadaki kısayol bağlantılarını düzenleyerek tarayıcınızı özelleştirebilirsiniz.
Chrome'da temayı nasıl değiştirebilirsiniz?
Chrome tarayıcınızın temasını değiştirmek için aşağıdaki adımları izleyin:
- Chrome tarayıcınızı açın ve sağ üst köşede bulunan üç noktaya tıklayın.
- Açılan menüden "Ayarlar" seçeneğini seçin.
- "Ayarlar" sayfasında, sol taraftaki menüden "Görünüm" seçeneğini bulun ve tıklayın.
- ''Tema'' başlığı altında bulunan "Tema seç" düğmesine tıklayın.
- Chrome Web Mağazası'ndan beğendiğiniz bir tema seçin ve "Ekle" düğmesine tıklayın.
Temayı indirip yükledikten sonra, tarayıcınızın görünümü otomatik olarak değişecektir.
Chrome'da ana sayfadaki kısayol bağlantılarını nasıl düzenleyebilirsiniz?
Ana sayfadaki kısayol bağlantılarını düzenlemek için aşağıdaki adımları takip edin:
- Chrome tarayıcısını açın ve sağ üst köşede bulunan üç noktaya tıklayın.
- Açılan menüden "Ayarlar" seçeneğini seçin.
- "Ayarlar" sayfasında, "Ayarlar"ın altında yer alan "Gelişmiş" seçeneğine tıklayın.
- "Gelişmiş" bölümünde, "Ayarlar" altında "Doğrudan adres çubuğunda arama yap" seçeneğini bulun ve etkinleştirin.
- Daha sonra, ana sayfanıza gitmek için adres çubuğuna "chrome://newtab" yazın ve enter tuşuna basın.
- Görünen sayfada, mevcut kısayol bağlantılarını görüntüleyebilir, düzenleyebilir veya kaldırabilirsiniz.
- İstediğiniz kısayol bağlantısını düzenlemek veya eklemek için "+" düğmesine tıklayın.
- Değişiklikleri kaydedin ve yeni kısayol bağlantılarınızı görüntülemek için yeni sekme açın.
Bu adımları takip ederek, Chrome tarayıcınızdaki ana sayfadaki kısayol bağlantılarını düzenleyebilirsiniz.
Chrome tarayıcınızı kişiselleştirerek web tarama deneyiminizi daha keyifli hale getirebilirsiniz. İster ana sayfa ve yeni sekme sayfasını değiştirin, ister görünümü özelleştirin, Chrome size istediğiniz gibi bir deneyim sunar.
Yeni Sekme Sayfanızı Nasıl Değiştirirsiniz
Chrome tarayıcısında, yeni sekme sayfanızın görünümünü değiştirebilirsiniz. Bunu nasıl yapacağınız aşağıda açıklanmıştır.
Chrome Tarayıcısında Yeni Sekme Sayfasını Değiştirmek

Yeni bir sekme açtığınızda gördüğünüz sayfayı değiştirmek, Chrome tarayıcısının görüntüsünü kişiselleştirmenize olanak tanır. İşte bu işlemi nasıl yapabileceğinize dair bir rehber:
- İlk adım olarak, Chrome tarayıcınızı açın ve sağ üst köşede üç noktalı menüye tıklayın.
- Açılan menüden "Ayarlar" seçeneğini seçin.
- Ayarlar sayfasında sol tarafta bir yan menü görünecektir. Bu yan menüde "Görünüm" başlığını bulun ve üzerine tıklayın.
- "Görünüm" başlığı altında, "Ana sayfa" seçeneğini bulun. Bu seçeneği seçin.
- Şimdi, "Ana sayfa" alanında "Yeni sekme sayfası" seçeneğini seçin.
- Yeni sekme sayfanızı özelleştirmek için "Özelleştir" düğmesine tıklayın.
- Yeni bir sayfa açmak istediğinizde hangi sayfanın görünmesini istiyorsanız, URL'yi bu alana girin. Örneğin, "https://www.google.com" gibi.
- Yeni sekme sayfanızın görüntüsünü kişiselleştirmek için arka plan resmi yükleyebilirsiniz. Bunun için "Arka plan< yükle" düğmesine tıklayın ve bilgisayarınızdan bir resim seçin.
- Yapılandırmanızı tamamladıktan sonra, değişiklikleri kaydetmek için "Kaydet" düğmesine tıklayın.
Yeni sekme sayfanız artık seçtiğiniz görünümde açılacaktır.
Not
Değişiklikleri yaptıktan sonra, tüm Chrome tarayıcısını yeniden başlatmanız gerekebilir.
Yenilikçi bir başlangıç yapmak için yeni sekmelerinizi yapılandırın
Google Chrome, internet tarayıcınızın ana sayfasını ve yeni sekme sayfasını özelleştirmenize olanak tanır. Bu, kaynaklarınıza hızlı erişim sağlamanızı, sevdiğiniz siteleri takip etmenizi veya kişisel bir görünüm oluşturmanızı sağlar.
İşte Chrome'da ana sayfanızı ve yeni sekme sayfanızı nasıl değiştireceğinize dair bir kılavuz:
| Adımlar | İşlem |
| 1. | Chrome'u açın ve sağ üst köşedeki üç nokta menüsünü tıklayın. |
| 2. | Açılan menüden "Ayarlar" seçeneğini seçin. |
| 3. | "Açılır Sayfalar" altında "Ana Sayfa" seçeneğini bulun ve tıklayın. |
| 4. | "Ayarları aç" seçeneğini belirleyin ve istediğiniz web sayfasının URL'sini yazın. |
| 5. | Değişiklikleri kaydetmek için "Tamam"ı tıklayın. |
| 6. | Yeni sekme sayfasını değiştirmek için, "Yeni Sekme" başlığının altında "Sayfa Aç" seçeneğini tıklayın. |
| 7. | İstediğiniz web sayfasının URL'sini yazın veya mevcut bir sekmeyi seçin. |
| 8. | Tercihlerinizi kaydetmek için "Tamam"ı tıklayın. |
Chrome'da bu şekilde ana sayfanızı ve yeni sekme sayfanızı değiştirebilirsiniz. Bu yöntem, hızlı bir şekilde erişmek istediğiniz web sayfalarına kolayca erişmenizi sağlar ve Chrome deneyiminizi kişiselleştirmenize yardımcı olur.
Google'ı Nasıl Ana Sayfanız Yaparsınız
Google, internet tarayıcınızın ana sayfası olarak ayarlanabilecek en popüler arama motorlarından biridir. Bu nedenle, Google'ı ana sayfanız yapmak, genellikle web tarayıcılarındaki ayarlar içinde bulunan bir işlemdir. Eğer Chrome tarayıcısını kullanıyorsanız, Google'ı ana sayfanız yapmak oldukça kolaydır.
Google'ı Chrome'un Ana Sayfası Olarak Ayarlama

Google'ı Chrome'un ana sayfası yapmak için aşağıdaki adımları takip edebilirsiniz:
- Google'ı Chrome tarayıcınızda açın. Eğer Chrome tarayıcınız yoksa, buradan indirebilirsiniz.
- Açılan sayfanın sağ üst köşesindeki üç noktaya tıklayın ve açılan menüden "Ayarlar" seçeneğini seçin.
- Ayarlar sayfasında, "Açılışta" bölümünü bulmak için menüyü sol taraftan kaydırın.
- Açılışta bölümünde, "Belirli bir sayfa veya sayfaları açın" seçeneğini seçin.
- "Belirli sayfaları ayarla" bağlantısına tıklayın.
- Yeni bir pencere açılacak. Bu pencerede, "URL'yi yazın" alanına "https://www.google.com" yazın.
- Değişiklikleri kaydetmek için "Kapat" düğmesine tıklayın.
İşte bu kadar! Artık Google, Chrome tarayıcınızın yeni başlangıç sayfası olarak ayarlanmıştır. Bu sayede, her yeni pencere veya sekme açtığınızda, Google arama sayfasını göreceksiniz.
Not: Tarayıcınızda fotoğraf düzenleyicisi, metin yazarı veya dosya yükleme gibi diğer sekmeler varsa, bu adımları kullanarak bu sekmeleri aynı şekilde ana sayfanız yapabilirsiniz.
Farklı Tarayıcılarda Google'ı Ana Sayfa Yapma
Eğer Google'ı farklı bir web tarayıcısı kullanıyorsanız, genellikle benzer adımları izleyerek Google'ı ana sayfanız yapabilirsiniz. İşte bazı popüler web tarayıcılarında Google'ı ana sayfa yapma işlemi için rehberler:
- Microsoft Edge: Ayarlar > Açılışta > Belirli bir sayfayı veya sayfaları aç seçeneği
- Mozilla Firefox: Ayarlar > Genel > Ana Sayfa > Geçerli Sayfaları Kullan seçeneği
- Safari: Safari menüsü > Tercihler > Genel > Ana Sayfa açılır menüsünden Google'ı seçin
- Internet Explorer: Ayarlar > İnternet Seçenekleri > Genel > Ana Sayfa kutusuna "https://www.google.com" yazın
Her web tarayıcısı farklı olduğu için, görünüm ve işlevsellik açısından farklılıklar olabilir. Ancak genel olarak, ayarlar menüsünde "Ana Sayfa" veya "Açılışta" gibi bir seçenek bulunacaktır. Bu seçeneği kullanarak Google'ı ana sayfanız yapabilirsiniz.





