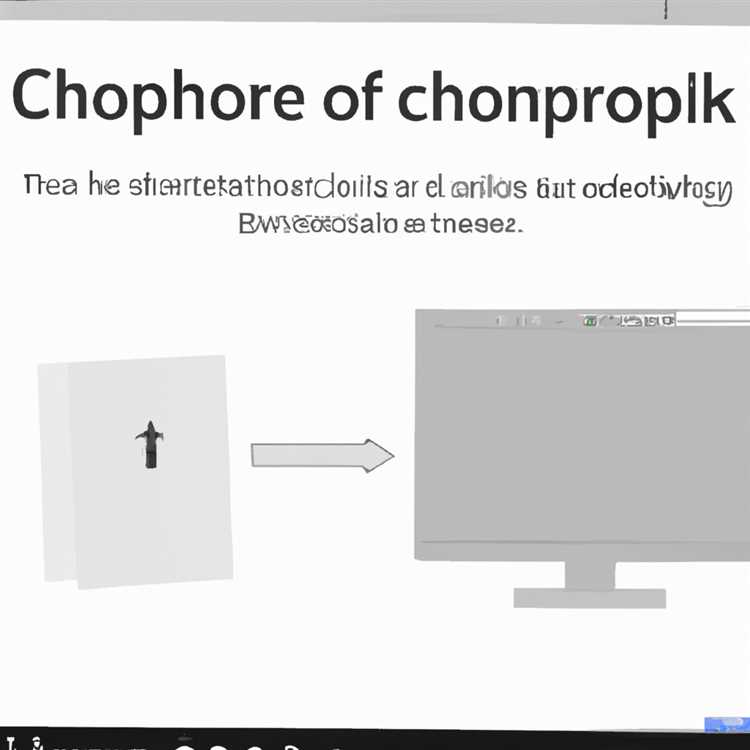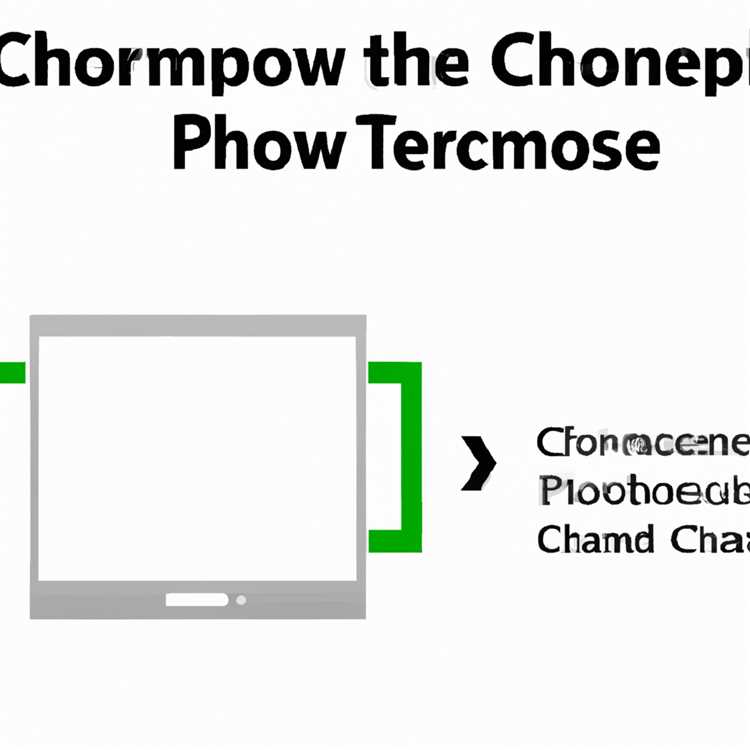Google Chromebook, basit ve verimli bir şekilde yazdırma işlemleri yapmanız için tasarlanmış kullanıcı dostu bir cihazdır. Sadece birkaç adımla, Chromebook'unuzdaki belgeleri kablosuz olarak yazdırabilirsiniz. Bu makale, Chromebook kullanıcılarının yazdırma sürecini kolayca yönlendirmek için birkaç ipucu ve püf noktası sunacaktır.
Öncelikle, Chromebook’unuzun bağlantı ayarlarını kontrol etmeniz gerekebilir. Kablosuz ayarlardan Wi-Fi ağını seçerek bağlantı kurabilirsiniz. Şayet Chromebook'unuzda otomatik olarak bağlanma özelliği etkin değilse, ağın adını seçtikten sonra bağlantıyı kurmak için bağlan düğmesine tıklamanız gerekebilir.
Chromebook'unuz Wi-Fi ağlarına otomatik olarak bağlanmıyorsa veya bağlantı sorunları yaşıyorsanız, adres çubuğundaki ayarlara gidip Wi-Fi ayarlarınızı kontrol etmenizde fayda vardır. Bağlantı kurarken sorun yaşarsanız, rutin ipuçları bölümünü kontrol edin.
Chromebook'unuz şu anda bağlı olmayan bir yazıcıya kablosuz olarak bağlanmak istiyorsanız, yazıcınızın kablosuz özelliğine sahip olduğundan ve yazıcıyı Chromebook'unuzdaki baskı ekleme ayarlarına eklediğinizden emin olun. Bu ayarlara ulaşmak için ekranın sağ alt köşesindeki saat ve bildirim bölgesine tıklayın, ardından "Ayarlar" simgesini seçin. Bunun ardından "Yazıcılar" seçeneğine tıklayarak bağlanmak istediğiniz yazıcıyı ekleyebilirsiniz.
Chromebook'unuzda bağlı olan bir yazıcıyla baskı aldığınızda, yeni bir sekme açarak yazdırma seçeneğini seçin. Ayarlar menüsünde doğru yazıcıyı seçtikten sonra, baskı yapmak istediğiniz belge veya fotoğrafı seçin ve ardından "Yazdır" düğmesine tıklayın. Bu şekilde, kablosuz bir şekilde Chromebook'unuzdan baskı alabilir ve kâğıt tasarrufu sağlayabilirsiniz.
Chromebook'da yazdırma işlemi nasıl yapılır?

Chromebook'lar, basit ve hızlı bir şekilde yazdırma işlemi yapmanıza olanak tanır. Bağlantı, Wi-Fi üzerinden gerçekleştiği için karmaşık kablo düzenlemelerine gerek yoktur. Bu nedenle, HP gibi birkaç farklı üreticinin Chromebook modellerinde yazdırma özelliği bulunur.
Yazdırma işlemine başlamadan önce, yazdırma işlemi için kullanacağınız yazıcıyı belirlemek önemlidir. Chromebook'lar genellikle birçok farklı yazıcı modelini destekler, bu yüzden bir zorluk yaşamamanız gerekir. Kendi yazıcınızı kullanmadan önce, Wi-Fi üzerinde bağlantı kurmamış olan bir yazıcıya sahip olup olmadığınızı kontrol etmek iyi bir fikirdir.
Chromebook'unuzda yazdırma işlemine başlamak için aşağıdaki adımları izleyebilirsiniz:
- Öncelikle Chromebook'unuzun Wi-Fi bağlantısının açık olduğundan emin olun.
- Sonra, yazıcı yerine getirilmiş ise, fiziksel olarak bir USB kablosu gerekmeyen bir kablosuz yazıcı seçin. Aksi takdirde, bir USB kablosu ile Chromebook'unuzu
Chromebook'a yazıcı nasıl eklenir?
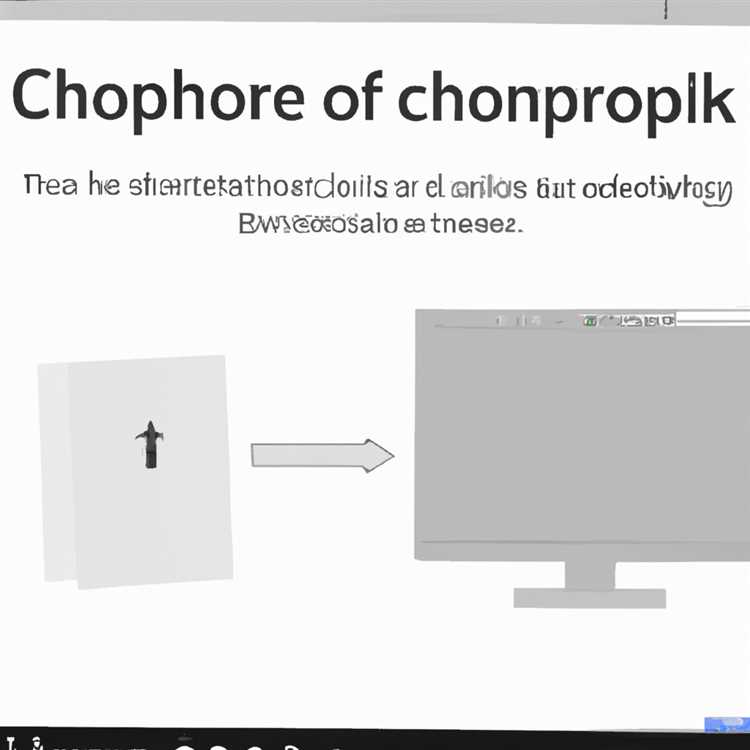
Chromebook'lar, birçok işleviyle kullanıcılarına üretkenlik ve entegrasyon sağlar. Bununla birlikte, Chromebook'unuzdan yazdırma yapmak istediğinizde, bir yazıcıyı Chromebook'a eklemeniz gerekebilir. Bu süreç, genellikle yardım ve topluluk desteği gerektirmez ve oldukça basittir.
Gereken Malzemeler
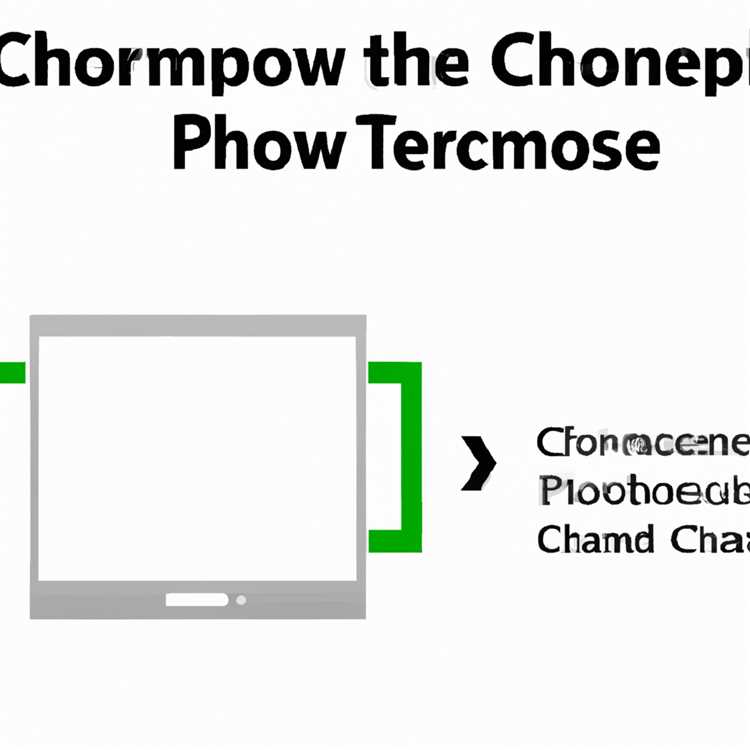
Yazıcıyı bağlamadan önce aşağıdaki malzemeleri hazırlamanız gerekebilir:
Kablo veya ağ bağlantısı Yazıcı kağıdı Yazıcı kartuşu Adımlar
Chromebook'a bir yazıcı eklemek için aşağıdaki adımları izleyin:
- Chromebook'unuzda Ayarlar'a gidin. Ayarlar genellikle ekranın sağ alt köşesinde saat ve pil simgesi ile bulunur.
- Ayarlar penceresinde, "Yazdırma" ya da "Yazıcılar" seçeneğini bulun ve açın.
- Açılan pencerede, "Yeni Yazıcı" veya "Yeni bir yazıcı ekle" seçeneğini bulun ve tıklayın.
- Yazıcılar arasında listelenen ağ yazıcılarını görmek için "Yazıcılarınızı kontrol edin" veya "Yazıcılarınızı tara" gibi bir seçenek olabilir. Bu seçeneği seçin ve çıkan listede yazıcınızı seçin.
- Yazıcı seçildikten sonra, Chromebook otomatik olarak yazıcıyla bağlantı kurmaya çalışacaktır. Bu süreç birkaç saniye sürebilir. Bağlantı başarılıysa, yazıcınız "Yazıcı Eklendi" veya benzeri bir mesajla onaylanır.
- Bununla birlikte, Chromebook'unuzun yazıcınızı otomatik olarak algılamaması durumunda, "Elle Ekle" veya "Manuel Ekle" gibi bir seçenek bulunabilir. Bu seçeneği tıklayın ve hangi bağlantı türünü kullanacağınızı seçin. Eğer kablolu bir bağlantı kullanacaksanız "Kablolu" seçeneğini tıklayın ve ekrandaki talimatları izleyin. Kablosuz bir bağlantı kullanacaksanız "Kablosuz" seçeneğini tıklayın ve WiFi şifrenizi girin.
Yukarıdaki adımları takip ederek Chromebook'unuza bir yazıcı ekleyebilirsiniz. Eğer bağlantı sorunları yaşıyorsanız, kullanıcı topluluğunun yardım sayfalarını veya üretici tarafından sağlanan rehberleri kontrol etmek faydalı olabilir.
Chromebook'da bir belgeyi yazdırmak için adımlar:
Chromebook'lar, diğer cihazlarda olduğu gibi belgeleri yazdırmanıza izin verir. İşte bir belgeyi Chromebook'ta yazdırmak için izlemeniz gereken adımlar:
1. Yazıcıyı Bağlama
İlk adım, yazıcınızı Chromebook'unuza bağlamaktır. Bu bağlantıyı Wi-Fi üzerinden veya fiziksel bir kablo yardımıyla gerçekleştirebilirsiniz.
Eğer Wi-Fi üzerinden bağlanacaksanız, Chromebook'unuzun ayarlarında Wi-Fi'yi açık olduğundan emin olun. Yazıcınızın Wi-Fi'ya bağlanabileceğinden emin olmak için belgelerinde belirtilen talimatları izleyin.
Eğer fiziksel bir kablo kullanarak bağlanacaksanız, Chromebook'unuzdaki USB portuna yazıcınızı takın. Bu, yazıcınızın Chromebook'unuzla bağlantılı olmasını sağlayacaktır.
2. Yazdırma Ayarlarını Kontrol Etme
Chromebook'unuzun ayarlarında yazdırma ayarlarınızın doğru olduğundan emin olun.
Yazdırma ayarlarını kontrol etmek için, Chromebook'unuzdaki "Ayarlar" uygulamasını açın. Ardından, "Yazıcılar" seçeneğinin altından yazdırma ayarlarınıza erişebilirsiniz.
Ayarlarınızı doğru şekilde ayarladığınızdan emin olun. Eğer bir yazıcı eklemek istiyorsanız, "Yazıcı Ekle" seçeneğini seçin.
3. Yazdırma İşlemi
Artık Chromebook'unuzda bir belgeyi yazdırabilirsiniz. Chromebook'unuzda bir belge veya fotoğraf açın. Açtığınız belge veya fotoğraf, Chromebook'unuzdaki varsayılan görüntüleyicide otomatik olarak açılacaktır.
Belge veya fotoğrafının üzerinde kaydırma yaparak yazdırma menüsünü bulun. Yazdırma menüsü genellikle dosyanın sağ üst köşesinde bulunur.
Yazdırma menüsünde yazıcınızı seçin. Belgenin kaç kopyasını yazdırmak istediğinizi seçebilir ve diğer özellikleri de ayarlayabilirsiniz.
Bütün ayarları tamamladıktan sonra, "Yazdır" düğmesine tıklayın. Chromebook, belgeyi yazıcınıza gönderecek ve yazdırma işlemini başlatacaktır.
Bu adımları takip ettiğinizde Chromebook'unuzda bir belgeyi yazdırabilirsiniz. İyi yazdırmalar!
Chromebook'da kablosuz yazdırma seçenekleri:
Chromebook'lar cloud-dwellers olarak da bilinir, bu nedenle kablosuz yazdırma seçenekleriyle uyumlu olmaları şaşırtıcı değildir. Chromebook'unuzda kablosuz olarak yazdırma yapmanız mümkündür. İşte bu süreci hızlı ve kolay bir şekilde gerçekleştirmenize yardımcı olacak bazı ipuçları:
- Chromebook'unuzla yazdırma yapmak için öncelikle bir yazıcıya bağlantı kurmanız gerekir. Bunun için iki yol vardır: kablosuz veya kablolu.
- Eğer bir kablosuz yazıcı kullanıyorsanız, Chromebook'unuz bu yazıcıyı otomatik olarak algılar ve hızlı bir şekilde bağlantı kurmanızı sağlar. Bunun için Ayarlar'a gidin ve "Yazıcılar"ı seçin. Ardından, kablosuz yazıcıları kontrol edin ve kullanmak istediğiniz yazıcıyı seçin.
- Eğer bir kablolu yazıcı kullanıyorsanız, bir USB kablosuyla Chromebook'unuza bağlamanız gerekebilir. Bu durumda yazdırma işlemi için biraz daha fazla ayarlama yapmanız gerekebilir. WikiHow veya Chromebook topluluğunun Q&A bölümü gibi kaynaklardan yardım alabilirsiniz.
- Yazdırılacak belgeyi açın veya oluşturun. Ardından, üstteki menü çubuğunda "Dosya"yı seçin ve "Yazdır..." seçeneğini tıklayın.
- Açılan pencerede, yazıcı seçeneklerini kontrol edin. Bu adımda, yazıcınızın adını görmelisiniz. Eğer birden fazla yazıcı bağlamışsanız, doğru yazıcıyı seçtiğinizden emin olun.
- Gerekli ayarları seçin, örneğin kaç adet kopya almak istediğinizi belirtin veya belgenin boyutunu ayarlayın.
- "Yazdır" düğmesine tıklayarak yazdırma işlemini başlatın.
- Yazıcınız kağıdı doğru şekilde çıkarıyor ve yazdırma işlemi sorunsuz bir şekilde gerçekleşiyorsa, tebrikler! Chromebook'unuzda kablosuz yazdırma konusunda bilgi sahibi oldunuz.
Bu yazıda chromebook'unuzda kablosuz yazdırma yapmak için adımlarını ve bazı ipuçlarını anlattık. Eski modellere göre bazı farklılıklar olabilir, bu nedenle üreticinin talimatlarını ve çevrimiçi kaynakları kontrol etmek önemlidir. Ayrıca, kablosuz yazdırma için bir Wi-Fi ağına bağlı olmanız gerektiğini unutmayın. İyi bir yazdırma deneyimi için bu adımları takip etmek ve doğru yazıcıyı seçmek önemlidir.