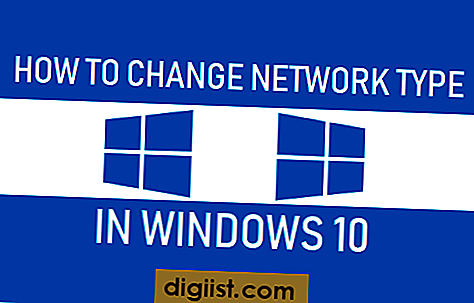Chromebook'lar, Google'ın Chrome OS işletim sistemi üzerinde çalışan laptop cihazlardır. Ancak, çoğu kullanıcı, özellikle Mac OS kullanıcıları, Chromebook'larda da Mac OS çalıştırma ihtiyacı hissedebilirler. Neyse ki, Chromebook'larda Mac OS'yi çalıştırmanın birkaç yöntemi vardır.
Bu yöntemlerden biri, Chromebook'unuzda Mac OS'yi çift işletim sistemli bir kurulum yapmaktır. Bunu yapmak için, Google'ın yeni bir komut satırı aracı olan Crostini'yi kullanabilirsiniz. Crostini, Chromebook'unuzda Linux konteynerleri oluşturmanıza olanak tanır ve bu konteynerlerde Mac OS'yi çalıştırabilirsiniz.
Bununla birlikte, Crostini, Chromebook modellerinin bir kısmında desteklenmeyebilir veya herkes için mevcut olmayabilir. Alternatif olarak, MacOS-Simple-KVM adlı bir yazılımı kullanarak Mac OS'yi Chromebook'unuzda çalıştırabilirsiniz. Bu yazılım, bir sanal makine (VM) oluşturmanıza olanak tanır ve Mac OS'yi bu sanal makinede çalıştırabilirsiniz.
Chromebook Üzerinde Mac OS - Mac OS'yi Chromebook'ta nasıl kullanabilirsiniz?

Mac işletim sistemini Chromebook'ta kullanmak istiyorsanız, bunu gerçekleştirmek için birkaç adım takip etmeniz gerekmektedir. Mac OS'yi Chromebook'ta kullanmanın en popüler yolu, bir çaprazlama (crossover) ayarı oluşturmaktır.
İşte Chromebook'unuza Mac OS yüklemek için izleyebileceğiniz adımlar:
Adım 1: Mac OS Image'ını İndirin ve USB Belleğe Kopyalayın
İlk olarak, Mac OS'nin imaj dosyasını indirip bir USB belleğe kopyalamanız gerekiyor. Bu işlemi bir başka bilgisayarda yapmanız gerekebilir.
Adım 2: Chromebook'unuzda Geliştirici Modunu Etkinleştirin
Mac OS'yi Chromebook'ta çalıştırabilmek için, Chromebook'unuzun geliştirici modunda olması gerekmektedir. Bunun için Ayarlar menüsünden Geliştirici modu seçeneğini etkinleştirmeniz gerekmektedir.
Adım 3: Chromebook'a Ubuntu veya diğer bir Linux dağıtımını yükleyin
Mac OS'yi Chromebook'ta kullanabilmek için, Chromebook'unuza Ubuntu veya bir Linux dağıtımını kurmanız gerekmektedir. Bu işlem için uyumlu bir dağıtım seçip kurulum yapmanız gerekmektedir.
Adım 4: Mac OS Emülatörünü Kurun
Bir Mac OS emülatörü kurarak, Chromebook'unuzda Mac OS'yi çalıştırabilirsiniz. VirtualBox gibi bir emülatör kullanabilmeniz için önceden kurulu bir Linux sisteme ihtiyacınız olabilir. Bu adımlar arasında bazı teknik bilgiler gerekebilir.
Adım 5: Mac OS Image'ını Emülatörde Çalıştırın
Mac OS imajını emülatörde çalıştırabilmek için, emülatör ayarlarında Mac OS imaj dosyasını seçmeniz gerekmektedir. Bu işlem için emülatörün talimatlarını izlemeniz gerekmektedir.
Son olarak, Mac OS'yi Chromebook'ta çalıştırmak için gereken adımları tamamladıktan sonra, artık Mac OS uygulamalarını Chromebook'unuzda sorunsuz bir şekilde kullanabilirsiniz.
Bununla birlikte, bu adımlar arasında bazı teknik bilgilere ve kurulum sürecine hakim olmanız gerekmektedir. Ayrıca, bu yöntemin karmaşık ve zaman alıcı olabileceğini unutmayın. Chromebook'unuzda Mac OS çalıştırmak için diğer yöntemleri de araştırmanızda fayda vardır.
Chromebook: Herkes için mükemmel bir dizüstü bilgisayar

Chromebook'lar, hafif, taşınabilir ve uygun fiyatlı bir dizüstü bilgisayar seçeneği sunan popüler cihazlardır. Google'ın Chrome OS işletim sistemini çalıştıran bu cihazlar, web tabanlı bir deneyim sunar ve özellikle internet kullanımına odaklanmıştır. Ancak, Chromebook'lar sadece Chrome OS ile gelir ve bunun dışında başka işletim sistemlerini doğrudan yüklemeniz mümkün değildir.
Neyse ki, Chromebook'lar Mac OS gibi farklı bir işletim sistemini çalıştırmanın bazı yöntemleri bulunmaktadır. İşte Mac OS'u Chromebook'ta kullanmanıza olanak sağlayan bazı yöntemler:
1. Sanal bir makine oluşturarak:
Bir sanal makine (Virtual Machine) kullanarak Mac OS'un bir kopyasını Chromebook üzerinde çalıştırabilirsiniz. Bunun için popüler sanallaştırma yazılımlarından birini, örneğin VirtualBox veya MacOS-Simple-KVM'yi kullanabilirsiniz. Sanal makine oluşturmak için gereken işlem adımları ve detaylar her yazılıma göre değişiklik gösterebilir, bu yüzden talimatları dikkatlice takip edin.
2. Bir emülatör kullanarak:

Bir emülatör (Emulator) kullanarak da Mac OS'u Chromebook'ta çalıştırabilirsiniz. Bu yöntemde, Chromebook'unuzda Mac OS'un görünümünü taklit eden bir arayüz sağlayan bir emülatör indirmeniz gerekmektedir. Bazı popüler emülatörler arasında nano gibi isimler bulunur. Emülatörün nasıl kullanılacağına dair talimatlar genellikle ilgili emülatörün web sitesinde bulunabilir.
3. Crossover gibi üçüncü taraf araçları kullanarak:
Chromebook'lar, CrossOver gibi üçüncü taraf uygulamalarla Mac OS veya Windows gibi farklı işletim sistemlerini çalıştırmanızı sağlayan bazı çözümleri destekler. CrossOver, Windows uygulamalarını işletim sistemi seviyesinde çalıştırır ve böylece Chromebook'unuzda Windows benzeri bir deneyim yaşamanızı sağlar. Bu tür araçlar genellikle Chrome Web Mağazası'nda mevcuttur.
Yukarıda bahsedilen yöntemlerden her birinin kendi avantajları ve dezavantajları vardır. Örneğin, sanal bir makine oluşturma işlemi daha fazla teknik bilgi gerektirebilir, ancak daha fazla işletim sistemi işlevselliği sunar. Öte yandan, emülatörler daha kolay kurulum ve kullanım imkanı sağlar, ancak daha sınırlı işletim sistemi uyumluluğu sunabilir. Her bir yöntemin ihtiyaçlarınıza en uygun olduğunu değerlendirip seçebilirsiniz.
Mac OS veya Windows gibi farklı işletim sistemlerini Chromebook'ta kullanmak, bilgisayarın donanımı ve işletim sistemi desteği gibi bazı faktörlere bağlı olarak değişebilir. Bu yüzden, özellikle Mac OS'u Chromebook'ta çalıştırmayı düşünüyorsanız, cihazınızın yapılandırmasını ve uyumluluk gereksinimlerini kontrol etmek önemlidir.
Mac OS'u Kurma
Mac OS'u bir Chromebook üzerinde kullanmak bazı ek işlemler gerektirir, ancak bu mümkündür. İşte Mac OS'u Chromebook'ta kullanmanızı sağlayacak adımlar:
1. Mac OS KVM'yi Etkinleştirme

Mac OS'u bir Chromebook üzerinde çalıştırabilmek için ilk olarak KVM'yi etkinleştirmeniz gerekmektedir. KVM, sanal makine işlevselliği sağlar ve Chromebook'unuzda Mac OS'un çalışmasına olanak tanır. KVM'yi etkinleştirmek için şu adımları izleyin:
- Öncelikle, Chromebook'unuzun geliştirici modunda olduğundan emin olun. Bunun için, Chromebook'unuzu kapatın ve Güç tuşuna basılı tutarken "ESC" ve "Geri Al" tuşlarına ardı ardına basın.
- Chromebook'unuz açıldığında, "Dev Modunda Başlat" seçeneğini seçin.
- Chromebook'unuz sıfırlandığında, geliştirici modunda olduğunu belirten bir mesaj görünecektir.
2. KVM Eklentisini İndirme ve Yükleme
Bir sonraki adım, KVM eklentisini indirmek ve Chromebook'unuza yüklemektir. KVM eklentisini indirip yüklemek için aşağıdaki adımları izleyin:
- Chrome tarayıcınızı açın ve "chrome://extensions/" adresini girin.
- "Developer mode"u etkinleştirin.
- "Load unpacked" seçeneğini tıklayın ve indirdiğiniz KVM eklentisini seçin.
- Eklenti yüklendikten sonra, Chromebook'unuzda KVM'yi kullanabilirsiniz.
3. Mac OS'un Yüklenmesi
Mac OS'u Chromebook'unuza yüklemek için aşağıdaki adımları izleyin:
- İlk adımda KVM'yi etkinleştirdiyseniz, Chromebook'unuz virtual machine (sanal makine) olarak çalışabilir.
- Mac OS'un bir sanal makine olarak çalışabilmesi için VirtualBox'u indirin ve yükleyin.
- VirtualBox'u başlattıktan sonra, yeni bir sanal makine oluşturun ve Mac OS disk görüntüsünü yükleyin.
- Sanal makineyi başlatarak Mac OS'u Chromebook'unuzda çalıştırabilirsiniz.
Bu adımları takip ederek, Chromebook'unuzda Mac OS'u çalıştırabilirsiniz. Ancak, Mac OS'un bazı işlevlerinin düzgün çalışmayabileceğini veya bazı uyumsuzluklarla karşılaşabileceğinizi unutmayın.