Chromebook, kullanıcılarının ekran görüntüleri ve ekran kayıtları almasını sağlayan bir dizi özelliğe sahiptir. Bu özellikler, kısmi ekran görüntüleri almayı, ekranı kaydetmeyi ve hatta sesli anlatım eklemeyi mümkün kılar. İşte Chromebook'ta ekran görüntüleri ve ekran kaydı almanız için beş farklı yol:
1. Kısmi ekran görüntüsü almak: Kısmi bir ekran görüntüsü almak için "Ctrl" ve "Switch Window" (veya "F5") tuşlarına aynı anda basmanız yeterlidir. Ekranın üzerinde bir kamera simgesi belirecek ve fareyi kullanarak kısmi bir ekran görüntüsü seçebilirsiniz.
2. Tüm ekran görüntüsü almak: Tüm ekranın bir görüntüsünü almak için "Ctrl" ve "Switch Window" (veya "F5") tuşlarına aynı anda iki kez basın. Ekran görüntüsü doğrudan Chromebook'unuzun "İndirilenler" klasörüne kaydedilecektir.
3. Ekran kaydetmek: Chromebook'unuzda ekran kaydı almak için "Ctrl", "Shift" ve "Switch Window" (veya "F5") tuşlarına aynı anda basabilirsiniz. Ekran kaydı dinamik bir video şeklinde alınır ve kaydedileceği yeri seçmeniz istenir.
4. Ekran kaydı sırasında sesli anlatım ekleme: Ekran kaydı alırken sesli anlatım eklemek için "Ctrl", "Shift" ve "Switch Window" (veya "F5") tuşlarına aynı anda basarken "Ctrl" ve "Shift" tuşlarına bir kez daha basın ve ardından sesli anlatımınızı kaydedin.
5. Dahili ekran kaydediciyi kullanma: Chromebook'unuzda bulunan dahili ekran kaydediciyi kullanmak için "Ctrl" + "Shift" + "F12" tuşlarına aynı anda basmanız gerekmektedir. Bu özellik sadece belirli Chromebook modellerinde bulunur ve 2024 yılına kadar güncellenen Chrome OS sürümleriyle desteklenir.
Eğer dahili ekran kaydediciyi kullanmak istemiyor veya belirli bir tarih öncesinde üretilen bir Chromebook kullanıyorsanız, üçüncü taraf yazılım ve uygulamalardan da faydalanabilirsiniz. EASEUS, tablet modunu kullanma kolaylığı sağlayan bir Chromebook ekran kaydedici uygulamasıdır. Ayrıca Google Play Store'da çeşitli ekran kaydedici uygulamaları bulunmaktadır.
Chromebook'ta ekran görüntüleri ve ekran kayıtları almak oldukça kolaydır ve daha sonra düzenlemeniz için kaydedildiği yere direk erişebilirsiniz. İşte Chromebook'unuzda ekran görüntüleri ve ekran kayıtları almanız için bazı ipuçları ve kullanışlı bilgiler.
Chromebook'ta ekran görüntüleri nasıl alınır
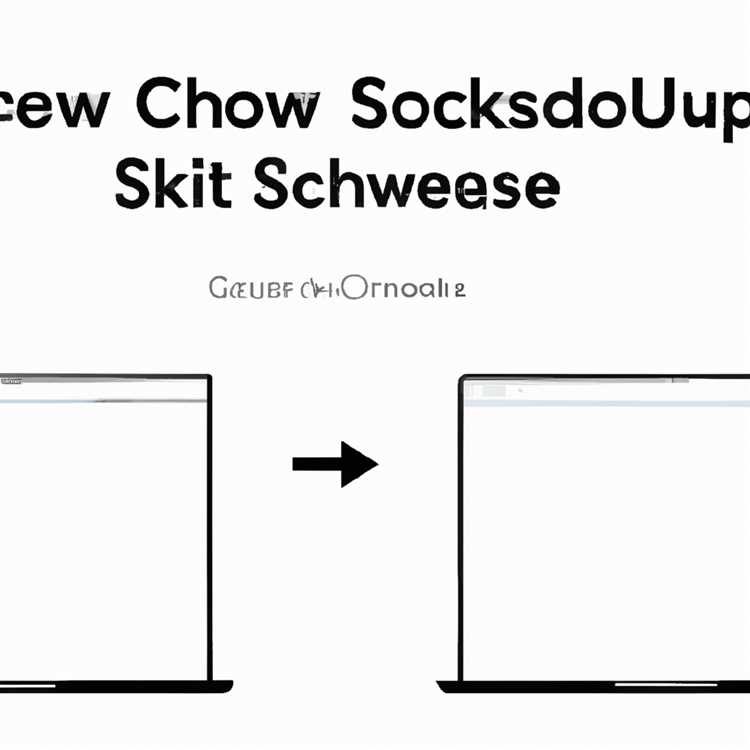
Chromebook'unuzda ekran görüntüleri almanız gerekiyorsa, bunu yapmanın birkaç farklı yolu vardır. İşte size Chromebook'ta ekran görüntüsü alma konusunda bazı yöntemler:
| Yöntem | Açıklama |
| 1. Klavye kısayolu | Chromebook'unuzdaki ekran görüntüsünü almak için Ctrl + Window Switcher (Alt + ) tuşlarına basın. Ekran görüntüsü, "Downloads" klasöründe PNG dosyası olarak kaydedilecektir. |
| 2. Ekran görüntüsü aracı | Chromebook'unuzda dahili olarak bulunan "Ekran görüntüsü" aracını kullanarak ekran görüntüsü alabilirsiniz. Bunun için Alt + Shift + S tuşlarına basın ve fareyi kullanarak yakalamak istediğiniz alanı seçin. Seçtiğiniz ekran görüntüsü, "Downloads" klasöründe PNG dosyası olarak kaydedilecektir. |
| 3. Tam ekran görüntüsü kaydetme | Chromebook'unuzda Ctrl + Switch Window (Alt + F5) tuşlarına basarak tam ekran görüntüsünü kaydedebilirsiniz. Bu yöntem, tüm ekranın anlık görüntüsünü alır ve "Downloads" klasörüne PNG dosyası olarak kaydeder. |
| 4. Ekran kaydı aracı | Chromebook'unuzdaki "Ekran Kaydedici" aracını kullanarak ekran kaydı da yapabilirsiniz. Bunun için Ctrl + Shift + Switch Window (Alt + Shift + F5) tuşlarına basın ve kaydetmek istediğiniz alanı seçin. Ekran kaydı, "Downloads" klasörüne MKV formatında kaydedilecektir. |
Chromebook'unuzda ekran görüntüleri ve ekran kayıtları almak oldukça kolaydır. Bu yöntemlerden biri size en uygun olanı seçebilir ve ihtiyaçlarınıza göre kullanabilirsiniz.
Not: Chromebook'unuzun modeline ve çalıştırdığı işletim sistemine bağlı olarak bazı özellikler farklılık gösterebilir.
Önerilen Makaleler:
- Chromebook'ta ekran görüntüleri nasıl düzenlenir
- Chromebook'ta ekran kaydı nasıl düzenlenir
- Chromebook'ta ekran kaydedici nasıl kullanılır
Sorulan SSS'lar:
- Chromebook'ta ekran görüntüleri nasıl çekilir? Chromebook'ta ekran görüntüleri çekmek için klavye kısayollarını kullanabilir veya dahili ekran görüntüsü aracını kullanabilirsiniz.
- Chromebook'ta ekran kaydı nasıl alınır? Chromebook'ta ekran kaydı almak için dahili ekran kaydı aracını kullanabilirsiniz. Bu araç, ekranın tamamını veya belirli bir bölümünü kaydedebilir.
- Chromebook'ta sesli ekran kaydı nasıl yapılır? Chromebook'unuzda sesli ekran kaydı yapmak için dahili ekran kaydediciyi kullanabilir ve eş zamanlı olarak mikrofonu etkinleştirebilirsiniz.
Yukarıdaki yöntemler, Chromebook'unuzda ekran görüntüleri ve ekran kayıtları almanın farklı yollarıdır. Hangi yöntemi seçeceğinize karar verirken ihtiyaçlarınızı göz önünde bulundurun ve işinizi en iyi şekilde yapacak yöntemi tercih edin.
Sonuç olarak, Chromebook'unuzdaki ekran görüntüleri ve ekran kayıtlarını almak oldukça kolaydır. İhtiyaçlarınıza ve tercihlerinize bağlı olarak farklı yöntemleri kullanabilirsiniz. Bu kılavuzdaki yöntemlerden birini deneyerek hemen bir ekran görüntüsü veya ekran kaydı alabilirsiniz.
Chromebook kullanarak ekran görüntüsü alma yöntemleri
Chromebook kullanıcıları, ekran görüntüsü almak veya ekran kaydı yapmak için çeşitli yöntemlerden faydalanabilirler. Bu makalede, Chromebook'ta ekran görüntüsü alma ve kaydetme yöntemlerini keşfedeceğiz.
Tam ekran görüntüsü alma

Chromebook kullanarak tam ekran görüntüsü almak oldukça basittir. Aşağıdaki adımları takip edin:
- Görüntüyü yakalamak istediğiniz ekranı açın.
- Ctrl + Window Switcher (Orta tuş) tuşlarına aynı anda basın.
- Görüntüyü hemen yakalayacak olan ekran görüntüsüne yönlendirileceksiniz.
- Görüntüyü düzenlemek veya paylaşmak için Araç Çubuğundaki seçenekleri kullanın.
Kısmi ekran görüntüsü alma
Chromebook kullanırken bir ekranın yalnızca bir kısmını yakalamak isterseniz, aşağıdaki adımları izleyebilirsiniz:
- Görüntüyü yakalamak istediğiniz pencereyi açın.
- Ctrl + Shift + Window Switcher (Orta tuş) tuşlarına aynı anda basın.
- Yakalamak istediğiniz bölgeye bir kare çizmek için fareyi kullanın.
- Yakalanan bölge hemen paylaşma veya düzenleme için Araç Çubuğundaki seçeneklere yönlendirilecektir.
Ekran kaydı alma

Chromebook kullanarak ekran kaydı almak da oldukça kolaydır. Aşağıdaki adımları takip edin:
- Görüntüyü kaydetmek istediğiniz ekranı açın.
- Ctrl + Shift + Switch Window (Orta tuş) tuşlarına aynı anda basın.
- Görüntü kaydını başlatmak için "Kaydediliyor..." simgesine dokunun.
- Görüntü kaydını sonlandırmak için Araç Çubuğundaki "Kaydetmeyi Durdur" düğmesine dokunun.
- Kaydedilen video dosyasını düzenlemek veya paylaşmak için Araç Çubuğundaki seçenekleri kullanın.
| Yöntem | Nasıl Çalışır? |
|---|---|
| Tam Ekran Görüntüsü | Ctrl + Window Switcher (Orta tuş) tuş kombinasyonu ile tam ekran görüntüsü alınır. |
| Kısmi Ekran Görüntüsü | Ctrl + Shift + Window Switcher (Orta tuş) tuş kombinasyonu ile istenilen bölgenin ekran görüntüsü alınır. |
| Ekran Kaydı | Ctrl + Shift + Switch Window (Orta tuş) tuş kombinasyonu ile ekran kaydı başlatılır ve durdurulur. |
Chromebook'un sunduğu bu ekran görüntüsü alma ve kaydetme özellikleri, diğer işletim sistemlerinde bulunan benzer özelliklere sahiptir. Hangi yöntemi seçeceğinize karar vermek için bu özellikleri kullanarak deneme yapabilirsiniz.
Ekran görüntülerini düzenleme seçenekleri
- Ekran Görüntüsü Nasıl Alınır?
- Tam Ekran Görüntüsü: Tam ekran görüntüsü almak için Ctrl ve ▶ (Sonraki) tuşlarına aynı anda basın. Görüntü Chromebook'unuzun varsayılan "Fotoğraflar" uygulamasında otomatik olarak kaydedilir.
- Parsiyel Ekran Görüntüsü: Özel bir bölgeyi yakalamak isterseniz, Ctrl + Shift + ▶ (Sonraki) tuşlarına aynı anda basın ve ekranın yakalanmasını istediğiniz alanı seçin. Bu, ekranın belirli bir kısmını önizleme olarak kaydedecektir.
- Tam Görüntü Yakalama: F12 tuşuna basarak tam ekranın özetini alabilirsiniz. Ekran görüntüsü, varsayılan indirme klasörünüzde otomatik olarak kaydedilecektir.
- Ekran Görüntülerini Nasıl Düzenlersiniz?
- Gömülü Düzenleyici: Chromebook'unuzda bulunan varsayılan bir ekran görüntüsü düzenleyiciye sahipsiniz. Bu düzenleyici, ekran görüntüsünü açmak ve basit düzenlemeler yapmak için kullanılabilir. Düzenleme seçenekleri arasında kırpma, metin ekleme ve çizim araçları bulunur.
- EaseUS Video Editor: Bu ücretsiz düzenleme yazılımı, ekran görüntülerinizi daha kapsamlı bir şekilde düzenlemek isteyenler için mükemmeldir. İleri düzey düzenleme araçları, efektler, geçişler ve daha fazlasını içerir.
Chromebook'lar, ekran görüntülerini almak için birkaç farklı yöntem sunar. İşte en yaygın kullanılan birkaç yöntem:
Chromebook'ta ekran görüntülerini düzenlemek için ücretsiz birçok seçenek bulunmaktadır:





