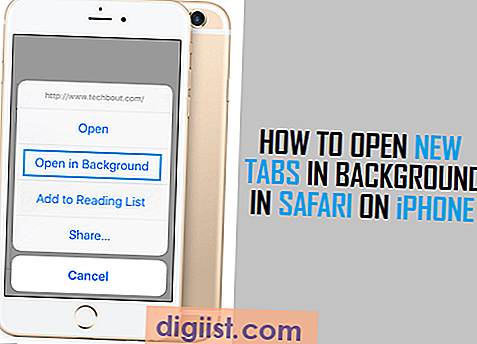Chromebook'unuzu yeniden başlatmanız gerekiyorsa, birkaç farklı yöntem izleyebilirsiniz. Bu makalede, Chromebook'unuzu nasıl başlatabileceğinizi ve sorunlarınızı nasıl çözebileceğinizi öğreneceksiniz. Chromebook'unuzu yeniden başlatmanın yanı sıra, sıfırlama ve geri yükleme gibi diğer seçenekleri de öğreneceksiniz.
Chromebook'unuzu yeniden başlatmak için aşağıdaki adımları izleyebilirsiniz:
- Ekranınızın sağ üst köşesinde yer alan saat ve tarih bilgisinin yanında yer alan menü düğmesini seçin.
- Açılan menüden "Güç" düğmesini seçin veya Chromebook'unuzda yer alan güç düğmesine basın ve basılı tutun.
- Çıkan seçenekler arasından "Yeniden Başlat" seçeneğini seçin ve onaylamak için "Yeniden Başlat" düğmesine tıklayın.
- Chromebook'unuz yeniden başlatıldıktan sonra, sorunlarınızın çözülüp çözülmediğini kontrol edin.
Eğer Chromebook'unuzda sorunlar yaşıyorsanız ve yeniden başlatma işlemi bu sorunları çözmeye yetmiyorsa, başka seçenekler de deneyebilirsiniz. Bir seçenek, Chromebook'unuzu "Güçlendirme" veya "Geri Yükleme" yapmaktır. Bu işlem, Chromebook'unuzun fabrika ayarlarına döndürülmesini sağlar.
Chromebook'u güçlendirmek veya geri yüklemek için aşağıdaki adımları izleyebilirsiniz:
- Ekranınızın sağ üst köşesinde yer alan saat ve tarih bilgisinin yanında yer alan menü düğmesini seçin.
- Açılan menüden "Ayarlar" seçeneğini seçin.
- Ayarlar panelinin sol tarafındaki menüden "Geri Yükleme ve Sıfırlama" seçeneğine tıklayın.
- "Powerwash" veya "Güçlendir" seçeneğini seçin.
- Chromebook'unuzu sıfırlamak için "Tekrar Dene" düğmesine tıklayın.
- İşlemi onaylamak için talimatları takip edin ve Chromebook'unuzu sıfırlayın.
Bu yöntemler sorunlarınızı çözmezse veya Chromebook'unuzda başka zorluklarla karşılaşıyorsanız, üreticiye başvurabilir veya diğer yardım kaynaklarına başvurabilirsiniz. Ayrıca, Chromebook'unuza güncelleme yaparak da sorunları çözebilirsiniz. Bu makalede, Chromebook'unuz nasıl yeniden başlatılır ve sorunlar nasıl çözülür hakkında bilgi bulabilirsiniz.
Unutmayın, Chromebook'unuzun sorunlarını çözmek için farklı yöntemler deneyebilirsiniz ve her bir yöntem farklı durumlar için çözümler sunabilir. Sorunlarınız hala devam ediyorsa veya diğer sorunları gidermek için daha fazla yardıma ihtiyacınız varsa, üreticiyle iletişime geçmek veya diğer destek kaynaklarına başvurmak iyi bir fikir olabilir.
Chromebook Nasıl Donanım Sıfırlaması Yapılır?


Chromebook'unuzda donanım sıfırlaması yapmak bazen sorunları çözmek için iyi bir yol olabilir. İşte adımları:
- Öncelikle, Chromebook'unuzun pilinin tam dolu olduğundan emin olun.
- Ardından, Chromebook'unuzu kapatın.
- Chromebook'u tekrar açmak için, Güç düğmesine basılı tutun.
- Güç düğmesine basılı tutarken, aynı anda Sesi Azaltma düğmesine basın.
- Chromebook'un ekranında "Sıfırlama" veya "Recovery" yazısını göreceksiniz. Ekranda bir simge de olabilir.
- Bir kaç saniye bekleyin ve sonra Sesi Azaltma düğmesini bırakın.
- Şimdi, ekranınızda "Sıfırlama" içeren bir mesaj göreceksiniz. Devam etmek için bir kez daha Sesi Azaltma düğmesine basın.
- Chromebook önyükleme sırasında otomatik olarak başlayacak ve birkaç dakika sürebilir.
- Daha sonra, ekranınızda bir mesaj göreceksiniz: "Chrome OS kullanılamıyor. Donanım sıfırlaması gerekiyor." Bu mesajı görmezseniz, baştan başlamak için yukarıdaki adımları tekrarlayın.
- Chromebook'unuz otomatik olarak donanım sıfırlaması yapacak ve Chrome OS'u yeniden yükleyecek.
- İşlem tamamlandığında, Chromebook çalışmaya başlayacak ve sizden hesabınızla yeniden oturum açmanızı isteyen bir ekran göreceksiniz.
Not: Donanım sıfırlaması, Chromebook'unuzdaki tüm verileri siler. Bu nedenle, sıfırlama işleminden önce tüm önemli verilerinizi yedeklediğinizden emin olun.
Chromebook Hard Reset Nasıl Yapılır?

Chromebook'lar, bazen Windows işletim sistemli cihazlarda olduğu gibi sorunlar yaşayabilir. Bu sorunları çözmek için hard reset yapabilirsiniz. İşte Chromebook'unuzu hard resetlemek için adımlar:
- Öncelikle, Chromebook'unuzda yaşadığınız sorunları çözmek için başka yollar denemeden önce, cihazınızı yeniden başlatmayı deneyin. Bunu yapmak için, ekranın sağ üst köşesinde yer alan güç düğmesine bir süre basılı tutun ve ardından "Yeniden Başlat" seçeneğini seçin.
- Eğer sorunlar devam ediyorsa, bir hard reset deneyebilirsiniz. Chromebook'un güç düğmesine ve üst panelde yer alan yeniden başlatma düğmesine aynı anda basılı tutarak bir hard reset yapabilirsiniz. Bu düğmelerin yerini öğrenmek için Chromebook'unuzun kullanım kılavuzunu okuyun.
- Bir başka seçenek ise, cihazı kapatıp güç düğmesine basılı tutarak alt paneldeki yeniden başlatma düğmesini kullanmaktır. Bu işlem cihazınızın kapanmasını sağlar ve ardından açılırken yeniden başlatılır.
- Eğer yukarıdaki adımlar sorunlarınızı çözmezse, Chromebook'u fabrika ayarlarına sıfırlamak bir seçenek olabilir. Dikkatli olun, bu işlem cihazınızda bulunan tüm verilerin silinmesine neden olacaktır. Bunun için "Güç Yıkama" or "Powerwash" adı verilen bir özelliği kullanabilirsiniz. Ayarlar menüsünde "Powerwash" seçeneğini bulun ve onaylamak için talimatları izleyin. Bu işlem, Chromebook'unuzu başlangıçta olduğu gibi yeniden başlatır.
Üreticinin önerdiği adımlarla sorunlarınızı çözemiyorsanız, cihazınızı üreticiye göndermeden önce hard reset yapmayı deneyebilirsiniz. Ancak, her iki durumda da sorunun çözülmediğinden eminseniz, Chromebook'unuzda teknik bir sorun olabilir ve profesyonel yardım almanız gerekebilir.