CapCut, medya düzenleme uygulamaları arasında en popüler olanlardan biridir. Birçok profesyonel ve amatör kullanıcı, yaratıcı projelerini CapCut'un sunduğu geniş olanaklarla hayata geçirmektedir. CapCut'un benzersiz özelliklerinden biri, anahtar karelerle yakınlaştırma efektini kolayca uygulayabilme imkanı sunmasıdır. Bu makalede, CapCut'ta anahtar karelerle yakınlaştırma nasıl yapılır, bunu adım adım öğreneceksiniz.
CapCut'un akıcı geçiş efektleri ve sezgisel arayüzü, medya düzenleme deneyiminizi geliştirmenize olanak sağlar. Anahtar karelerle yakınlaştırma da bu önemli özelliklerden biridir. Anahtar kareler, videonuzdaki belirli noktalarda değişiklikler yapmanızı sağlar. Bu noktalarda, videoyu yakınlaştırabilir veya uzaklaştırabilirsiniz. Bu hareketler, videonuza canlılık katar ve izleyicinin dikkatini çeker.
CapCut'ta anahtar karelerle yakınlaştırma yapmak için öncelikle projenizi açın. Ardından, ana videonuza geçin ve anahtar kareleri ekleme zamanı gelmiştir. Anahtar kareleri eklemek için, videonuzdaki hangi noktalarda yakınlaştırma yapmak istediğinizi belirleyin. Belirlediğiniz bu noktalarda anahtar kareler ekleyin ve yakınlaştırma oranını ayarlayın. Böylece, videonuzda anahtar karelerle yakınlaştırma efektini oluşturmuş olursunuz.
Adım 6: İkinci Anahtar Kareyi Ekleyin
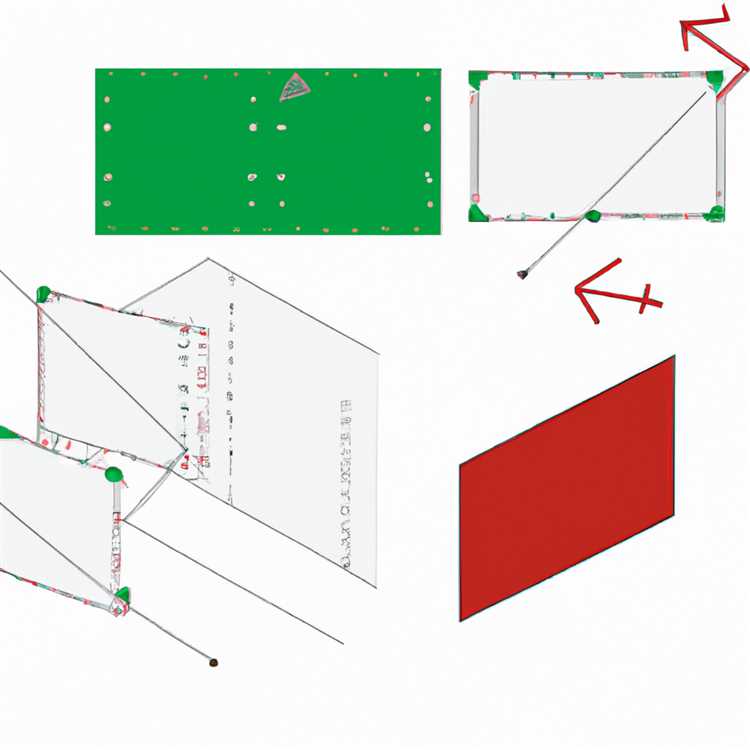
İkinci anahtar kareyi eklemek için CapCut'un medya kitaplığını kullanabilirsiniz. Medya kitaplığına gidin ve videonuzu bulun. Daha sonra, görsel bir etkisi olan bir kamera efekti oluşturmak için her anahtar kare için parametreleri ayarlayın. İşte ikinci anahtar kareyi eklemek için adımlar:
- CapCut'ta anahtar kareleri bulmak için videonuzda hareketli bir zaman çizelgesi kullanın. Bu, videonun her bir karesine erişmenizi sağlar.
- Her anahtar karede hangi efekti kullanmak istediğinizi düşünün. CapCut'ta kullanabileceğiniz birkaç farklı efekt vardır, bunlar arasında zoom, renk efektleri, hareketli bulanıklık ve daha fazlası bulunur.
- Her anahtar kare için görsel efekti ayarlamak için kamera parametrelerini kullanın. Zoom efekti kullanarak, her anahtar kare için yakınlaştırma seviyesini ayarlayabilirsiniz.
- Her anahtar karede istediğiniz efekti oluşturduktan sonra, önizleme özelliğini kullanarak her bölümünüzü kontrol edin. Bu şekilde, hareketin nasıl görüneceği hakkında fikir sahibi olabilirsiniz.
- Eğer videoyu oynatırken daha fazla hareket görmek istiyorsanız, her anahtar kare arasındaki geçişleri düzgünleştirmek için farklı kolaylaştırma (easing) seçeneklerini kullanabilirsiniz.
- İkinci anahtar kareyi ekledikten sonra, CapCut'un harika özelliklerini kullanarak her klibin derinliklerini ayarlayabilirsiniz. Anahtar kareler kullanarak, her bir video / fotoğrafın pozisyonunu ve hareketini değiştirebilirsiniz.
- Ayrıca, videonun sekansını bir anahtar kare hattı üzerinde izleyerek daha fazla hareket elde edebilirsiniz. CapCut'ta gelişmiş bir araç olan anahtar kare hattı, videonuzda daha fazla hareket oluşturmanıza olanak sağlar.
- Son olarak, CapCut'un medya kitaplığını kullanarak daha fazla anahtar kare ekleyebilirsiniz. Her eklenen anahtar kare, videonuza daha fazla hareket ve görsel efekt ekler.
Bu adımları izleyerek, CapCut'ta anahtar karelerle yakınlaştırmayı başarılı bir şekilde gerçekleştirebilirsiniz.
Yakınlaştırma için Anahtar Karelerin Önemi
CapCut, yaratıcı projeler için mükemmel bir video düzenleme uygulamasıdır. Anahtar kareler ile yakınlaştırma yapma özelliği, videolarınıza daha fazla derinlik ve hareketlilik eklemenize olanak tanır. Bu makalede, CapCut'ta anahtar karelerle yakınlaştırma nasıl yapılacağını adım adım öğreneceksiniz.
1. CapCut'u yükleyin ve projenizi açın
CapCut'u akıllı telefonunuza indirin ve yükleyin. Ardından, uygulamayı açın ve düzenlemek istediğiniz projeyi seçin. CapCut, her bir proje için bir zaman çizelgesi (timeline) kullanır, böylece projenizdeki her nesne ve hareketi kontrol altında tutabilirsiniz.
2. Yakınlaştırmak istediğiniz nesneyi seçin
Yakınlaştırmak istediğiniz nesneyi seçmek için projenizde o nesnenin üzerinde dokunun. Seçili nesne, zaman çizelgesinde (timeline) belirecektir.
3. Anahtar kareleri ekleyin

Yakınlaştırma ve hareket efektini etkinleştirmek için, seçilen nesnenin anahtar karelerini eklemeniz gerekmektedir. Anahtar kareler, belirli bir zaman diliminde nesnenin pozisyonunu, ölçeğini ve diğer özelliklerini belirlemenize olanak sağlar.
4. Yakınlaştırma efektini ayarlayın
Seçili nesnenin anahtar karelerini ekledikten sonra, yakınlaştırma efektini ayarlayabilirsiniz. Anahtar kareleri kullanarak, nesnenin hareketini ve ölçeğini belirlemek için zaman çizelgesinde (timeline) pozisyonlar belirleyin. Anahtar kareler arasındaki geçişleri daha pürüzsüz hale getirmek için CapCut'un dahili araçlarını kullanabilirsiniz.
5. Projeyi önizleyin ve düzenlemeler yapın
Yapılandırdığınız anahtar kareleri ve yakınlaştırma efektini kontrol etmek için projeyi önizleyin. Görünümü beğenmezseniz, anahtar kareleri alıp yerlerini değiştirerek veya ölçek ve hareketin hızını ayarlayarak düzenlemeler yapabilirsiniz.
6. Projeyi dışa aktarın
Tüm düzenlemeleri tamamladıktan sonra, projeyi dışa aktarabilirsiniz. CapCut, düzenlemelerinizin tamamlanmış video formatında kaydedilmesini sağlar. Projeyi dışa aktardıktan sonra, videonuzu paylaşabilir veya sosyal medyada yayınlayabilirsiniz.
Yakınlaştırma efektini CapCut uygulamasında anahtar karelerle nasıl kullanabileceğinizi gördünüz. Bu özellik, videolarınıza daha fazla yaratıcılık ve görsel derinlik katmanızı sağlar. CapCut'un sonsuz olasılıklar sunan zaman çizelgesi (timeline) ile nesnelerinizi daha akıcı ve etkileyici animasyonlarla hareket ettirebilirsiniz. Her bir nesne için ölçek, pozisyon ve hareket özelliklerini özelleştirebilirsiniz.
CapCut'u kullanarak zoom efekti oluşturmak için anahtar kareleri kullanabilir ve projelerinizde herhangi bir nesneyi pürüzsüz bir şekilde hareket ettirebilirsiniz. Başlangıç ve bitiş anahtar karelerini belirleyerek her bir anahtar kare arasındaki işlemleri otomatik olarak hesaplayabilirsiniz.
CapCut’ta anahtar karelerle yakınlaştırma kolayca yapılabilir ve videolarınıza daha fazla derinlik kazandırabilirsiniz. Bu özelliği kullanarak projenizi daha da ilginç hale getirebilir ve izleyenlere görsel bir şölen sunabilirsiniz.





