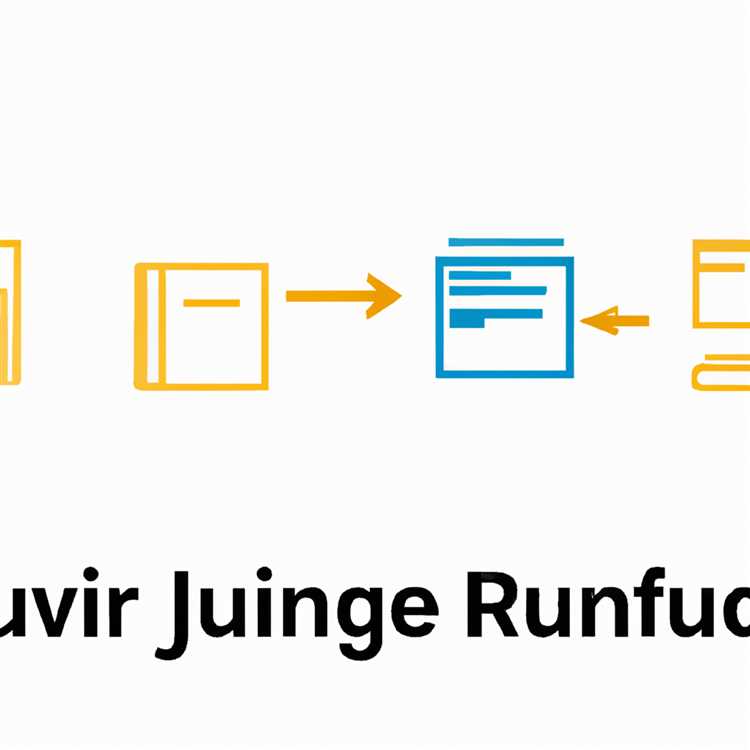PowerPoint sunum dosyalarınızı tek bir dosyada birleştirmek, birden çok slaydı ayrı dosyalarda saklamaktan daha verimli ve kolay bir yöntemdir. Bu yöntem, sunumlarınızı düzenlemek ve paylaşmak için zaman kazandırır, aynı zamanda dosya karmaşasını azaltır. Bu makalede, PowerPoint sunumlarınızı tek bir dosyada birleştirmenin üç farklı yolunu bulacaksınız.
İlk yöntem, PowerPoint'in doğal olarak desteklediği bir yöntemdir. Dosyalarınızı açarken, Windows veya iPad için PowerPoint'i kullanabilir ve bu programın içinde sunumlarınızı birleştirebilirsiniz. Bunun için sadece "Aç" düğmesini tıklayın ve sunum dosyalarınızı seçin. PowerPoint, sunumları otomatik olarak birleştirecek ve tek bir dosya olarak açacaktır. Bu yöntem, hızlı ve pratik bir şekilde sunumlarınızı birleştirmenin mükemmel bir yoludur.
Bir sonraki yöntem, PowerPoint'e biraz kod eklemenizi gerektirir. PowerPoint'in içine kod eklemek için, PowerPoint sunumunuzu açın ve "Geliştirici" sekmesini açmak için "Dosya" menüsündeki seçeneklara gidin. Sonra, "Geliştirici" sekmesinde "Kod Ekle" düğmesini tıklayın ve kodunuzu ekleyin. Bu yöntem, daha gelişmiş kullanıcılar için idealdir ve sunumlarınızı birleştirmek için daha fazla özelleştirme seçeneği sunar.
PowerPoint Dosyalarınızı Tek Bir Dosyada Birleştirmek için İpuçları


PowerPoint sunumlarınızı tek bir dosyada birleştirmek, birden çok sunumu tek bir sunumda toplamak ve düzenlemek istediğinizde işleri kolaylaştırabilir. İşte PowerPoint dosyalarınızı tek bir dosyada birleştirmek için bazı ipuçları:
1. Dosyalarınızı İndirin ve Hazırlayın
Öncelikle, birleştirmek istediğiniz PowerPoint dosyalarını bilgisayarınıza indirin ve kaydedin. Dosyaların tamamını düzenlemek ve birleştirmek için en iyi sonucu almak için, dosyalarınızın yanı sıra kullanmak istediğiniz resimleri, videoları ve diğer medya dosyalarını da indirin.
2. Birleştirme Seçeneklerini Kullanın
PowerPoint'in "Insert" (Ekle) özelliğini kullanarak sunumlarınızı birleştirebilirsiniz. Bunun için:
- PowerPoint programını açın.
- Birleştirmek istediğiniz sunumunuzun üzerinde yer alacağı yerin "Home" (Ana Sayfa) sekmesine gidin.
- "New Slide" (Yeni Slayt) düğmesine tıklayın ve ardından "Reuse Slides" (Slaytları Tekrar Kullan) seçeneğine tıklayın.
- Açılan pencerede, birleştirmek istediğiniz sunumu seçin ve "Insert All" (Tümünü Ekle) düğmesine tıklayın.
- Bu şekilde, diğer sunumunuza birinci sunumdaki slaytları eklemiş olursunuz.
3. Düzenleme ve Birleştirme
Birleştirdiğiniz sunumları düzenlemek istediğinizde, istediğiniz slaytları çıkartabilir, slaytların sırasını değiştirebilir ve içerikleri düzenleyebilirsiniz. Bunun için:
- Birleştirdiğiniz sunumu açın ve düzenlemek istediğiniz slaytı seçin.
- "Home" (Ana Sayfa) sekmesinden ilgili düzenleme seçeneklerini kullanarak slaytları değiştirin, içerik ekleyin veya düzenleyin.
- Sunumun bu yeni versiyonunu kaydedin ve gerektiğinde başka bir dosya adıyla kaydedin.
4. Sunumunuzu Paylaşın veya Gönderin
Birleştirdiğiniz PowerPoint dosyasını paylaşmak veya göndermek için:
- "File" (Dosya) sekmesine gidin ve "Save" (Kaydet) düğmesini tıklayın.
- Dosyanızı kaydetmek istediğiniz konumu seçin ve dosya adını belirleyin.
- Dosyanızı kaydettikten sonra, istediğiniz şekilde paylaşabilir veya gönderebilirsiniz. PowerPoint dosyasını e-posta ile göndermek, flash sürücüye kaydetmek veya online bir dosya paylaşım hizmetine yüklemek gibi seçenekler arasından seçim yapabilirsiniz.
Bu basit yöntemlerle PowerPoint sunumlarınızı tek bir dosyada birleştirebilir ve istediğiniz gibi düzenleyebilirsiniz. Bu size zaman kazandırır ve sunumlarınızı daha organize hale getirir. İyi bir sunum stratejisi için bu yöntemleri kullanabilir ve etkili sunumlar oluşturabilirsiniz.
Doğru Tasarımı Seçin
PowerPoint sunumlarınızı birleştirirken, doğru tasarımı seçmek önemlidir. Birleştirilmiş bir dosyada, farklı sunumlardan gelen slaytları uyumlu bir şekilde göstermek önemlidir.
İlk adım olarak, slaytların nasıl çalıştığını ve birleştirme sırasında nasıl görüneceklerini anlamak için her bir sunumu ayrı ayrı incelemek önemlidir. Her sunumda hangi slaytların gösterileceğini not alın ve hangi slaytların atlanacağını belirleyin. Ayrıca, her sunumun içeriğini anlamak ve doğru bir sıralama oluşturmak için notlar alın.
Sonraki adımda, PowerPoint üzerinde birleştirme işlemini gerçekleştirin. PowerPoint'in slayt düzenleme modunda, slaytları birleştirmek istediğiniz sunumu açın. Ardından, diğer sunum dosyasını Aç butonuna tıklayarak PowerPoint'e yükleyin. Yüklenen sunumun tüm slaytları, mevcut sunumun slayt düzeni içerisine eklenir.
Birleştirilmiş sunumlarınızdaki slaytları düzenlemek için, slaytları taşıyabilir, düzenleyebilir ve gerektiğinde silme işlemi yapabilirsiniz. Birleştirilmiş sunumunuzda gereksiz slaytları kaldırarak, sunumun daha akıcı ve odaklanmış olmasını sağlayabilirsiniz.
Bir sunumun tüm slaytlarının düzenini korumak istiyorsanız, farklı sunumlardan gelen slaytları kopyalayıp yapıştırabilirsiniz. Bunun için, bir slaytı seçin, Ctrl + C tuşlarına basarak slaytı kopyalayın ve sonra Ctrl + V tuşlarına basarak slaytı hedef sunuma yapıştırın.
Ayrıca, birleştirme işlemi sırasında doğru tasarımı elde etmek için slaytların boyutlarını ve hizalamalarını dikkatlice kontrol edin. Birden çok sunum dosyasından slaytlar ekledikten sonra, slaytların tasarımı biraz bozulabilir. Slaytlarınızın hala iyi göründüğünden emin olmak için, slaytlardaki düzenlemeleri kontrol edin ve gerektiğinde ayarlamalar yapın.
Birleştirilmiş sunumunuzun tüm slaytlarını düzenledikten sonra, sunumu kaydedin ve ilgili hedefe kaydedin. PowerPoint, .pptx uzantılı bir dosya olarak sunumu kaydedecektir.
PowerPoint sunumlarını birleştirmek için bu yöntem oldukça basittir ve slaytların doğru sıralama ve tasarımını korumanıza yardımcı olur.
Slaytları Birleştirin
PowerPoint dosyalarınızı tek bir dosyada birleştirmek istediğinizde, slaytları birleştirme yöntemlerinden birini kullanabilirsiniz. İşte slaytları birleştirmenize yardımcı olabilecek üç farklı yöntem:
Yöntem 1: Kopyalayıp Yapıştırma
Bu yöntem oldukça basittir ve tek bir dosyada slaytları birleştirmek için en hızlı yoldur. İşte nasıl yapılır:
- Her slaydı tıklayarak, slaytı seçin.
- Kopyalayın ve birleştirmek istediğiniz dosyaya gidin.
- Yeni dosyada hedef slaytı tıklatın ve yapıştırın. Bu şekilde kopyaladığınız slaytlar yeni dosyada birleşecektir.
Yöntem 2: Slaytı Bağlama
Bu yöntem, orijinal sunumunuza bağlantı oluşturarak slaytları birleştirmenizi sağlar. Bu, daha uzun sunumlarla çalışırken kullanışlı olabilir.
- Orijinal sunumunuzu açın ve hedef sunum dosyanıza gidin.
- Hedef sunumda slaytı eklemek istediğiniz yere gidin.
- Ribbon üst menüsündeki "Bağla" sekmesini bulun ve üzerine tıklayın.
- "Dosya Taraması" altında, "Dosyadan" seçeneğini tıklatın.
- Orijinal sunumu seçin ve "Bağla" düğmesine tıklayın.
- Orijinal sunumun slaytı, hedef sunumunuzda bağlantılı olarak görünecektir.
Yöntem 3: Slide Master Kullanma
Bu yöntem, slaytları birleştirmek için bağımsız bir yöntemdir. Sunumlarınızı ayrı dosyalarda saklamak isterseniz bu yöntemi kullanabilirsiniz.
- Her sunumu açın ve Ribbon üst menüsündeki "Görünüm" sekmesini bulun.
- "Slayt Düzeni" altında "Ana Slayt Düzeni" düğmesine tıklayın.
- "Slide Master" düzenleyicisi açılacak ve slayt düzeni seçenekleri görünecektir.
- Kaynak sunumdan her bir slaytı sürükleyip bırakarak hedef sunuma ekleyin.
- Bu şekilde slaytlar hedef sunumunuzda birleşecektir.
Bu üç yöntem, PowerPoint slaytlarınızı birleştirmek için kullanabileceğiniz farklı seçeneklerdir. Her bir yöntem, slaytları kolayca birleştirmenize yardımcı olabilirken, sunumlarınızdaki orijinalliği ve marka yönergelerini korumanıza da yardımcı olur.
Final Kontrolünü Yapın
PowerPoint dosyalarını tek bir dosyada birleştirdiniz mi yoksa farklı sunumları yapıp yapmayacağınızı düşünüyor musunuz? Bu, stratejinize ve sunumlarınızın kullanım amacına bağlıdır. E-kitaplar, etkinlik sunumları veya diğer etkinlikler için sunumları birleştirmek isteyebilirsiniz. Burada doğru seçeneği bulmak için bazı yöntemler bulunmaktadır.
1. Yöntem: Dosyaları Kombine Edin
Windows işletim sistemi kullanıyorsanız, PowerPoint'in kendi işlevlerini kullanabilirsiniz. Bu, tek bir PowerPoint belgesi oluşturmanızı sağlar. Aşağıda bu yöntemin nasıl kullanılacağı gösterilmektedir:
|
|
2. Yöntem: Sunumları Birleştirme Linki
Diğer bir seçenek, slaytları bağlantı kullanarak bir araya getirmektir. Bu yöntem sayesinde slaytlar kaynak dosyalardan bağımsız olarak tutulur. Bu özellikle dosyaları güncellemeniz gerektiğinde yardımcı bir özelliktir. Aşağıda bu yöntemin nasıl kullanılacağı gösterilmiştir:
|
|
3. Yöntem: Kopyala-yapıştır
Mac veya Windows kullanıyor olun, slaytları bağımsız bir şekilde kopyalamak ve yapıştırmak da mümkündür. Bu yöntem, sunumları birleştirmek için hızlı ve kolay bir seçenektir. Aşağıda bu yöntemin nasıl kullanıldığı gösterilmiştir:
|
|
Unutmayın, sunumlarınızı birleştirirken sunumların orijinalliğini korumak, uzun soluklu olmak ve gerektiğinde güncellemeler yapmak için size yardımcı olacaktır. Doğru yöntemi seçmek ve hangisinin sizin için en uygun olduğunu belirlemek önemlidir.