Bir belgenin içindeki gereksiz bilgileri silmek zaman zaman önemli olabilir. Bir belge üzerinde düzenleme yaparken, bazen paragraf, cümle veya kelime eklemek isteyebilirsiniz ve bunun için hala boş bir sayfa bulmak zorundasınız. Microsoft Word gibi bir metin düzenleme programında bir boş sayfayı nasıl sileceğinizi bilmek, zaman kazandırabilir ve işinizi kolaylaştırabilir.
Silme işlemine başlamadan önce, belgenin neresinde bir boş sayfa olduğunu belirlemek önemlidir. Silmek istediğiniz sayfaları seçmek için farklı yöntemler kullanabilirsiniz. Bu seçenekler arasında her bir paragrafın başında ve sonunda yer alan boş satırları silmek, kelime ve karakter araması yapmak veya her bir sayfanın sonunda yer alan boş satırları silmek bulunur.
Bir boş sayfayı silmek için aşağıdaki adımları izleyin:
- Boş sayfayı silmek istediğiniz belgeyi açın.
- Belgenin en altına inin ve son sayfada yer alan boş bir satırı seçin.
- Klavyenizdeki "Delete" veya "Backspace" tuşuna basarak seçilen satırı silin.
- Boş sayfanın hala belgede göründüğünü ve silinmediğini fark ettiyseniz, silmek istediğiniz yerde yer alan önceki veya sonraki kelime veya cümleyi seçin.
- Klavyenizdeki "Delete" veya "Backspace" tuşuna basarak seçilen metnin tamamını silin. Bu, boş sayfanın kaybolmasını sağlayacaktır.
Bir dökümanda bir boş sayfayı silmek basit bir işlemdir. Yalnızca birkaç adımı takip etmeniz gerekmektedir. Bu ipuçlarının yanı sıra, klavye kısayollarını da kullanabilirsiniz. Bu sayede daha hızlı bir şekilde sayfaları silme işlemini gerçekleştirebilirsiniz. İhtiyaç duyduğunuz boş sayfayı silebilmeniz için doğru adımları takip ettiğinizden emin olun.
Word'de bir sayfa veya boşluk nasıl silinir
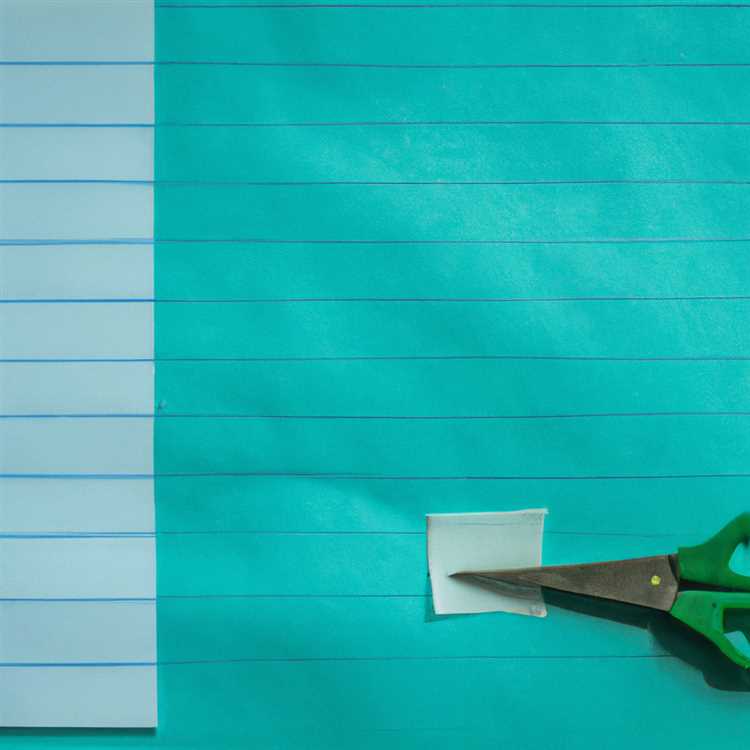
Word belgelerinde gereksiz boşluk veya sayfaları kaldırmak sıkça gerekli olabilir. Word'de bir sayfa veya boşluk nasıl silindiği hakkında daha fazla bilgi edinmek için aşağıdaki adımları izleyin:
1. Sayfaları veya boşlukları nasıl seçersiniz?
Söz konusu sayfa veya boşluğu silmek için öncelikle onu seçmeniz gerekmektedir. Bunun için aşağıdaki adımları izleyin:
- Sayfanızı açın ve sayfanın üstüne tıklayın. Sayfa seçili hâle gelecektir.
- Boş bir satırı silmek istiyorsanız, satırın sol tarafına tıklayın. Tüm satır seçili hâle gelecektir.
- Boş bir paragrafı silmek istiyorsanız, paragrafın sol tarafına tıklayın. Tüm paragraf seçili hâle gelecektir.
2. Seçilen sayfayı veya boşluğu nasıl silersiniz?
Sayfa veya boşluğa yönelik seçiminiz yapıldıktan sonra, artık onu silebilirsiniz. Bunu yapmak için aşağıdaki adımları izleyin:
- Klavyenizdeki "Delete" veya "Backspace" tuşuna basın. Sayfa veya boşluk silinecektir.
- Silmek istediğiniz sayfa veya boşluk bir tablo, grafik veya nesne içeriyorsa, bu öğeleri de silmek isteyip istemediğinizi soran bir ileti açılacaktır. Silme işlemine devam etmek için "Evet" seçeneğini seçin.
3. Diğer dikkate alınması gereken hususlar nelerdir?

Sayfa veya boşluk silme işlemi sırasında aşağıdaki hususları da dikkate almak önemlidir:
- Silmek istediğiniz paragrafın yanındaki paragraflar gerekirse yeniden düzenlenebilir. Bu, dokümanınızdaki bütünlüğü iyileştirmek için faydalı olabilir.
- Belgenizde yer alan bir sayfayı sildiğinizde, diğer sayfalar otomatik olarak kayar ve düzenlenir.
- Eğer yanlışlıkla bir sayfayı veya boşluğu sildiyseniz, kaydetmediyseniz geri alabilirsiniz. "Geri Al" komutunu kullanmanız yeterli olacaktır.
Bu makalede Word'de bir sayfa veya boşluk nasıl silineceği hakkında daha fazla bilgi verdik. Bu ipuçları ve adımlar ile Word belgelerinizde gereksiz sayfaları veya boşlukları kaldırabilirsiniz.
Boş bir sayfayı nasıl silersiniz

Boş bir sayfayı silmek bazen gerekebilir, özellikle web sayfaları üzerinde çalışırken. Sayfanın altına kadar sürüklemek, tüm boşluk karakterlerini silmek veya bir seçim kombinasyonu kullanarak silmek gibi birkaç seçenek vardır.
Adım 1: Sayfayı açma ve beyaz boşlukları kontrol etme
Boş bir sayfayı silmeye başlamadan önce, belgenizi açın ve beyaz boşlukların nerede olduğunu doğrulayın. Boşluk karakterleri, boşluklar, satır sonu karakterleri veya tekrarlanan paragraflar gibi görünebilir.
- Açık belgenizi beyaz bir arka plana sahip bir web tarayıcısında açın.
- Beyaz boşlukları tespit etmek için sayfayı aşağıya kaydırın ve yukarı kaydırın.
Adım 2: Boşluk karakterlerini seçme ve silme
Sayfanın tamamını beyaz boşluk karakterlerinden temizlemek için birkaç adım vardır:
- Sayfanın en üstüne gidin ve boşluk karakterlerini silmeye başlamadan önce sayfanın tamamını seçin. Bunun için aşağıdaki adımları izleyin:
- Sayfanın başından başlayarak en altına kadar sürükleme işlemi yapın. Bu, sayfanın tümünü seçecektir.
- Birden fazla sayfa varsa, bu adımdan sonra gerekli tüm sayfaları seçin.
- Seçim yapmak için
Ctrl + A(Windows) veyaCommand + A(Mac) kısayol tuşlarını kullanabilirsiniz.
- Seçilen metni silmek için
Deletetuşuna basın. Bu, seçilen tüm boşluk karakterlerini siler.
Adım 3: Silme işleminden sonra kontrol etme
Boş bir sayfayı silerken, tüm istenmeyen boşluk karakterleri ve beyaz alanları kaldırmak önemlidir. Silme işleminden sonra metni kontrol etmek için aşağıdaki adımları izleyin:
- Silme işleminden sonra sayfayı aşağıya kaydırın ve yukarı kaydırın. Beyaz boşluk karakteri kalmadığından emin olun.
- Boş sayfaların var olmadığını onaylamak için belgeyi tamamen inceleyin.
İpuçları ve İşaretler
- Beyaz boşlukları kontrol etmek için belgenizi farklı görünümlerde açmayı düşünebilirsiniz. Örneğin, bazı düzenleme yazılımları sayfaları "Yüksek Kontrast" modunda açarak beyaz boşlukları daha kolay görmenizi sağlar.
- Belgenizin sonundaki değil, belgenin başındaki veya arasındaki beyaz boşlukları kontrol etmek önemlidir. Bazı web tarayıcıları, belgenin sonundaki beyaz boşlukları otomatik olarak gizler.
Word belgesinde gereksiz bir sayfa nasıl kaldırılır
Word belgesi içinde bazen gereksiz bir boş sayfa olabilir ve bu sayfayı kaldırmak isteyebilirsiniz. Bu makalede, Word belgesindeki gereksiz bir sayfayı nasıl kaldıracağınızı öğreneceksiniz.
Bir sayfayı silmek için aşağıdaki adımları izleyebilirsiniz:
| Adım 1: | Word belgenizi açın ve kaldırmak istediğiniz gereksiz sayfaya gidin. |
| Adım 2: | Boşluğu veya gereksiz içeriği silmek için sayfadaki tüm karakterleri seçin. Bunları seçmek için CTRL tuşuna basılı tutup fareyi tıklayarak gerekli alanı belirleyebilirsiniz. |
| Adım 3: | Seçilen karakterleri silmek için "Delete" tuşuna basabilirsiniz. |
| Adım 4: | Sayfanın tamamını silmek için yukarıdaki adımları uygulayabilir veya DMW kısayolunu kullanabilirsiniz. DMW kısayolu, seçili sayfayı hızlı bir şekilde silmenizi sağlar. |
| Adım 5: | Sayfayı tamamen silmek yerine, sayfayı Web görünümünde açarak gereksiz boşlukları ve karakterleri tespit etmek için "Search" düğmesini ya da belirli karakter kombinasyonlarını kullanabilirsiniz. |
| Adım 6: | Gereksiz sayfaları tespit etmek için "Search" düğmesini veya karakter kombinasyonlarını kullanırken, boş sayfanın en altında yeterince boşluk olup olmadığını ve gereksiz karakterleri silmek için yeterli boş alanın olmadığını kontrol edin. |
| Adım 7: | Başka bir yöntem olarak, gereksiz bir sayfayı kaldırmak için sayfayı seçebilir ve "Delete" tuşuna basarak sayfayı silin. Bu işlem, sayfanın tamamını silmez, ancak sayfayı içeren paragrafı siler. |
Yukarıda belirtilen adımları izleyerek gereksiz bir sayfayı Word belgesinden kaldırabilirsiniz. Bu ipuçları sayesinde belgenizdeki gereksiz sayfaları bulmak ve kaldırmak konusunda daha fazla destek alabilirsiniz.
Sayfa veya boşluk nasıl yok edilir
Sayfa veya boşluklarınızı silerken karakter kombinasyonlarını dikkatlice kontrol edin. Silme işlemini yaparken Windows’ta olduğu gibi sadece "Delete" veya "Backspace" tuşlarına basmak yerine Delete veya Backspace tuş kombinasyonlarını kullanmayı deneyin. Microsoft Word gibi belge düzenleme programlarında, bir paragrafı veya metin bloğunu seçtikten sonra "Delete" veya "Backspace" tuşu kullanarak silme işlemi yapabilirsiniz.
Boş bir sayfa veya satır silmek için, sayfanın veya satırın başına gidin ve "Delete" veya "Backspace" tuşuna birkaç kez basın. Yeterli boşluk olması durumunda, bu işlemle sayfa veya satır tamamen silinecektir.
Ek olarak, belgenizin görünümünde geliştirmeler yapmak için boşlukları, paragrafları veya metin bloklarını silerken çıkan kodları kaldırmak da faydalı olabilir. Örneğin, belgelerinizi daha düzenli hale getirmek için tekrarlanan boşlukları veya gereksiz kodları silmek isteyebilirsiniz.
Başka bir yöntem olarak, grafik veya tablo kullanarak boşlukları gizleyebilirsiniz. Bu, belgenizin düzenini iyileştirmenize yardımcı olabilir.
Bu ipuçları ve yöntemler, boş sayfaları veya boşlukları silmenize yardımcı olabilir. Sayfa veya boşluk silme işlemi belge düzenleme araçlarının kullanımına bağlıdır. İşte sayfa veya boşlukları silmek için kullanabileceğiniz bazı kullanışlı kısayollar:
| Sayfa veya Boşluk Silme Yolu | Açıklama |
|---|---|
Ekstra Boşlukları Silme |
Belgenizin başına gidin ve boşluk düğmesine basarak tekrarlanan boşlukları silin |
Tüm Satırı Silme |
Bir satırı seçin ve "Delete" veya "Backspace" tuşuna basarak tüm satırı silin |
Tüm Paragrafı Silme |
Bir paragrafı seçin ve "Delete" veya "Backspace" tuşuna basarak tüm paragrafı silin |
Belge düzenleme programındaki silme işlemi, programın ve kullanıcının tercihlerine bağlı olarak değişebilir. Silme işlemi açıklandığı gibi gerçekleşmiyorsa, yardım ve destek için programın kullanım kılavuzuna veya çevrimiçi kaynaklara başvurmanız gerekebilir. Doğru kısayolları ve adımları seçerek sayfa veya boşlukları doğru bir şekilde silebilirsiniz. Bu konuda daha fazla bilgi için belge düzenleme programının belgelerine veya destek hizmetlerine başvurabilirsiniz.
Word'de Bir Boşluğu Nasıl Kapatırsınız
Word belgelerinde yazıyı dengeli tutmak ve boşlukları gidermek önemlidir. Boşlukları kapatmak, belgenizin profesyonel görünmesini ve okunurluğunu artırır. İşte Word'de bir boşluğu nasıl kapatabileceğinizi gösteren bazı ipuçları:
Boşluğu Kaldırmak için "Backspace" Kısayol Tuşlarını Kullanın:
Bir boşluğu kaldırmak için boşluk karakterinin solunda olan metni seçebilir ve "Backspace" tuşuna basarak silebilirsiniz. Bu basit kısayol tuşu, tek bir karakteri kolayca silebilmenizi sağlar.
Yinelenen Boşlukları Silme:
Boşluklardan kaçınmak için metni yazarken arka arkaya birkaç boşluk tuşuna basmaktan kaçının. Bunun yerine, metin arasında uygun bir mesafe bırakmak için yazı stillerini kullanın.
Belgenizi düzenlerken yinelenen boşlukları da kaldırmanız önemlidir. "Ctrl + H" kısayolunu kullanarak "Bul ve Değiştir" penceresini açın, ardından boşlukları bulmak ve onları istediğiniz gibi düzenlemek için uygun seçenekleri kullanın.
Ek Boşlukları Silme:
Yazılı belgelerde, metinler arasında gereksiz boşluklar bulunabilir. Bu ek boşlukları silmek için metni seçin ve "Delete" tuşuna basın. Bu, metninizi daha düzgün hale getirecektir.
Paragrafları Birleştirme:
Bir belgedeki boşlukları kapatmanın bir başka yolu da paragrafları birleştirmektir. Metin arasındaki boşlukları azaltmak için birinci paragrafı seçin, ardından "Delete" tuşuna basın. Bu, metin akışını iyileştirecektir.
Ek Alanları Kaldırma:
Bazı durumlarda, bir belgenin alt kısmında veya çerçevesinde ek alanlar olabilir. Bu ek boşlukları kaldırmak için "Page Layout" sekmesindeki "Page Setup" bölümünden "Margins" seçeneğine tıklayın ve "Custom Margins" seçeneğini seçin. Buradan, belgenizin altındaki ek alanları düzenleyebilirsiniz.
Word'de bir boşluğu kapatmanın farklı yolları vardır ve bunlar belgenizin görünümünü ve okunurluğunu iyileştirebilir. Bu ipuçlarını kullanarak metninizi daha profesyonel bir şekilde sunabilirsiniz.





