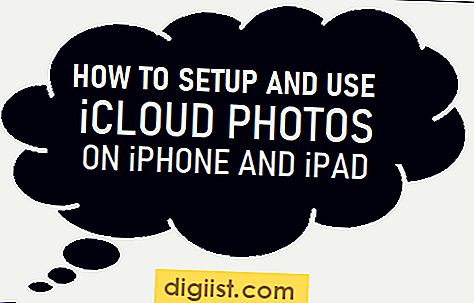Eğer Excel'de birden fazla çalışma sayfanız var ve bu çalışma sayfalarınız kaybolduysa, endişelenmeyin! Bu yazı size "çalışma sayfası sekmelerini nasıl geri getireceğinizi" gösterecektir.
Öncelikle, gizli çalışma sayfalarını tekrar görünür hale getirmeyi deneyin. Bunun için "Unhide all sheets" komutunu kullanabilirsiniz. Bu yöntemle, gizli olan tüm çalışma sayfalarınızı tek seferde geri getirebilirsiniz.
Ancak, eğer bu metod işe yaramazsa, belki de çalışma sayfalarınızı gizlemeyi unuttunuz ya da başka bir şekilde kaybettiniz. Bu durumda, aşağıdaki yöntemleri deneyebilirsiniz:
- Eğer tek bir çalışma sayfasını görünür hale getirmek istiyorsanız, çalışma sayfasını sağ tıklayın ve "Görünür yap" seçeneğini seçin. Böylece yalnızca seçili çalışma sayfası görünecektir.
- Eğer birden fazla çalışma sayfasını görünür hale getirmeniz gerekiyorsa, çalışma sayfalarının yanındaki sekmeleri tutarak fareyi sağa veya sola doğru kaydırın. Böylece gizli olan çalışma sayfalarını görüntüleyebilirsiniz.
- Eğer çalışma sayfasının ismini biliyorsanız, çalışma sayfalarının üzerinde sağ tıklayın ve "Görünür yap" seçeneğini seçin. Ardından, hangi sayfanın görünür olmasını istediğinizi seçebilirsiniz.
Yukarıdaki yöntemler çalışmazsa, sizin için en uygun olanı deneyebilirsiniz. Her durumda, çalışma sayfalarınızı tekrar görünür hale getirebileceğinizi unutmayın!
Çalışma sayfalarınızı nasıl bulabilirsiniz?

Excel'in çalışma sayfaları işinizi düzenlemek için kullanacağınız önemli veri tabanlarıdır. Çalışma sayfalarınız aşağıdaki yöntemlerle bulabilirsiniz:
Yöntem 1: Menü
Excel'in menüsünden sayfalarınıza ulaşabilirsiniz. Excel'de, menü çubuğunda "Sayfa" sekmesini göreceksiniz. Bu sekmeye tıkladığınızda, mevcut çalışma sayfalarınızın bir listesini göreceksiniz. İlgilendiğiniz sayfayı seçerek hemen açabilirsiniz.
Yöntem 2: Sekmeler
Excel'de her çalışma sayfası bir sekme olarak temsil edilir. Excel penceresinin üst kısmında bulunan bu sekmeleri kullanarak sayfalarınız arasında hızlıca geçiş yapabilirsiniz. İlgilendiğiniz sayfayı seçmek için sekmelerin üzerine tıklayın.
Sekmeler, kullanılabilir olduğunda sorunsuz bir şekilde görüntülenir. Ancak tüm sayfalar ekranda görünecek kadar çok olduğunda, sekmeler tükenmiş olabilir. Bu durumda, daha fazla sekmeyi görmek için "Daha Fazla" düğmesine tıklayabilirsiniz.
Yöntem 3: İçerik Menüsü
Bazı durumlarda, çalışma sayfalarını içeren bir içerik menüsü de kullanılabilir. İçerik menüsü, bir çalışma sayfasının üzerine sağ tıkladığınızda açılır. Bu menüde, mevcut sayfaların bir listesi görüntülenir ve buradan istediğiniz sayfayı seçebilirsiniz.
Bu yöntem, bir çalışma sayfasının özelliklerini daha ayrıntılı bir şekilde görmenizi sağlar. Çalışma sayfalarınızı düzenlemek, korumak veya silmek gibi işlemleri içerik menüsü üzerinden gerçekleştirebilirsiniz.
Excel'in çalışma sayfalarını nasıl bulacağınızı bildiğinizde, verilerinizi daha kolay şekilde yönetebilirsiniz. Çalışma sayfası sekmelerini kullanarak, hızlı bir şekilde istediğiniz verilere erişebilir ve verileri düzenlemek için gerekli değişiklikleri yapabilirsiniz.
Çalışma sayfalarınızı bulamıyor musunuz? İşte size birkaç ipucu:

Eğer Excel çalışma sayfalarınızı bulmakta zorlanıyorsanız, aşağıdaki ipuçlarını deneyebilirsiniz:
-
Çalışma sayfası sekmeleri arasında gezinmek için şu metodları kullanabilirsiniz:
Ctrl + Page UpveyaCtrl + Page Downtuşları: Önceki veya sonraki sekme arasında geçiş yapar.Ctrl + TabveyaCtrl + Shift + Tabtuşları: Gezinme panelini açar ve açık olan sayfalar arasında geçiş yapmanızı sağlar.Sağ Tıkla + Gezinti Menüsünü Aç: Sekme adlarını görüntüleyen bir menü açar.
-
Çalışma sayfaları gizlenmiş olabilir. Gizli sayfaları görmek için aşağıdaki adımları izleyebilirsiniz:
Unhidemenüsü: Sayfaları teker teker açmak için Excel Ribbon'undakiViewsekmesine gidin,WindowbölmesindenUnhideseçeneğini seçin ve sonra gizli olan sayfaları göstermek istediğinizleri seçin.Unhide All Sheetsözel fonksiyonu: Eğer tüm gizli sayfaları aynı anda göstermek istiyorsanız, VBA'da aşağıdaki kod örneğini kullanabilirsiniz:VBASub Unhide_All_Sheets() Dim Sheet As Worksheet For Each Sheet In ActiveWorkbook.Worksheets Sheet.Visible = xlSheetVisible Next Sheet End Sub
-
Çalışma kitabınızdaki birden fazla pencereniz varsa, her bir pencerede farklı bir çalışma sayfası görüntülenebilir.
-
Çalışma sayfasının adını biliyorsanız, adını doğrudan
Sheet1,Sheet2gibi bir isimle değiştirebilirsiniz. Excel, çalışma sayfalarını isimleriyle birlikte listeler. -
Çalışma sayfalarını seçmek için aşağıdaki yöntemleri kullanabilirsiniz:
- Sekme adlarına sağ tıklayıp özel hamleler seçin.
Ctrltuşuna basılı tutarken birden fazla sekmeyi seçin.- Sağlık açısından uygunsa, çalışma sayfasının üzerine gelip ardından sekme adını kontrol edin.
-
[Workbook]1.xls:veryhiddengibi bir isme sahip çalışma sayfaları da olabilir. Bu, sağ üst köşede gizli bir şekilde görüntülenen çeşitli sayfalar olabilir. -
Excel'de özel bir işlevsellik sağlamak için VBA (Visual Basic for Applications) makrolarını kullanabilirsiniz. Çalışma sayfalarını gizleme, gösterme veya yeniden adlandırma gibi işlemleri otomatikleştirebilirsiniz.
-
Excel'de birden fazla çalışma kitabı açıksa, Her çalışma kitabını ayrı pencerede açmak isteyebilirsiniz.
-
Özellikle büyük veri kümeleriyle çalışıyorsanız, verilerin açıklayıcı başlıklar ve kolon ve sütun sayıları içermesine dikkat edin. Bu, verileri bulmayı ve anlamayı kolaylaştırır.
-
Excel'de sayfaları koruyabilirsiniz. Sayfanın korunup korunmadığını kontrol etmek için sağ tıklayıp
Protect Sheetseçeneğine bakabilirsiniz. -
Excel Ribbon'da bulunan birçok özelleştirilmiş seçenek ve düğme ile sayfalarınızı yönetebilirsiniz.
-
Excel'de eğitim videoları ve eğitimler bulunmaktadır. Eğer ilginizi çekerse bu kaynaklardan yararlanabilirsiniz.
Çalışma sayfalarınızı bulmakta sorun yaşıyorsanız, yukarıdaki ipuçları sizi yönlendirebilir ve Excel'deki sayfalarınızı daha kolay bir şekilde bulmanıza yardımcı olabilir.
Excel'de bir sayfayı nasıl gizleyebilirsiniz?

Excel'de çeşitli sayfaları görüntüleyebilirsiniz. Ancak bazen belirli bir sayfayı gizlemek isteyebilirsiniz. Bu durumda, aşağıda verilen yöntemleri kullanabilirsiniz:
- Eğer bir sayfayı gizlemek isterseniz, sayfaya sağ tıklayın ve "Sayfayı Gizle" seçeneğini tıklayın.
- Ayrıca, bir sayfayı gizlemek için sayfayı seçin, "Gizle" seçeneğini tıklayın ve sonra "Seçili sayfayı Gizle" seçeneğini tıklayın.
Yukarıdaki yöntemler, sayfaları gizlemenin en kolay yollarıdır. Ayrıca, Visual Basic for Applications (VBA) kullanarak sayfaları gizleyebilirsiniz. Ancak VBA kullanırken dikkatli olmanız gereken bazı şeyler vardır:
- Sayfanın görüntülenmemesini sağlamak için "VeryHidden" özelliğini kullanabilirsiniz. Böylece, sayfa Gizle seçeneği altında bile görünmez olur.
- Eğer birden fazla çalışma sayfası içeren bir çalışma kitabınız varsa, tüm sayfaları gizlemek için "wkbk.Visible = False" gibi bir kod kullanabilirsiniz.
- Ayrıca, bir çalışma sayfasının gizlenip gizlenmediğini kontrol etmek için "wks.Visible" yöntemini kullanabilirsiniz.
Yukarıdaki seçeneklerle birlikte, Excel'de sayfaları gizlemek için farklı yollar bulunmaktadır. Ancak bu yöntemlerin bazı dezavantajları olabilir. Örneğin:
- Gizlenen bir sayfanın adı hala Sekmeler çubuğunda görünebilir.
- Bir sayfanın gizlenmesi, o sayfadaki tüm verilerin nihai sonuçlar üzerinde etkili olabileceği bazı sorunlara neden olabilir.
- Aynı anda birden fazla sayfayı gizlemek mümkündür, ancak bu sadece geçerli çalışma sayfası için geçerlidir.
Sonuç olarak, Excel'de bir sayfayı gizlemek için çeşitli seçenekler vardır ve en kolay olanı genellikle çalışma sayfalarının sağ tıklama menüsündeki "Gizle" seçeneğini kullanmaktır. Ancak, belirli birçok durumda, VBA veya diğer özelleştirilmiş çözümler kullanmanız gerekebilir. Aşağıdaki yöntemlere bakarak size nasıl yardımcı olabileceğimizi bilmeniz önemlidir.