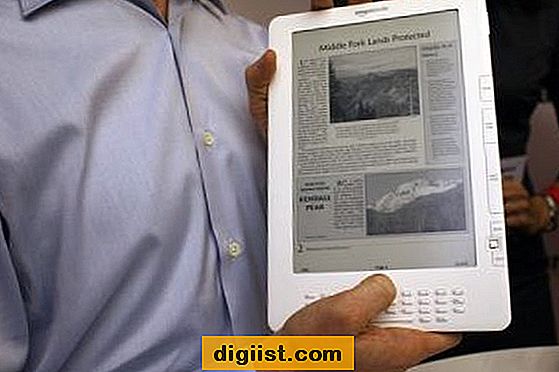Formula: Bir sayıyı ondalık hanelere yuvarlamak isterseniz, Excel size yardımcı olabilir. Bir hücreye gireceğiniz bir formül ile istediğiniz yuvarlama seviyesini tanımlayabilirsiniz. Bu özellik, sayıları belirli bir ondalık basamak veya noktadaki değere yuvarlamak için çok kullanışlıdır.
Yuvarlama birimleri: Yuvarlama için kullanılacak birimleri ayarlamak için Makro ayarları kısmına gidin ve Yuvarlama sekmesini seçin. Bu sayfada, farklı yuvarlama tekniklerini özelleştirebilir ve uygulayabilirsiniz.
Yuvarlama adımları: İlk olarak, yuvarlama işlemi yapmak istediğiniz hücreleri seçin. Ardından, Formül sekmesine gidin ve Yuvarla düğmesini bulun. Bu düğmeyi tıkladığınızda bir diyalog kutusu açılır.
Adım adım açıklama: Yuvarlama işlemi için gerekli ayarları yapmak için bu diyalog kutusunu kullanabilirsiniz. İhtiyaçlarınıza göre özelleştirilmiş bir tekniği seçin ve Tamam düğmesine tıklayın. Seçili hücrelerdeki sayıları istediğiniz ondalık hanelere yuvarlayan bir formül uygulanacaktır.
Isteğe bağlı olarak, önceki adımları tekrar takip ederek veya seçilen hücreleri ondalık haneleri genişletme veya sıkıştırma amacıyla kullanabilirsiniz. Bunun için ilk önce bir hücreyi sürekli hale getirmek için sürükle bırak tekniklerini kullanmanız gerekecektir.
Örnek: Bir hücredeki sayıyı özelleştirilmiş bir ondalık basamağa dönüştürmek için, önce seçilen hücreye bir formül yazılması gerekmektedir. Bu işlemi yapmak için öncelikle hücreyi seçin, ardından Formül sekmesine gidin ve özelleştirilmiş bir formül yazın. Son olarak, Kopyala-Yapıştır tekniklerini kullanarak formülü diğer hücrelere uygulayın.
Sonuç olarak, bu teknik ile istediğiniz sayıyı istediğiniz ondalık hanelere yuvarlamak çok kolaydır. Ayrıca, sayıları para birimlerine dönüştürmek veya daha fazla ondalık basamağa ihtiyaç duyan diğer sayısal formatlara göre yuvarlamak da mümkündür. Bu teknikleri kullanırken, sayıları bölme ve esneklik gibi diğer formatlama stratejilerini de içeren bir veri giriş doğruluğu sağlanmaktadır.
Google ve diğer major yazılım versiyonları, bu özelliği kullanarak sayıları belirli bir ondalık noktasında yuvarlamayı sunmaktadır. Ayrıca, seçilen hücrelerdeki sayıları özelleştirilebilir bir formül kullanarak belirli bir ondalık basamağa yuvarlayabilirsiniz. Bu özellik, istediğiniz ondalık hanelere yuvarlama yapmanıza yardımcı olacaktır.
Özetle, Excel size bir sayıyı istediğiniz ondalık hanelere yuvarlamak için bir formül ve özelleştirilebilir bir teknik sunar. Bu işlem sayesinde verilerinizin doğruluğunu artırabilir ve belirli bir ondalık basamağa yuvarlama yapabilirsiniz. Ayrıca, sayıları farklı formatlarda yuvarlayabilir ve onlara göre özelleştirme yapabilirsiniz.
İpuçları: Yuvarlama özellikleri arasında birimleri seçmek, sayıları belirli bir ondalık basamağa yuvarlamak ve daha fazlasını yapmak için farklı teknikler kullanabilirsiniz. Bu teknikler, seçtiğiniz ondalık basamağa sayıları dönüştürmek veya belirli bir ondalık noktasında yuvarlamak gibi özelleştirmeler yapmanıza olanak tanır.
Özetlemek gerekirse, Excel ile bir sayıyı istediğiniz ondalık hanelere yuvarlama işlemi yapabilirsiniz. Bu özellik, sayılarınızı belirli bir format veya noktadaki değere yuvarlamak için kullanışlı bir araçtır. Yuvarlama tekniklerini özelleştirerek ve istediğiniz ondalık basamağı seçerek sayılarınızı kolayca dönüştürebilirsiniz.
Bir sayıyı ondalık hanelere yuvarlama: Excel'de ondalık basamakları nasıl değiştirilir?

Excel, ondalık basamakları değiştirmek için bir dizi kolaylık sunar. Bu özellik, sayıları daha iyi okunabilir hale getirmek ve onları istenilen hassasiyete yuvarlamak için kullanılır. Ondalık hanelere yuvarlama, Excel'deki özel formatlama ve yuvarlama fonksiyonlarıyla kolayca yapılabilir.
Excel'de ondalık hanelere yuvarlamak için yapabileceğiniz bazı stratejiler ve ipuçları şunlardır:
1. Yuvarlama Fonksiyonları: Excel, yuvarlama için bir dizi yerleşik fonksiyon sunar. Örneğin, "ROUND" fonksiyonunu kullanarak sayıları en yakın ondalık basamağa yuvarlayabilirsiniz. Bu fonksiyonun kullanımı basittir: =ROUND(A1,2) şeklinde yazarak A1 hücresindeki sayıyı 2 ondalık basamağa yuvarlarsınız.
2. Özel Formatlama: Excel, hücrelerdeki sayıların nasıl görüntüleneceğini özelleştirmenizi sağlar. Ondalık basamakları değiştirmek için "Sayı" sekmesinde yer alan "Özel" sekmesini kullanabilirsiniz. Örneğin, hücrelerdeki ondalık basamak sayısını azaltmak veya artırmak için "#.#" veya "#.##" gibi özel formatlama kodlarını kullanabilirsiniz.
3. Manuel Yuvarlama: Excel'de hücrelerdeki sayıları manuel olarak yuvarlayabilirsiniz. Bunun için hücredeki değeri düzenleyin ve ondalık basamakları değiştirmek istediğiniz değere yuvarlayın. Örneğin, 4.573 sayısını 4 ondalık basamağa yuvarlamak istiyorsanız, hücreye 4.5731 girin ve sonra onu 4.573 olarak düzenleyin.
Excel'de ondalık hanelere yuvarlama yetenekleri, değerleri daha iyi anlamamıza ve sunumlarımızda istediğimiz şekilde ölçümlemeler yapmamıza yardımcı olur. Ondalık basamakları değiştirmenin birçok yöntemi ve teknikleri vardır, Excel'in esneklik ve özelleştirme yetenekleri ile bu işler kolayca yapılabilir.
Excel'de ondalık hanelere yuvarlama konusu, sayıları daha iyi anlamamıza yardımcı olan bir beceridir. Ondalık hanelere yuvarlama için farklı teknikleri kullanarak verilerinizi daha doğru bir şekilde gösterebilirsiniz. Excel'in özel formatlama ve yuvarlama fonksiyonları, bu işi kolaylaştırır ve anlaşılabilir bir sunum sağlar.
Excel'deki ondalık hanelere yuvarlama yöntemleri ve teknikleri hakkında daha fazla bilgi için, Google'da "Excel'de ondalık basamakları nasıl değiştirilir" gibi anahtar kelimelerle arama yapabilirsiniz. Ayrıca, Excel öğreticileri ve kılavuzları size bu konuda yardımcı olabilir.
Sonuç olarak, Excel'de ondalık basamakları nasıl değiştireceğinizi öğrenmekte fayda vardır. Verilerinizin doğru bir şekilde gösterilmesi ve anlaşılması için ondalık hanelere yuvarlama önemlidir. Excel'deki özel formatlama ve yuvarlama fonksiyonlarıyla verilerinizi düzenleyebilir, anlaşılabilir bir sunum yapabilir ve doğru ölçümlemeler yapabilirsiniz.
Excel Ondalık Sayı Yerini Değiştirme: Temel Bilgiler ve İşlemler

Excel, ondalık sayıların nasıl görüntüleneceğini ve yuvarlamasını ayarlamanız için size esneklik sağlayan gelişmiş bir hesap tablosu programıdır. Bu makalede, yuvarlama işleminin temellerini ve Excel'in ondalık sayıları nasıl değiştirebileceğinizi anlatacağım.
Ondalık sayıların yerini değiştirme işlemi, sayıların hangi hanelerde görüntüleneceğini belirler. Örneğin, bir sayıyı ondalık hanesinde sadece 2 haneli olarak göstermek isteyebilirsiniz. Bu durumda, sayının ondalık hanesindeki fazla haneler yuvarlanır ya da kesilir.
Excel, yuvarlama işlemi için farklı yöntemler sunar. İşte Excel'de ondalık sayı yerini değiştirme işlemlerini yapmanıza yardımcı olacak bazı temel bilgiler:
1. Yuvarlama Formülleri: Excel, sayıları yuvarlamanız için farklı formüller sunar. Örneğin, "ROUND" veya "ROUNDUP" formülleri kullanarak sayıları yukarı veya aşağı yuvarlayabilirsiniz.
2. Sayı Biçimleri: Excel, hücrelerin görüntülenme biçimini değiştirmek için farklı sayı biçimleri sunar. Örneğin, "Genel" biçimi sayıları tam sayılarda gösterirken, "Para" biçimi ondalık sayıları para birimi simgeleriyle birlikte gösterir.
3. Yuvarlama Tuşları: Excel, yuvarlama işlemini hızlı bir şekilde yapmanıza yardımcı olacak yuvarlama düğmeleri sunar. Yuvarlama düğmelerini kullanarak sayıları ondalık hanelerde yuvarlayabilirsiniz.
4. Özel Sayı Biçimlendirme: Excel, ondalık sayıları özel olarak biçimlendirmenize olanak tanır. Bu şekilde, sayıları belirli bir ondalık hane sayısıyla veya özel bir görüntüyle gösterebilirsiniz.
Excel'de ondalık sayıları yuvarlamak veya yerini değiştirmek oldukça kolaydır. Yapmanız gereken tek şey, hedef hücredeki sayı formatını değiştirmek veya uygun formülü uygulamaktır. Bu işlem, sayıların daha okunabilir ve anlaşılır olmasına yardımcı olur.
Tüm bu işlemleri kolayca gerçekleştirebilirsiniz ve Excel'in sunduğu özellikler sayesinde daha karmaşık ve detaylı yuvarlama işlemlerini de yapabilirsiniz. Excel ondalık sayıları yuvarlama ve yerini değiştirme konusunda size büyük bir esneklik sunar.
Excel kullanırken ondalık sayıların nasıl görüntüleneceğini ve yuvarlanacağını bilmek, verilerinizi doğru ve anlaşılır bir şekilde sunmanıza yardımcı olur. Bu nedenle, Excel'in ondalık sayıları değiştirme ve yuvarlama işlemleri hakkında daha fazla bilgi edinmek önemlidir.
Excel'in sunduğu bu işlevler, çeşitli örneklerle birlikte daha iyi anlaşılabilir. Bu nedenle, Excel'in ondalık sayı yuvarlama ve yerini değiştirme işlemlerini daha iyi anlamak için pratik yapmanız önemlidir. Excel'in built-in özellikleri ile oynamak, farklı yuvarlama yöntemlerini ve sayı biçimlerini denemek size yardımcı olacaktır.
Sonuç olarak, Excel kullanırken ondalık sayıların yerini değiştirme işlemi önemlidir ve Excel bu işlemi kolayca gerçekleştirmenize olanak tanır. Excel'in sunduğu gelişmiş özellikler sayesinde, istediğiniz hanelere yuvarlama yapabilir ve ondalık sayıları farklı biçimlerde görüntüleyebilirsiniz.
Excel'de Ondalık Sayıları Yuvarlama: Yöntemler ve İpuçları
Excel, ondalık sayıları farklı yöntemlerle yuvarlama olanağı sunan birçok araç içerir. Bu kullanışlı araçlar ve ipuçları, numerik verilerinizi doğru bir şekilde biçimlendirmenize ve gereksinimlerinize uygun hale getirmenize yardımcı olabilir. Bu yazıda, popüler yuvarlama tekniklerini açıklayacak ve uygulamanıza nasıl adapte edeceğinizi göstereceğiz.
1. Standart Yuvarlama İşlevini Kullanma

Excel'de bir sayıyı istediğiniz ondalık hanelere yuvarlamak için 'ROUND' işlevini kullanabilirsiniz.
Örneğin, A1 hücresine 3.14159 sayısını girdiğinizi varsayalım ve bu sayıyı 2 ondalık haneye yuvarlamak istediğinizi düşünelim. Bunu yapmak için, aşağıdaki formülü A2 hücresine yazabilirsiniz:
| Hücre | Formül | Sonuç |
|---|---|---|
| A1 | 3.14159 | - |
| A2 | =ROUND(A1, 2) | 3.14 |
Bu formül A1'deki sayıyı 2 ondalık haneye yuvarlar ve sonucu A2 hücresine yerleştirir.
2. Özel Sayı Biçimlendirme Ayarları
Eğer belirli bir sayı formatı kullanmak isterseniz, Excel'in Özel Sayı Biçimlendirme özelliğini kullanabilirsiniz.
Örneğin, bir sayıyı virgülden sonra 2 ondalık haneye yuvarlamak istediğinizi düşünelim. Bunun için aşağıdaki adımları izleyebilirsiniz:
- Yuvarlama yapmak istediğiniz hücreleri seçin.
- Ribbon menüsünde "Format" sekmesine tıklayın.
- "Sayı" bölümünde "Özel" seçeneğini bulun ve tıklayın.
- "Özel Sayı Biçimlendirme" dialog kutusunda, "Örnek" alanına virgülden sonra 2 ondalık hane bulunacak şekilde bir biçim örneği girin. Örneğin, "#,##0.00" formülünü kullanabilirsiniz.
- "Tamam" düğmesine tıklayarak biçimlendirmeyi uygulayın.
Bu adımlardan sonra, seçili hücrelerdeki sayılar belirttiğiniz özel biçime göre yuvarlanacaktır.
Bu şekilde Excel'de ondalık sayıları yuvarlamanın iki popüler yöntemini öğrendiniz. Daha karmaşık veya gelişmiş yuvarlama işlemleri için Excel'in diğer dahili araçlarını keşfedebilirsiniz. Bu tutorial size ondalık sayıları doğru bir şekilde yuvarlama konusunda güvenle yardımcı olacaktır.