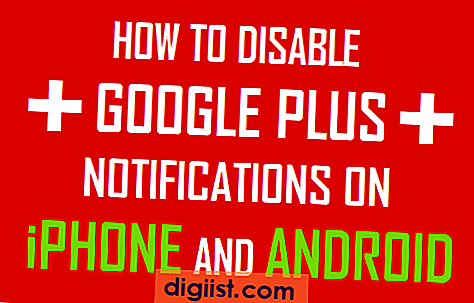Kullanıcılar hücreleri karşılaştırmak ve belirli koşullara göre farklı sonuçlar almak istediklerinde, Excel'de değerli işlevler bulunmaktadır. Bu makalede, "İki hücrenin herhangi biri belirli bir değere sahipse, başka bir değeri döndürme" sorununu nasıl çözeceğinizi öğreneceksiniz.
Bu görevi gerçekleştirirken birden fazla argümana (değerlere) ihtiyacınız olacaktır. İlk argüman, karşılaştırmanın yapılacağı metin veya değeri içeren hücrelerin adreslerini içerir. İkinci argüman, kullanıcının belirli bir metni veya değeri kontrol etmek istediği hücreleri temsil eder. Eğer karşılaştırma başarılı olursa, başka bir değer döndürülür. Eğer karşılaştırma başarısız olursa, başka bir değer döndürülmez.
Excel'de iki hücreyi karşılaştırmak için IF fonksiyonunu kullanabilirsiniz. İlk olarak, IF fonksiyonunun nasıl çalıştığını anlamak için temel yapıyı anlamak önemlidir. Bu yapıda, IF fonksiyonu bir koşulu doğrularsa bir değeri döndürür, aksi takdirde başka bir değeri döndürür. İkinci bir koşul belirtmek isterseniz, IFERROR fonksiyonunu da kullanabilirsiniz.
Excel'de iki sütunu nasıl karşılaştırırsınız?

Excel'de iki sütunu karşılaştırmak, eşleşen veya eşleşmeyen değerleri belirlemek için çok kullanışlı bir yöntemdir. İki sütunu karşılaştırmak için farklı yaklaşımlar ve seçenekler vardır.
Eşleşmeyen Değerleri Bulma
Eğer iki hücreden herhangi biri belirli bir değere sahipse, başka bir değeri döndürmek istiyorsanız, MATCH işlevini kullanabilirsiniz. Bu işlev, hücrelerin eşleşen veya eşleşmeyen olduğunu kontrol eder.
İki sütunu karşılaştırmak için aşağıdaki adımları izleyebilirsiniz:
Yöntem 1: Koşullu Formatlama Kullanma
- İlk olarak, karşılaştırılacak iki sütunu seçin.
- Üst menüdeki "Ev" sekmesine gidin ve "Koşullu Biçimlendirme" düğmesini tıklayın.
- "Yeni Kural" seçeneğini seçin ve "Formatlı bir hücrede formül kullan" seçeneğini seçin.
- "Formatlayıcı"ya tıklayın ve "Metin" sekmesine gidin.
- "Eşit" seçeneğini seçin ve "Formül" kısmına aşağıdaki formülü girin: =NOT(ISERROR(MATCH(A1,$B$1:$B$10,0))) (Burada A1, karşılaştırılan ilk hücrenin adresidir. $B$1:$B$10, ikinci sütunun adresidir. Bu değerleri ihtiyaca göre değiştirebilirsiniz.)
- "OK" düğmesine tıklayın ve sonra da "Uygula" düğmesine tıklayın.
- Eşleşmeyen hücrelerin vurgulandığını görebilirsiniz.
Yöntem 2: FORMULA İŞLEVİ Kullanma

- İlk olarak, karşılaştırılacak iki sütunu seçin.
- Hedef hücrenin adresini yazın (veya hedef hücreyi tıklayarak seçin).
- Üst menüdeki "Ekle" sekmesine gidin ve "Formül" düğmesini tıklayın.
- Gösterge çubuğunda, aşağıdaki formülü yazın: =IF(ISNA(VLOOKUP(A1,$B$1:$B$10,1,FALSE)),"Unmatched","Matched") (Burada A1, karşılaştırılan ilk hücrenin adresidir. $B$1:$B$10, ikinci sütunun adresidir. Bu değerleri ihtiyaca göre değiştirebilirsiniz.)
- Enter tuşuna basın ve formülü gerçekleştirin.
- Eşleşmeyen hücrelerin "Unmatched" olarak işaretlendiğini göreceksiniz.
Her iki yöntem de sütunları karşılaştırmanın iki farklı yolunu sunar. İhtiyaçlarınıza ve tercihinize bağlı olarak birini seçebilirsiniz.
Bu basit kılavuz, Excel'de iki sütunu nasıl karşılaştıracağınızı anlamanıza yardımcı olacaktır. İhtiyaçlarınıza uygun şekilde formül ve koşullu biçimlendirme kullanarak verilerinizi kontrol edebilirsiniz.
İki hücre arasında koşullu bir karşılaştırma yapma
İki hücre arasında koşullu bir karşılaştırma yapmak, belirli bir değere sahip olup olmadıklarını kontrol etmek için kullanışlı bir tekniktir. Eğer iki hücreden herhangi biri belirli bir değere sahipse, başka bir değeri döndürebilirsiniz.
1. Tek hücre değerlerini kontrol etme
İlk örnek olarak, "A1" ve "B1" hücrelerini karşılaştıralım ve eğer herhangi biri "X" değerine eşitse "Y" değerini döndürelim.
| A | B | Sonuç |
|---|---|---|
| X | Y | =IF(OR(A1="X", B1="X"), "Y", "") |
Bu formül, A1 veya B1 hücresinin "X" değerine eşit olup olmadığını kontrol eder. Eğer herhangi biri "X" değerine eşitse, "Y" değerini döndürür. Eğer hiçbirisi "X" değerine eşit değilse, boş bir değer döndürür.
2. İki hücrenin eşit olmadığını kontrol etme
Eşit olmayan değerleri kontrol etmek için "MATCH" fonksiyonunu kullanabilirsiniz. Aşağıdaki örnekte, "A1" ve "B1" hücrelerinin eşit olup olmadığını kontrol ediyoruz.
| A | B | Sonuç |
|---|---|---|
| X | Y | =IF(MATCH(A1, B1, 0), "", "A1 ve B1 eşit değil") |
Bu formül, A1 ve B1 hücrelerini karşılaştırır ve eğer eşit değillerse, "A1 ve B1 eşit değil" metnini döndürür. Eğer eşitlerse, boş bir değer döndürür.
Bu iki örnekte, hücre değerlerini karşılaştırmak için farklı yöntemler kullanılmıştır. Hangi yöntemi kullanacağınıza, karşılaştırmayı uygulamak istediğiniz kurallara ve gereksinimlere bağlı olarak karar verebilirsiniz.
İki hücre arasında koşullu bir karşılaştırma yapmak, çeşitli kullanım durumlarına ve gereksinimlere uygun seçenekler sunar. Hücre değerlerini karşılaştırarak, örnek olarak aynı değere sahip olan veya belirli bir değeri içeren hücreleri bulmak, eşleşmeyen hücreleri belirlemek veya bir arama işlemi yapmak gibi farklı sonuçlar elde edebilirsiniz.
İşte iki hücre arasında koşullu karşılaştırmaların nasıl gerçekleştirileceğine dair bazı genel ipuçları:
Eşitlik veya eşit olmama durumlarını kontrol etme
- İki hücrenin tamamen aynı değere sahip olup olmadığını kontrol etmek için "==" operatörünü kullanabilirsiniz. Örneğin, "A1" hücresi "X" değerine eşitse, "Y" değerini döndürebilirsiniz: =IF(A1=="X", "Y", "")
- İki hücrenin eşit olmadığını kontrol etmek için "<>" operatörünü kullanabilirsiniz. Örneğin, "A1" hücresi "X" değerine eşit değilse, "Y" değerini döndürebilirsiniz: =IF(A1<>"X", "Y", "")
Metin karşılaştırmasının büyük/küçük harfe duyarlı veya duyarsız olmasını sağlama
- Varsayılan olarak, metin karşılaştırmaları büyük/küçük harfe duyarlıdır. Eğer karşılaştırmanın büyük/küçük harfe duyarlı olmamasını isterseniz, "EXACT" fonksiyonunu kullanabilirsiniz. Örneğin, "A1" hücresi "x" veya "X" değerine eşitse, "Y" değerini döndürebilirsiniz: =IF(EXACT(A1, "x"), "Y", "")
Birden fazla hücreyi karşılaştırma
- Birden fazla hücreyi karşılaştırmak için, "OR" veya "AND" fonksiyonlarını kullanabilirsiniz. "OR" fonksiyonu ile en az bir hücrenin belirli bir değere sahip olup olmadığını kontrol edebilirsiniz. Örneğin, "A1" veya "B1" hücreleri "X" değerine eşitse, "Y" değerini döndürebilirsiniz: =IF(OR(A1="X", B1="X"), "Y", "")
- "AND" fonksiyonu ile birden fazla hücrenin belirli bir değere sahip olup olmadığını kontrol edebilirsiniz. Örneğin, hem "A1" hem de "B1" hücreleri "X" değerine eşitse, "Y" değerini döndürebilirsiniz: =IF(AND(A1="X", B1="X"), "Y", "")
Bu tür koşullu karşılaştırmaları kullanarak, hücreler arasındaki farklı durumları değerlendirebilir ve istediğiniz sonuçları elde edebilirsiniz.
Özet
İki hücre arasında koşullu bir karşılaştırma yapmak için çeşitli teknikler vardır. Bu teknikler, hücre değerlerini karşılaştırarak farklı sonuçları elde etmenize olanak tanır. Eşitlik veya eşitsizlik durumlarını kontrol etmek, büyük/küçük harfe duyarlılığı ayarlamak veya birden fazla hücreyi karşılaştırmak gibi farklı senaryolarda bu teknikleri kullanabilirsiniz. Karşılaştırmaları uyguladığınızda, hücre değerlerini dikkatlice inceleyin ve karşılaştırma kurallarını doğru bir şekilde belirleyin.
İki hücre arasındaki farkı hesaplama
Excel'de iki hücre arasındaki farkı hesaplamak oldukça kolaydır. Bu işlem, iki hücredeki değerlerin çıkarılmasıyla gerçekleştirilir. İşte nasıl yapıldığına dair bir rehber:
1. İki hücrenin değerlerini alın
İlk adım olarak, farkını hesaplamak istediğiniz iki hücrenin değerlerini almanız gerekmektedir. Bu hücreler Excel'in hangi satırında ve sütununda bulunuyorsa, o hücreleri belirtmelisiniz.
2. Formül oluşturun
Bir formül oluşturarak iki hücre arasındaki farkı hesaplayabilirsiniz. Örneğin, A1 ve B1 hücrelerinin farkını hesaplamak istiyorsanız, aşağıdaki formülü kullanabilirsiniz:
=B1 - A1
Bu formül, B1 hücresindeki değeri A1 hücresindeki değerden çıkarır ve sonucu gösterir.
3. Sonucu elde edin
Formülü girip Enter tuşuna bastığınızda, Excel otomatik olarak iki hücre arasındaki farkı hesaplar ve sonucu gösterir.
Örneğin, A1 hücresine "10" ve B1 hücresine "5" girerseniz, formül sonucunda "5" elde edersiniz.
Bu şekilde, iki hücre arasındaki farkı kolayca hesaplayabilirsiniz. Excel'deki bu yöntemi kullanarak farklı hücreler arasındaki farkları hesaplayabilirsiniz. Umarım bu rehber size yardımcı olur!