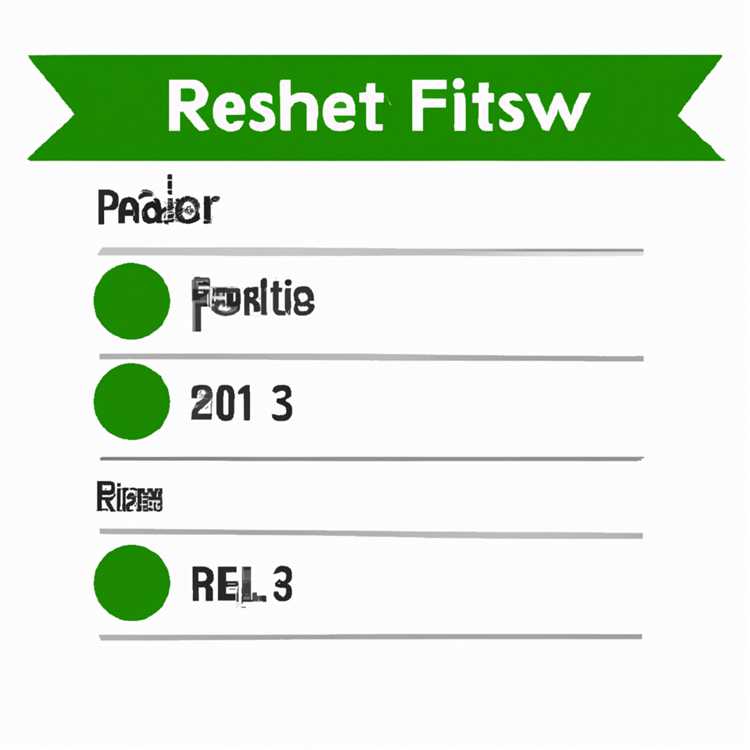Belgelerinizi tarayabilir ve kaydedebilirsiniz, bu da tarama işlemi sırasında bazı özel ihtiyaçları olan birçok kişi için son derece kullanışlı olabilir. Tarama, belgelerinizi elektronik biçimine dönüştürmenizi sağlar ve böylece daha kolay bir şekilde paylaşabilir ve saklayabilirsiniz. Bu makalede, belgeleri tarama işleminin dört basit yöntemini ele alacağız.
İlk yöntem, bilgisayarınıza bir tarayıcı veya yazıcı takma yöntemidir. Bu yöntemde, tarayıcı veya yazıcıyı bilgisayarınıza USB bağlantısı veya ağ üzerinden bağlayarak belgelerinizi tarayabilir ve kaydedebilirsiniz. Özellikle Mac veya Windows işletim sistemine sahipseniz, bu yöntem oldukça kolaydır. Tarayıcıya orijinal belgeyi yerleştirin, tarama işlevini seçin ve ne tür bir dosya türüne ihtiyaç duyduğunuzu belirtin. İşte tarayıcıdan nasıl tarayacağınızın ayrıntıları:
İkinci yöntem, bir web tarayıcısı üzerinden belge tarama işlemidir. Bazı tarayıcılar veya tarayıcı yardımcı programları, belgelerinizi tarama ve kaydetme işlemini destekler. Arama motorunuza "web tarayıcısıyla nasıl taranır" gibi bir şey yazarak bu işlevi kullanabilen bazı tarayıcıları bulabilirsiniz. Bir web tarayıcısıyla tarama işlemi, tarayıcınıza veya bilgisayarınıza özel bir yardımcı program yüklemek gerektirmez ve oldukça kolaydır.
Üçüncü yöntem, telefonunuzda belge tarama işlemidir. İPhone veya Android gibi cihazlar kullanarak belgelerinizi tarayabilir ve kaydedebilirsiniz. Telefonunuzda belge tarama işlevine sahip bir uygulama aramanız gerekebilir. Bir belgeyi tarayarak telefonunuza kaydettikten sonra, taramalarınızı istediğiniz yere gönderebilirsiniz. Bu yöntem, seyahat eden insanlar veya daima yanlarında belge tarayıcısı bulunamayan kişiler için kullanışlıdır.
Bilgisayarı Tara: Embedded Web Server Kullanarak Belgeleri Tarayın


Birçok insan, notlarının USB sürücüye alınması veya daha sonra kullanmak için bilgisayarlarına kaydedilmesi gereken belgeleri tarar. Bu işlemi daha kolay hale getirmek için, belgelerinizi doğrudan bir web sunucusu üzerinden tarayabilirsiniz. Birçok yazıcıda bulunan "Embedded Web Server", belgelerinizi bilgisayarınıza tarayabilmenizi sağlayan bir özelliktir.
Birçok kullanıcı iPhone veya Android gibi cihazlardan bilgisayarda tarayabilme özelliğini bilmez. Ancak birçok yazıcı modeli, bu işlemi gerçekleştirmenize olanak tanır.
Embedded Web Server, ev veya ofis ağı içindeki bir tarayıcının web tarayıcısına erişebilmesini sağlar ve bir bilgisayara tarama işlemi gerçekleştirir. Özellikle Windows veya Mac gibi işletim sistemlerinde, tarayıcıyı açarak tarama işlemini gerçekleştirebilirsiniz.
Bu işlemi gerçekleştirmek için, üzerinde "Embedded Web Server" olan yazıcınızın ağa bağlı olması gerekir. Yazıcınızın ayarlarını yapılandırarak, bağlantı için bir kullanıcı adı ve şifre belirleyebilirsiniz. Bu, yazıcınıza erişimi sınırlamak ve yetki verilen kişilerin tarama işlemini gerçekleştirmesini sağlamak içindir. Ayarları belirledikten sonra, yazıcınızı ağa bağlamak için bir ağ kablosu kullanmanız yeterlidir.
Tarama işlemine başlamadan önce, yazıcınızla bilgisayarınız arasında bir bağlantı kurmanız gerekmektedir. Tarayıcınızı açın ve yazıcınızın IP adresini girin. Bu, yazıcınıza ait ağa bağlı bir cihaz arayüzüne yönlendirecektir.
Yazıcınızın web arayüzüne girdikten sonra, tarama fonksiyonunu seçebilirsiniz. Bu fonksiyon genellikle "Scan" veya "Tara" olarak adlandırılır. Bir tarama profili oluşturarak, tarama ayarlarını özelleştirebilirsiniz. Bu profiller, belirli belge türleri veya tarama stilleri için ayarları kaydetmenizi sağlar.
Bir tarama profili oluşturduktan veya var olan bir tarama profili seçtikten sonra, belgelerinizi tarayabilirsiniz. Belgeler tarandığında, tarayıcı yazıcıya taranan görüntüleri bilgisayara yüklemek veya belgeleri doğrudan bir flash sürücüye kaydetmek için talimat verecektir. Bu şekilde taranan belgeleri bilgisayara alabilir veya doğrudan yazıcıdan çıktı alabilirsiniz.
Embedded Web Server'ı kullanarak bilgisayarınıza tarama yapmanın bir diğer yolu da, taranan belgeleri e-posta olarak göndermektir. Bu özellik, taranan belgeleri hızlıca paylaşabilmenizi sağlar.
Umarız bu makale, Embedded Web Server kullanarak bilgisayarınıza taranmış belgeleri nasıl yakalayacağınızı anlamanıza yardımcı olmuştur. Belge tarama işleminizde size özel bir kurulum yapmanıza veya belirli bir yazılımı kullanmanıza gerek kalmadan, web tarayıcınızı kullanarak bu işlemi gerçekleştirebilirsiniz.
Bilgisayara Tarama Ayarlarını Yapma

Belgeleri taramak ve kaydetmek için bilgisayarınızı kullanmak istiyorsanız, tarama ayarlarını doğru bir şekilde yapılandırmalısınız. Aşağıda, bilgisayarınıza tarama ayarlarını nasıl yapabileceğinizi açıklayan bazı adımlar bulunmaktadır:
- İlk olarak, tarayıcınızı bilgisayarınıza bağlamak için bir USB veya ağ bağlantısı kullanmanız gerekmektedir. Tarayıcınızın belirli bir marka veya modeli varsa, üretici web sitesine başvurarak uyumlu sürücüleri indirmeniz gerekebilir.
- Taranacak belgeleri yerleştirmek için tarayıcının yüklendiği yere gidin. Çoğu tarayıcının üst kısmında bir kağıt besleyici bulunur.
- Tarayıcınıza bir belge yerleştirdikten sonra, tarayıcınızın tarama işlevini seçebilirsiniz. Tarayıcı üzerinde bir tarama düğmesi olması durumunda, bunu kullanabilirsiniz. Aksi takdirde, tarayıcı yazılımında yer alan bir tarama işlevini kullanmanız gerekebilir.
- Tarama sırasında, bilgisayarınıza kaydedilecek bir dosya türü ve konumu seçmeniz gerekecektir. Bu genellikle tarayıcınızın yazılımında veya bilgisayarınızdaki tarama ayarlarında yapılandırılabilir. Belirli bir dosya türü veya klasör için özel ayarlamalar yapmayı tercih ederseniz, tarayıcınızın yazılımında bu seçenekleri arayın.
- Tarama işlemi tamamlandıktan sonra, tarayıcı tarafından yakalanan görüntüler bilgisayarınıza kaydedilecektir. Kaydedilen dosyaları ararken veya sıralarken, belgeye veya tarama tarihine göre düzenlemek için faydalıdır. Bu, belge yönetimi yazılımı veya işletim sistemi tarafından desteklenebilir.
Umuyoruz ki, bu adımlar tarayıcınızı bilgisayarınıza doğru bir şekilde taramanıza yardımcı olacaktır. Belgelerinizi taradıktan sonra, isterseniz bunları yazıcıya gönderebilir, e-posta olarak gönderebilir veya USB sürücünüze kaydedebilirsiniz. Hangi yöntemi seçerseniz seçin, taranan belgelerinizi güvenli bir şekilde saklamayı unutmayın!
Bilgisayara Bir Yazıcıdan Nasıl Tarama Yapılır?
Bilgisayarınızda bir yazıcınız varsa, genellikle bir tarayıcı işlevine sahiptir ve belgeleri tarayabilirsiniz. İşte bilgisayarınıza bir tarayıcıdan nasıl tarama yapabileceğinizi gösteren basit bir adım adım rehber:
- İlk olarak, yazıcınızı ve bilgisayarınızı birbirine bağlamak için bir USB kablosu kullanmanız gerekmektedir. Bazı yazıcı modelleri kablosuz bağlantı da destekleyebilir.
- Ardından, yazıcınızı ve bilgisayarınızı yapılandırmak için yazıcınızın ayarlarını açmanız gerekmektedir. Bu ayarlar genellikle "Ayarlar" veya "Seçenekler" adında bir menüde bulunur.
- Yazıcınızın tarama özelliğini etkinleştirmek için ayarlarınızı kontrol edin. Bu adıma geçmeden önce, yazıcınızın tarayıcısı için bilgisayarınıza bir tarayıcı yazılımı yüklediğinizden emin olun.
- Bazı yazıcılar otomatik olarak taramaları belirli bir klasöre kaydeder ve kötü amaçlı yazılımı engellemek için taramaları e-posta olarak gönderir. Bu tarama yerini veya taramaları e-posta olarak gönderme ayarlarını değiştirmek isterseniz, ayarlarda yapılandırabilirsiniz.
- Tarayıcı ayarlarınızı yapılandırdıktan sonra, yazıcınıza yerleştirilen belge veya resmi tarayabilirsiniz. Tarayıcıyı başlatmak için tarayıcı yazılımınızı açın ve belgeyi tarayıcının yüzeyine yerleştirip "Tarama" veya "Başlat" düğmesine basın.
- Tarama yapıldıktan sonra, taranan belgeler tarayıcınız tarafından otomatik olarak bilgisayarınıza gönderilecektir. Siz de taranan belgeleri "Belgeler" veya "İndirilenler" gibi bir klasöre kaydedebilirsiniz.
Umarım bu tarz bir tarama işlemi hakkında fikriniz olmuştur. Yazıcınızın modeline ve yazılımına bağlı olarak, işlem adımları biraz farklılık gösterebilir. Bu nedenle, kendi yazıcınızın kullanım kılavuzunu ve yazılım belgelerini kontrol etmek iyi bir fikir olabilir.