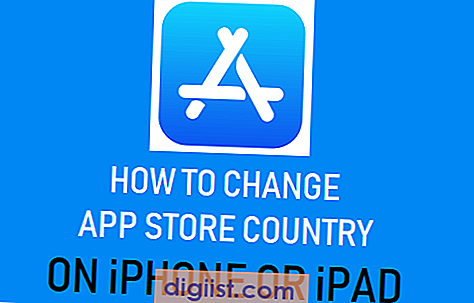Android Telefonunuzun WiFi'ye Bağlanmaması durumunda, Android Telefonlarda ve Tabletlerde en sık rastlanan WiFi bağlantı sorunlarını gidermek ve gidermek için bir dizi yöntem bulacaksınız.

Android Telefon WiFi'ye Bağlanmıyor
Android Telefonun WiFi Ağına Bağlanmamasının çeşitli nedenleri olabilir ve bu ortak sorun internet forumlarındaki birkaç kullanıcı tarafından bildirilmiştir.
Aşağıda, diğer kullanıcıların Android Telefon WiFi Ağına Bağlanma sorununu çözmede yararlı buldukları yöntemlerden bazılarını bulacaksınız.
Aşağıda listelenen yöntemlerden herhangi birini denemeden önce, Modem / Yönlendiricinizin düzgün çalıştığından ve bölgenizdeki veya İnternet Servis Sağlayıcınızla İnternet bağlantısı ile ilgili bir sorun olmadığından emin olun.
WiFi'nin AÇIK olarak ayarlandığından emin olun
Android Telefonunuzdaki WiFi seçeneğini yanlışlıkla devre dışı bırakmış olabilirsiniz. Bu nedenle, Android Telefonunuzda bir göz atmak ve WiFi'yi etkinleştirmek için aşağıdaki adımları izleyin (devre dışı bırakılmışsa).
1. Android Telefonunuzun Ana Ekranından Ayarlar'a dokunun.
2. Ayarlar ekranında WiFi üzerine dokunun.

3. WiFi ekranında, WiFi'nin AÇIK konumuna ayarlandığından ve WiFi Ağınızın bağlı olarak görüntülendiğinden emin olun (Aşağıdaki resme bakın).

WiFi'yi Aç / Kapat
WiFi Ağını AÇIK / KAPALI konuma getirmenin basit eylemi, Android Telefonun WiFi Ağına Bağlanma sorununu giderdiği bilinmektedir.
1. Ayarlar> WiFi üzerine dokunun
2. WiFi Ekranında, WiFi'yi KAPALI konuma getirin ve tekrar AÇIK konuma getirin.
IP Adresini Kontrol Et
Bazen Android Telefonların ve Tabletlerin Yönlendirici / Modem IP adresine bağlanamadıkları fark edilir. Aşağıdaki adımları izleyerek durumun Android Telefon veya Tabletinizde olup olmadığını kontrol edebilirsiniz.
1. Ayarlar> WiFi üzerine dokunun
2. WiFi ekranında, bir açılır menü açmak için Diğer (3 nokta simgesi) üzerine dokunun.

3. Açılır menüden Gelişmiş seçeneğine dokunun.

4. Gelişmiş ekranında aşağı kaydırın ve IP Adresi bölümüne bakın. Listelenen bir IP Adresi yoksa ve Kullanılamıyor yazıyorsa, Android Telefonunuzun herhangi bir nedenle Yönlendirici IP Adresi alamadığını onaylar.

Bu sorunun çözümü gerçekten basit. Modem / Router'ınızı KAPATIN ve 60 saniye sonra AÇIN. Bundan sonra, WiFi Gelişmiş Ayarlar ekranındaki IP Adresi bölümüne bakın.
Listelenen IP Adreslerini görebilmeniz gerekir ve Android Telefonunuz artık WiFi ağına sorunsuz bir şekilde bağlanmalıdır.
Android Telefonunuzu Yeniden Başlatın
Bazen, Android Telefonun WiFi Ağına Bağlanmaması sorunu, Android Telefonunuzdaki küçük yazılım hatalarıyla ilgili olabilir. Android Telefon'u yeniden başlatmanın basit eylemi, Android Telefonunuzdaki bu tür küçük yazılım hatalarını düzeltme potansiyeline sahiptir.
1. Android Telefonunuz kapanana kadar Android Telefonunuzdaki Güç Düğmesini birkaç saniye basılı tutun.
2. Yaklaşık 2 dakika bekleyin ve Android Telefonunuzu yeniden başlatın
3. Android Telefonunuzun artık WiFi Ağına bağlanıp bağlanamayacağını kontrol edin.
Bluetooth'u devre dışı bırak
Bazen Android Telefonunuzdaki Bluetooth seçeneği WiFi bağlantısına engel olabilir. Android Telefonunuzda Bluetooth'u KAPATMAK için aşağıdaki adımları izleyin ve bunun Android Telefonun WiFi'ye Bağlanma sorununu gidermeye yardımcı olup olmadığını görün.
1. Ayarlar> Bluetooth üzerine dokunun.

2. Bir sonraki ekranda Bluetooth seçeneğini devre dışı bırakın (Aşağıdaki resme bakın)

Akıllı Ağ Anahtarını Devre Dışı Bırak
Samsung Galaxy telefonları ve diğer Android Telefonlar, Akıllı Ağ Anahtarı özelliğine sahiptir. Bu özellik, telefonunuz zayıf bir WiFi Ağı ile karşılaştığını algıladığında Android Telefonunuzu otomatik olarak Hücresel Ağ'a bağlamak için tasarlanmıştır.
Ancak, bu seçeneği etkin tutmanın WiFi bağlantılarının kesilmesine neden olduğu bilinmektedir. Bu nedenle, Android Telefonunuzda Akıllı Ağ Anahtarı seçeneğini devre dışı bırakmak için aşağıdaki adımları izleyin.
1. Ayarlar> WiFi diyalog kutularına dokunun.
2. WiFi ekranında, bir açılır menü başlatmak için Diğer (3 nokta Menü simgesi) üzerine dokunun

3. Görüntülenen menüden Akıllı Ağ Anahtarı seçeneğine dokunun.

4. Bir sonraki ekranda, Akıllı Ağ Anahtarının KAPALI konuma ayarlandığından emin olun.

WiFi Ağını Unut ve Yeniden Katıl
Android Telefonunuzun WiFi Ağını unutmasını ve ardından tekrar WiFi Ağınıza bağlanmasını sağlamak için aşağıdaki adımları izleyin.
1. Ayarlar> WiFi üzerine dokunun
2. WiFi ekranında, şu anda bağlı olduğunuz WiFi Ağında öğesine dokunun ve basılı tutun (Aşağıdaki resme bakın).

3. Açılır pencerede Ağı Unut seçeneğine dokunun.

WiFi Ağını unuttuktan sonra, aşağıdaki adımları izleyerek WiFi Ağınıza yeniden katılın.
1. WiFi Ağ Adınıza dokunun.

2. Açılır pencerede WiFi Ağ Parolanızı girin ve ardından WiFi Ağınıza Katılmak için Bağlan'a dokunun.

Güç Tasarrufu Modunu Devre Dışı Bırak
Bildiğiniz gibi, Android Telefonunuzdaki Güç Tasarruf Modu, Android Telefonunuzdaki güç tüketen özellikleri devre dışı bırakarak telefonunuzun pilini daha uzun süre dayanacak şekilde tasarlanmıştır.
Bununla birlikte, Güç tasarrufu modu, güçten tasarruf etmek için Android Telefonunuzda WiFi'yi devre dışı bırakabilir. Bu nedenle, WiFi'ye bağlanmak istediğinizde, Android Telefonunuzdaki güç tasarrufu modunu devre dışı bırakmanız gerekir.
1. Android Telefonunuzda ekranın üst tarafından aşağı doğru kaydırın.
2. Aşağı açılan menüde, Güç Tasarrufu Modu seçeneğini bulun ve üzerine dokunun.

3. Android Telefonunuzda Güç Tasarrufu Modunun devre dışı olduğundan emin olun.
WiFi Ağı İçin Konum Hizmetlerini Devre Dışı Bırakma
Android Telefonunuzda WiFi için Konum Servislerini devre dışı bırakmak için aşağıdaki adımları izleyin.
1. Ayarlar> WiFi üzerine dokunun
2. WiFi ekranında, bir açılır menü açmak için Diğer'e (Menü simgesi) dokunun.

3. Açılır menüden Gelişmiş seçeneğine dokunun.

4. Gelişmiş Ekranda, Her zaman taramaya izin ver seçeneğini kapatın (aşağıdaki resme bakın).

Not: Bu, yalnızca WiFi ağı için konum hizmetlerini devre dışı bırakır, WiFi işlevleriniz etkilenmez.
Google DNS'ye geç
Android Telefonunuzun ağ bağlantısı sorunları yaşamaya devam etmesi durumunda, İnternet Servis Sağlayıcınızın DNS sunucusunun meşgul olması veya sorunlardan kaynaklanması mümkündür.
Böyle bir durumda, aşağıdaki adımları izleyerek Android Telefonunuzdaki DNS Ayarlarını Google DNS'ye geçirmek isteyebilirsiniz.
1. Ayarlar> WiFi diyalog kutularına dokunun.
2. WiFi ekranında, WiFi Ağ Adınıza dokunun ve basılı tutun.

3. Açılır pencerede Ağ Ayarlarını Yönet seçeneğine dokunun.

4. Bir sonraki açılır pencerede Gelişmiş seçenekleri göster diyalog kutusuna dokunun.

5. Gelişmiş seçenekleri görebildiğinizde, Gelişmiş seçenekler listesini DNS1 ve DNS2 olarak etiketlenen girişlere kaydırın (Aşağıdaki resme bakın)

6. DNS1'i 8.8.8.8 ve DNS2'yi 8.8.4.4 olarak değiştirin ve Kaydet'e dokunun (Yukarıdaki resme bakın).