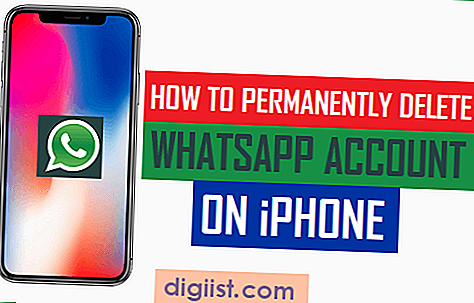Eğer Android veya iPhone gibi akıllı telefonunuzda Google Fotoğraflar yedeklenmiyorsa, bu sorunu çözmek için aşağıdaki pratik ve adımları kullanabilirsiniz. Yedekleme ağı veya cihazınızın ayarlarından kaynaklanan bir sorun olabilir, bu nedenle bu yönergeler size yardımcı olabilir.
Adım 1: İnternet Bağlantısını Kontrol Edin
Google Fotoğraflar, yedekleme yapabilmek için internet bağlantısına ihtiyaç duyar. Eğer fotoğraflarınızın yedeklenmediğini görüyorsanız, WiFi veya mobil veri bağlantınızın düzgün çalıştığından emin olun. Ayrıca, bir WiFi ağına bağlanmak yerine mobil veri kullanıyorsanız, sinyal gücünü kontrol edin.
Adım 2: Cihazınızın Ayarlarını Kontrol Edin
Bazı Android veya iPhone cihazlarında, Google Fotoğraflar'ın yedekleme işlemi devre dışı olabilir veya yalnızca belirli seçeneklerle sınırlı olabilir. Ayarlar menüsünden "Yedekleme ve Senkronizasyon" seçeneğini kontrol edin ve yedekleme işlevinin etkinleştirildiğinden emin olun.
Adım 3: Google Fotoğraflar Uygulamasını Güncelleyin
Google Fotoğraflar'ın en son sürümünü kullanmıyorsanız, yedekleme sorunları yaşayabilirsiniz. Google Play Store (Android) veya App Store (iPhone) üzerinden güncellemeleri kontrol edin ve en son sürümü indirin. Bu, Google Fotoğraflar'ın en yeni özellikleri ve hata düzeltmelerini içerecektir.
Adım 4: Cihazınızı Yeniden Başlatın
Bazı durumlarda, cihazınızın yeniden başlatılması yedekleme sorununu çözebilir. Cihazınızı kapatın ve birkaç saniye bekledikten sonra tekrar açın. Bu, sistemdeki küçük bir hata veya kilitlenme nedeniyle yedekleme işleminin gerçekleştirilemediği durumlarda yardımcı olabilir.
Adım 5: Diğer Yedekleme Yöntemlerini Deneyin
Eğer Google Fotoğraflar'ın yedekleme sorunu hâlâ devam ediyorsa, alternatif bir yedekleme yöntemi deneyebilirsiniz. Örneğin, MultCloud, UBackIt veya diğer bulut depolama hizmetlerini kullanabilirsiniz. Bu hizmetler, fotoğraflarınızı yedeklemek için farklı bir yol sağlar.
Not: Yukarıdaki adımlar Android veya iPhone'unuzda Google Fotoğraflar yedekleme sorununu çözmek için kullanabileceğiniz pratik ve etkili yöntemlerdir. Sorununuz devam ederse, cihazınızın marka ve modeline özel çözümler aramak için resmi destek kanallarına başvurmanız gerekebilir.
Google Fotoğrafların Yedekleme İşlemi Takılı Kalıyorsa Yapılacak 5 İşlem

Google Fotoğraflar, Android veya iPhone'da fotoğraflarınızı ve videolarınızı yedeklemek için mükemmel bir uygulamadır. Ancak, bazen yedekleme işlemi beklenen şekilde tamamlanmayabilir ve bu da sorunlara neden olabilir. Eğer Google Fotoğrafların yedekleme işlemi takılı kalıyorsa, aşağıdaki 5 işlemi deneyebilirsiniz:
1. İnternet Bağlantınızı Kontrol Edin
Google Fotoğraflar yedekleme işlemi internet bağlantınız üzerinden gerçekleştirilir. Bu nedenle yedekleme işlemi sırasında internet bağlantınızın stabil olduğundan emin olun. İnternet bağlantınızı kontrol etmek için başka bir uygulama kullanabilir veya web sitesine erişebilirsiniz.
2. Depolama Alanınızı Kontrol Edin
Google Fotoğraflar yedekleme işlemi için yeterli boş depolama alanına sahip olmanız gerekmektedir. Cihazınızın depolama alanını kontrol edin ve yeterli boş alan olduğundan emin olun. Eğer depolama alanınız dolu ise, bazı dosyaları silerek veya depolama alanını genişleterek sorunu çözebilirsiniz.
3. Uygulama İzinlerini Kontrol Edin
Google Fotoğraflar uygulamasının yedekleme işlemi için gerekli izinlere sahip olduğundan emin olun. Ayarlar menüsünde Google Fotoğraflar uygulamasını bulun ve izinleri kontrol edin. Gerekli izinlerin etkin olduğundan emin olun.
4. Uygulama Önbelleğini Temizleyin
Uygulama önbelleği, uygulamanın daha hızlı çalışmasını sağlayan geçici verilerdir. Ancak, zamanla bu önbellek dosyaları çeşitli sorunlara neden olabilir. Google Fotoğraflar uygulamasının önbelleğini temizlemek için Ayarlar > Uygulamalar > Google Fotoğraflar yolunu izleyin ve Önbelleği temizle seçeneğini kullanın.
5. Uygulamayı Sıfırlayın
Eğer yukarıdaki adımlar sorunu çözmezse, Google Fotoğraflar uygulamasını sıfırlayabilirsiniz. Uygulama sıfırlama, uygulamanın varsayılan ayarlarına dönmesini sağlar ve sorunun çözülmesine yardımcı olabilir. Ayarlar > Uygulamalar > Google Fotoğraflar yolunu izleyin ve Uygulama verilerini sıfırla seçeneğini kullanın.
Yukarıdaki işlemleri denedikten sonra yedekleme işlemine tekrar başlamayı deneyin. Eğer sorun devam ediyorsa, telefonunuzu yeniden başlatmayı veya farklı bir internet bağlantısı kullanmayı deneyebilirsiniz. Eğer sorun hala çözülmezse, Google Fotoğraflar uygulamasının güncel sürümünü kontrol edin veya uygulamayı silip yeniden yükleyin.
Google Fotoğrafların Yedeklenmesini Engelliyorsa Nasıl Düzeltirsiniz
Google Fotoğraflar, Android veya iPhone cihazınızdaki fotoğrafları ve videoları güvenli bir şekilde yedeklemenize olanak tanır. Ancak bazen yedekleme işlemi düzgün çalışmayabilir ve fotoğraflarınızın yedeklenmesini engelleyebilir. İşte bu sorunu çözmek için bazı adımlar:
1. İnternet Bağlantınızı Kontrol Edin
Google Fotoğraflar'ın fotoğrafları yedeklemesi için internet bağlantısına ihtiyaç vardır. Öncelikle internet bağlantınızın düzgün çalıştığından emin olun. İnternet bağlantınızı kontrol etmek için başka bir web sitesine girin veya hız testi yapın.
2. Google Fotoğraflar Uygulamasında Oturum Açma
Eğer Google Fotoğraflar uygulamasına oturum açmadıysanız, fotoğraflarınız otomatik olarak yedeklenmeyecektir. Uygulamayı açın ve Google hesabınıza giriş yapın. Bunu yapmak için, menü düğmesine (genellikle üst köşede bulunan üç çizgi) ve ardından "Hesaplar" veya "Oturum Aç" seçeneğine dokunun.
3. Senkronizasyonu Kontrol Edin
Telefonunuzda fotoğrafların ve videoların senkronizasyonu kapalı olabilir. Bu sorunu çözmek için Ayarlar > Hesaplar > Google > Senkronizasyon seçeneklerini kontrol edin ve Google Fotoğraflar'ı etkinleştirin. Eğer fotoğrafların yedeklenmesi için İnternet kullanımı yalnızca Wi-Fi ile sınırlı ise, Wi-Fi'yi etkinleştirdiğinizden emin olun.
4. Pil Tasarruf Modunu Kapatın
Eğer Android cihazınızda Pil Tasarruf Modu etkinse, fotoğrafları yedeklemek için gerekli olan arka planda çalışma işlemleri kısıtlanabilir. Ayarlar > Pil tasarrufu bölümüne gidin ve Pil Tasarruf Modunu kapatın veya Google Fotoğraflar uygulamasını istisna olarak ekleyin.
5. Depolama Alanını Kontrol Edin
Google Fotoğraflar'ın yedeklemesi için yeterli depolama alanınızın olduğundan emin olun. Fotoğraflar > Ayarlar > Yedekleme > Yedekleme boyutu seçeneğine gidin ve fotoğraf boyutu için "Yüksek kalite"yi veya "Orijinal"i seçin. Yüksek kalite seçeneği daha az depolama alanı kullanırken, Orijinal seçeneği fotoğrafın tam boyutunu yedekler.
6. Google Drive Ayarlarını Kontrol Edin
Google Fotoğraflar, fotoğrafları ve videoları Google Drive'a yedekleyebilir. Ancak, fotoğraflarınız Drive'a yedeklenmeden önce Drive ayarlarınızı kontrol etmeniz gerekebilir. Drive uygulamasını açın, Ayarlar > Google Fotoğraflar > Yedekleme ve senkronizasyon'a gidin ve "Seçili klasörler" veya "Tüm klasörler" seçeneğini seçin.
7. Onedrive veya Diğer Seçenekleri Deneyin
Eğer Google Fotoğraflar'ın yedeklenmesiyle ilgili sorun yaşamaya devam ediyorsanız, farklı bir bulut depolama seçeneğini deneyebilirsiniz. Örneğin, Onedrive veya diğer bir seçenek kullanarak fotoğrafları yedekleyebilirsiniz.
8. Reklam Engelleyici ve Anti-malware Uygulamalarını Kontrol Edin
Bazı reklam engelleyici veya anti-malware uygulamaları, Google Fotoğraflar'ın fotoğrafları yedeklemesini engelleyebilir. Bu tür bir uygulama kullanıyorsanız, Google Fotoğraflar'ın engellenmediğinden emin olmak için uygulama ayarlarınızı kontrol edin ve gerekirse Google Fotoğraflar'a istisna ekleyin.
9. Telefonunuzu Yeniden Başlatın

Bazı durumlarda, telefonunuzu yeniden başlatmak Google Fotoğraflar'ın yedekleme işlemini düzeltebilir. Telefonunuzu yeniden başlatın ve ardından Google Fotoğraflar uygulamasını açarak yedeklemeyi kontrol edin.
10. Diğer Yedekleme Yöntemlerini Deneyin
Eğer yedekleme yapılamıyorsa, alternatif bir yedekleme yöntemi denemek isteyebilirsiniz. Örneğin, fotoğrafları bilgisayarınıza veya başka bir harici depolama cihazına aktarabilirsiniz. Ayrıca, fotoğrafları başka bir bulut depolama hizmetine yedeklemek de bir seçenek olabilir.
Bonus: Birden Fazla Kişiyle Paylaşma
Eğer fotoğrafları Google Fotoğraflar'ın yedeklenmesi konusunda başka bir kullanıcıyla paylaşmak istiyorsanız, aşağıdaki adımları izleyebilirsiniz:
- Google Fotoğraflar uygulamasını açın ve paylaşmak istediğiniz fotoğrafları seçin.
- Paylaş düğmesine dokunun ve bir iletişim seçeneği seçin (örneğin Gmail veya Mesajlar).
- Paylaşmak istediğiniz kişiyi veya iletişim yöntemini seçin ve paylaşım işlemini tamamlayın.
Yukarıda belirtilen adımları takip ederek Google Fotoğraflar'da yaşadığınız yedekleme sorunlarını çözebilirsiniz ve fotoğraflarınızı güvenli bir şekilde yedekleyebilirsiniz.