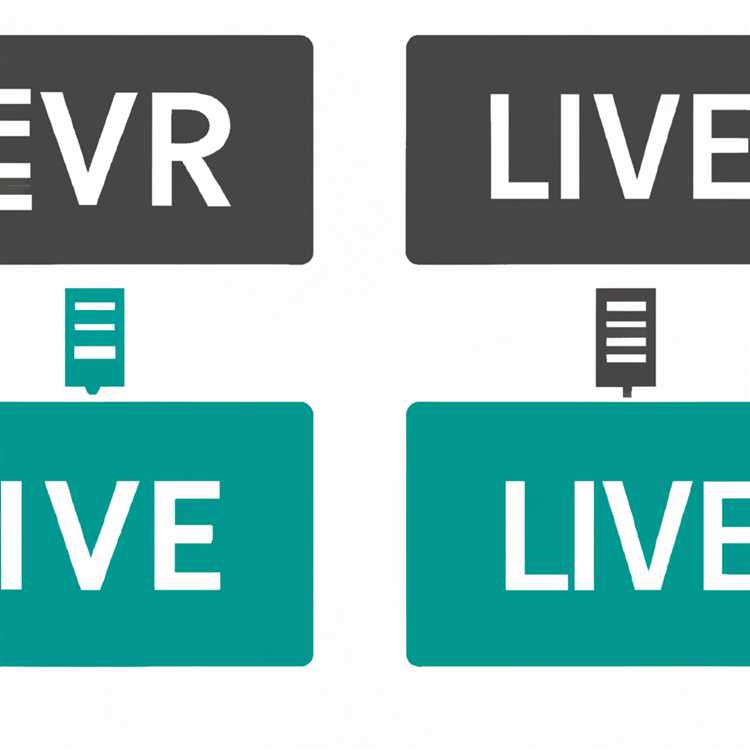iPhone veya iPad'inizden direkt olarak yazdırma yapmanız gerekiyorsa, birkaç seçeneğiniz var. AirPrint özelliği sayesinde, AirPrint uyumlu bir yazıcınız varsa kablosuz olarak yazdırma yapabilirsiniz. Ancak, AirPrint özellikli bir yazıcınız yoksa endişelenmeyin; bu makalede sizlere AirPrint olmadan veya AirPrint ile yazdırma yapmanın alternatif yollarını anlatacağım.
Öncelikle, AirPrint özelliğini kullanarak yazdırma yapmak istiyorsanız, iPhone veya iPad'iniz ile yazıcınızı aynı Wi-Fi ağına bağladığınızdan emin olmanız gerekiyor. Bu adımı gerçekleştirdikten sonra, AirPrint uyumlu bir yazıcı kullanarak iPhone veya iPad'inizden kablosuz olarak yazdırma yapabilirsiniz. AirPrint özelliği, birçok yazıcı markası tarafından desteklenmektedir, örneğin Canon, HP, Epson ve daha fazlası.
AirPrint olmadan yazdırma yapmanın birkaç yolu vardır. İlk olarak, iPhone veya iPad'inizde bulunan belge veya fotoğrafı bir USB kablosu aracılığıyla bilgisayarınıza aktarabilirsiniz. Ardından, bilgisayarınızı bir yazıcıya bağlayarak belgeyi veya fotoğrafı yazdırabilirsiniz. Bu yöntem, AirPrint özellikli bir yazıcınız yoksa veya yazıcınız AirPrint özelliğini desteklemiyorsa kullanabileceğiniz basit bir çözümdür.
Bir başka seçenek ise, iPhone veya iPad'inizden yazdırma işlemini bir üçüncü taraf uygulama kullanarak gerçekleştirebilirsiniz. Bazı üçüncü taraf uygulamalar, AirPrint olmayan yazıcıları destekleyen yazdırma özellikleri sunmaktadır. Bu uygulamaları kullanarak, belgelerinizi veya fotoğraflarınızı kablosuz olarak yazdırabilirsiniz. App Store'dan bu tür uygulamaları arayabilir ve indirebilirsiniz.
iPhone veya iPad'inizden doğrudan yazdırma yapmanın birkaç yolu vardır. AirPrint özelliğini kullanarak kablosuz yazdırma yapabilir, AirPrint olmayan yazıcınızı kullanarak USB kablosuyla yazdırma yapabilir veya üçüncü taraf uygulamaları aracılığıyla kablosuz yazdırma yapabilirsiniz. Bu yöntemlerden hangisini seçerseniz seçin, iPhone veya iPad'inizden hızlı ve kolay bir şekilde yazdırma yapmanız mümkün. İyi baskılar!
iPhone veya iPad'den doğrudan yazdırma

Bir iPhone veya iPad'den doğrudan yazdırma işlemi yapmak istiyorsanız, AirPrint özelliğini kullanabilirsiniz. AirPrint, belge, fotoğraf veya web sayfası gibi içerikleri kablosuz olarak bir AirPrint uyumlu yazıcıya göndermenizi sağlar. Ancak, AirPrint özelliği olmayan bir yazıcı kullanıyorsanız veya AirPrint'i kullanamıyorsanız, alternatif yöntemler de vardır.
AirPrint ile Doğrudan Yazdırma
AirPrint'i kullanarak iPhone veya iPad'den doğrudan yazdırma işlemi yapmak için aşağıdaki adımları takip edin:
- iOS işletim sistemini kullanan cihazınızda AirPrint uyumlu bir yazıcı olduğundan emin olun. AirPrint uyumlu bir yazıcı, genellikle Canon, HP, Epson gibi popüler markaların ürünleri arasında bulunur.
- Yazdırmak istediğiniz belgeyi, fotoğrafı veya web sayfasını açın.
- Aşağı doğru kaydırarak "Paylaş" butonunu bulun ve dokunun.
- Açılan iletişim kutusunda "Yazdır" seçeneğine dokunun.
- Yazıcıyı seçin ve gerektiğinde yazdırma ayarlarını yapın.
- "Yazdır" butonuna dokunarak yazdırma işlemini başlatın.
AirPrint Olmadan Doğrudan Yazdırma
AirPrint özelliği olmayan bir yazıcı veya AirPrint'i kullanamıyorsanız, aşağıdaki alternatif yöntemlerden birini kullanabilirsiniz:
| Yöntem | Açıklama |
|---|---|
| Third-party Yazdırma Uygulaması Kullanma | Bazı üçüncü taraf yazdırma uygulamaları, iPhone veya iPad'inizden belge veya fotoğraf yazdırmanıza olanak sağlar. Bu uygulamalar, PrintCentral, Printer Pro ve Handy Print gibi çeşitli seçenekleri içerebilir. |
| Bir Yazdırma Sunucusu Kullanma | Printopia gibi bir yazdırma sunucusu, iPhone veya iPad'inizi bir yazıcıya bağlamanızı sağlar. Bu yöntem genellikle bilgisayarınızın yardımıyla gerçekleştirilir. |
| Kablosuz Yazıcı Paylaşma | Bazı yazıcılar, dahili bir kablosuz özelliğe sahip olabilir ve bunları bir ağa bağlayarak iPhone veya iPad'inizden yazdırma işlemi yapmanıza izin verebilirler. |
| USB Kablosuyla Yazdırma | Eski bir yöntem olarak, iPhone veya iPad'inizi bir USB kablosu aracılığıyla bir yazıcıya bağlayarak doğrudan yazdırma işlemi yapabilirsiniz. Bu yöntem genellikle sınırlı sayıda yazıcı modeliyle uyumludur. |
Bu alternatif yöntemler, AirPrint'i kullanamayan veya AirPrint özelliği olmayan yazıcıları iPhone veya iPad'den doğrudan yazdırmak için kullanılabilir. Hangi yöntemin sizin için en uygun olduğunu belirlemek için yazıcınızın özelliklerini kontrol edebilir veya üreticinin web sitesini ziyaret edebilirsiniz.
AirPrint Olmadan

AirPrint, iPhone ve iPad'inizden kablosuz yazdırma işlemlerini hızlı ve kolay hale getiren bir Apple teknolojisidir. Ancak, AirPrint özelliğine sahip olmayan bazı eski yazıcı modelleri veya diğer belge türleriyle yazdırma ihtiyaçlarınız olabilir. Neyse ki, AirPrint olmadan da iPhone veya iPad'inizden yazdırma yapmanın bazı alternatif yolları vardır.
1. USB Bağlantısı ile Yazdırma
Birçok yazıcı, kablolu bir USB bağlantısı aracılığıyla doğrudan bir iPhone veya iPad'e bağlanabilir. Bu yöntem genellikle AirPrint desteği olmayan yazıcı modelleri için en yaygın kullanılan yöntemdir.
2. Mobil Yazdırma Uygulamaları Kullanma
Bazı üçüncü taraf uygulamalar, iPhone veya iPad'inizin AirPrint özelliğini olmasa da yazdırma yeteneği kazanmasını sağlar. PrintCentral, Printer Pro ve HandyPrint gibi mobil yazdırma uygulamaları, belgelerinizi kablosuz olarak yazdırmanıza izin verir.
3. Mac veya PC Üzerinden Paylaşılan Yazıcıyı Kullanma

Eğer bir Mac veya PC'ye sahipseniz, iPhone veya iPad'inizi bu cihazla aynı Wi-Fi ağına bağlayarak paylaşılan bir yazıcıyı kullanabilirsiniz. Mac kullanıcıları AirPrint yazdırma işlemleri için Printopia gibi uygulamaları kullanabilirken, Windows kullanıcıları genellikle yazıcının sürücüsünü kurarak yazdırma yapabilir.
4. E-posta ile Yazdırma
Bazı yazıcılar, e-posta aracılığıyla belgeleri yazdırmanıza olanak tanır. Bu nedenle, yazdırmak istediğiniz belgeyi e-posta olarak göndererek yazıcınızdan çıktı alabilirsiniz.
Yukarıda belirtilen yöntemler, AirPrint'i olmayan bir yazıcı ile iPhone veya iPad'den yazdırma yapmanıza yardımcı olabilir. Bu alternatiflerden hangisini seçerseniz seçin, doğru yazıcı sürücülerini yükleyerek ve cihazlarınızı aynı Wi-Fi ağına bağlayarak yazdırma işlemi için gerekli olan bağlantıyı kurmanız gerektiğini unutmayın.
AirPrint ile nasıl yapılır
iPhone veya iPad'inizden doğrudan yazdırma yapmak için AirPrint'i kullanabilirsiniz. AirPrint, Apple'ın kablosuz yazdırma teknolojisi olup, doğrudan AirPrint uyumlu yazıcılara baskı göndermenizi sağlar. İşte AirPrint'i kullanarak iPhone veya iPad'den nasıl yazdırabileceğinizi gösteren adımlar:
1. AirPrint uyumlu bir yazıcı ekleyin
iPhone veya iPad'iniz ile AirPrint uyumlu bir yazıcı eklemek için aşağıdaki adımları izleyin:
- Ayarlar uygulamasını açın ve Wi-Fi seçeneğine dokunun.
- WLAN ağına bağlı olduğunuzdan emin olun.
- Yazıcının AirPrint uyumlu olduğunu kontrol edin. AirPrint uyumluluğu için yazıcınızın kullanım kılavuzunu kontrol edebilirsiniz.
- Eğer AirPrint uyumlu bir yazıcınız varsa, Ayarlar uygulamasındaki Wi-Fi ekranında alt kısımda yer alan "Yazdırma" seçeneğine dokunun.
- Yazıcılar listesinde AirPrint uyumlu yazıcınızı bulun ve üzerine dokunarak yazıcınızı ekleyin.
- Bağlantıyı tamamlamak için ağ şifrenizi girin ve onaylayın.
2. iPhone veya iPad'i yazıcıya kablo ile bağlayın (isteğe bağlı)
Bazı durumlarda, AirPrint uyumlu olmayan bir yazıcıyı iPhone veya iPad'e bağlamak gerekebilir. Aşağıdaki adımları izleyerek, bu bağlantıyı sağlayabilirsiniz:
- Bir USB kablosu kullanarak iPhone veya iPad'i yazıcınıza bağlayın.
- iPhone veya iPad'deki "Ayarlar" uygulamasını açın ve Wi-Fi seçeneğine dokunun.
- Yazıcının ağ ayarlarını kontrol edin ve iPhone veya iPad'i yazıcıya bağlamış olun.
3. AirPrint ile yazdırma işlemi
AirPrint uyumlu yazıcınıza iPhone veya iPad'inizden yazdırmak için aşağıdaki adımları takip edin:
- Yazdırmak istediğiniz belge veya fotoğrafı açın.
- Paylaş simgesine veya Arama/Etkinlikle gelen düğmesine dokunun. (Fotoğraflar uygulamasında, fotoğrafın alt kısmındaki paylaş düğmesini tıklayın.)
- Açılan iletişim kutusunda "Yazdır" seçeneğini bulun ve üzerine dokunun.
- Yazdırma adımlarını takip etmek için ekrandaki talimatları izleyin. Yazdırma ayarlarınızı özelleştirebilir ve yazıcınızı seçebilirsiniz.
- "Yazdır" düğmesini tıklayarak belgeyi veya fotoğrafı yazdırın.
- Yazıcınızdan çıkan belge veya fotoğrafınızı almak için yazıcıya gidin.
Artık iPhone veya iPad'den AirPrint ile yazdırma işlemini tamamlamışsınız. Keyfini çıkarın!